How to boot the ASUS ROG Ally to SteamUI with EmuDeck
Turn your ASUS ROG Ally into a super-powered Steam Deck with this awesome feature.
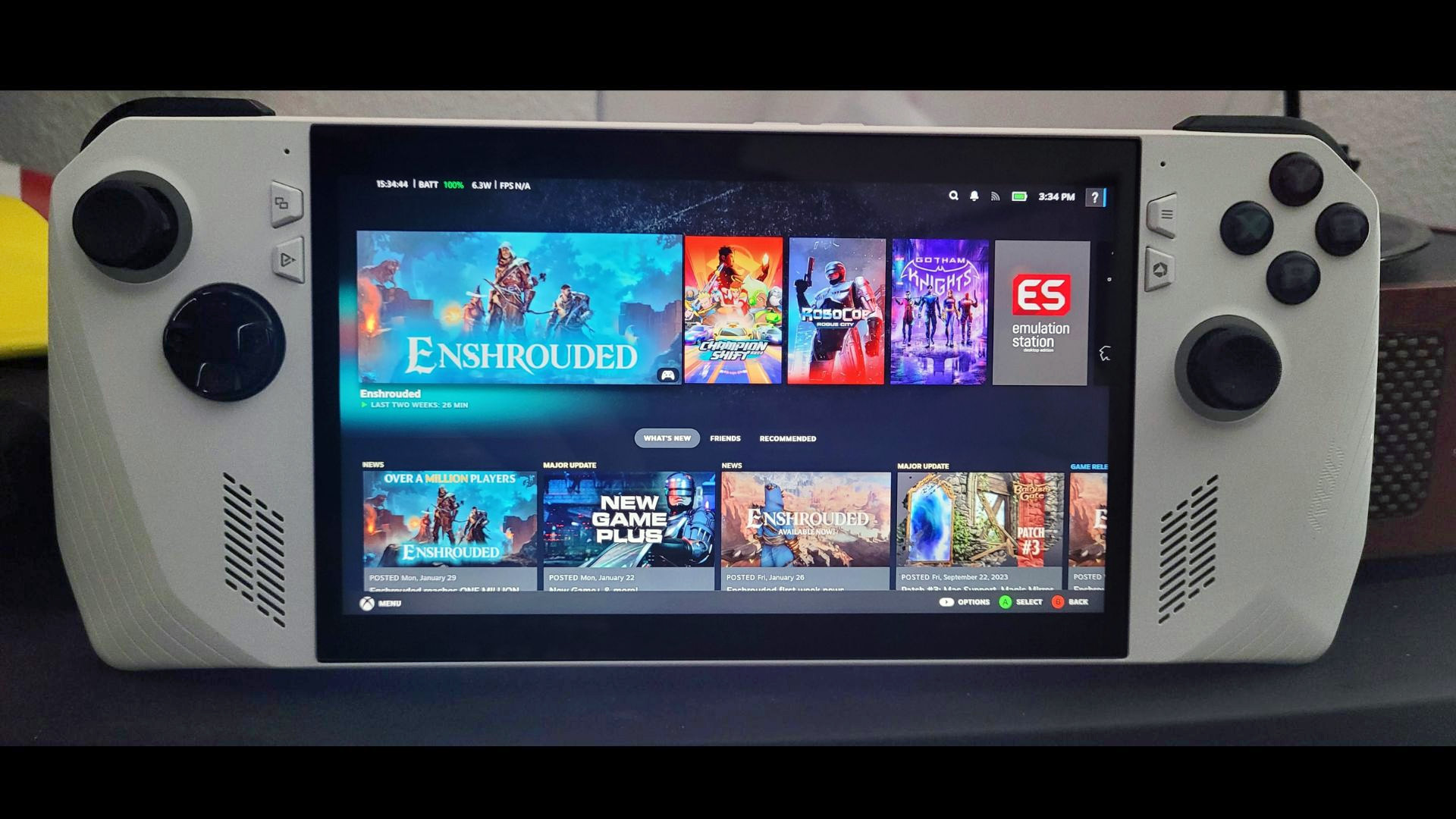
You have probably heard that one of the major complaints of PC handheld devices like the ASUS ROG Ally and Lenovo Legion Go is that the Windows 11 experience is too cumbersome for many people. Steam Deck is an attractive option for gamers because it's a pick-up-and-play experience. You can boot it up, and it goes straight to all of your games in one spot, and you aren't bouncing between Windows updates, driver issues, or different game launchers to play a game.
If all you want is to be able to play your Steam library with ease, EmuDeck has an awesome feature in early access that is worth giving a shot.
You can install EmuDeck and set it up to boot your ASUS ROG Ally or even your Lenovo Legion Go into SteamUI's Big Picture Mode. It makes the handheld feel much closer to a Steam Deck Pro and gives gamers the power of the ASUS ROG Ally with the usability of the Steam Deck.
How to download EmuDeck on the Rog Ally
For full step-by-step instructions, you can check out the how to install section on EmuDeck.com. They also have a video on an emulation guide for Windows, which you can see above.
Installing EmuDeck on your ASUS ROG Ally is very simple, but it is much easier if you have a keyboard and mouse. Head to the Download section on EmuDeck's website on your ASUS ROG Ally and click on the Windows Beta option to download the Windows version of EmuDeck to your ROG Ally.
Follow the instructions to install EmuDeck. It should be pretty simple, but watch the above YouTube video if you get stuck.
How to enable boot to SteamUI
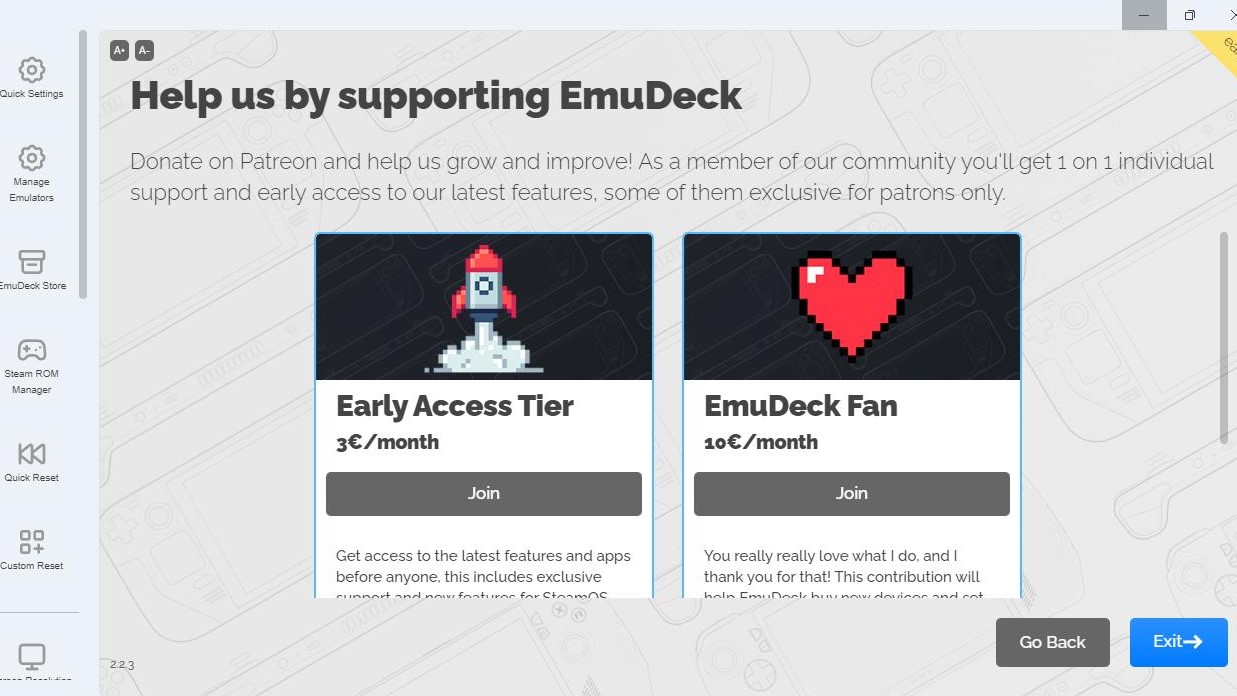
It is important to note that to use this feature, you must subscribe to the early access tier of EmuDeck's Patreon. Right now, the early access tier is $3.50 a month, and if you have been itching to make your ROG Ally a Steam Deck Pro, then that low entry price is definitely worth it.
Get the Windows Central Newsletter
All the latest news, reviews, and guides for Windows and Xbox diehards.
Once you sign up for Patreon, it should allow you to sign into the account on the EmuDeck app on your ROG Ally, and you can now set up the Boot to SteamUI option. Look on the left-hand panel for the Boot Mode button and click it. Once you do, you will see this screen.
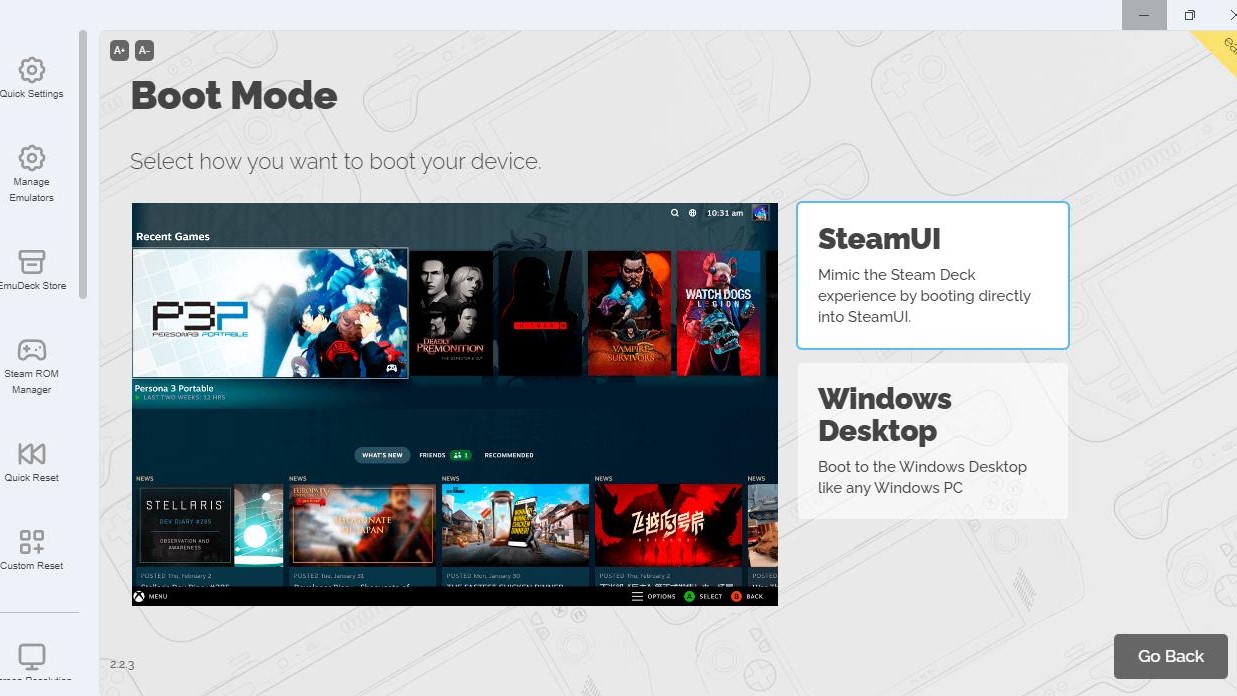
Select SteamUI from the options, and you should see a pop-up message that Game Mode has been enabled. At this point, you should be good to go. Just reboot your ROG Ally to go straight into the SteamUI at boot.
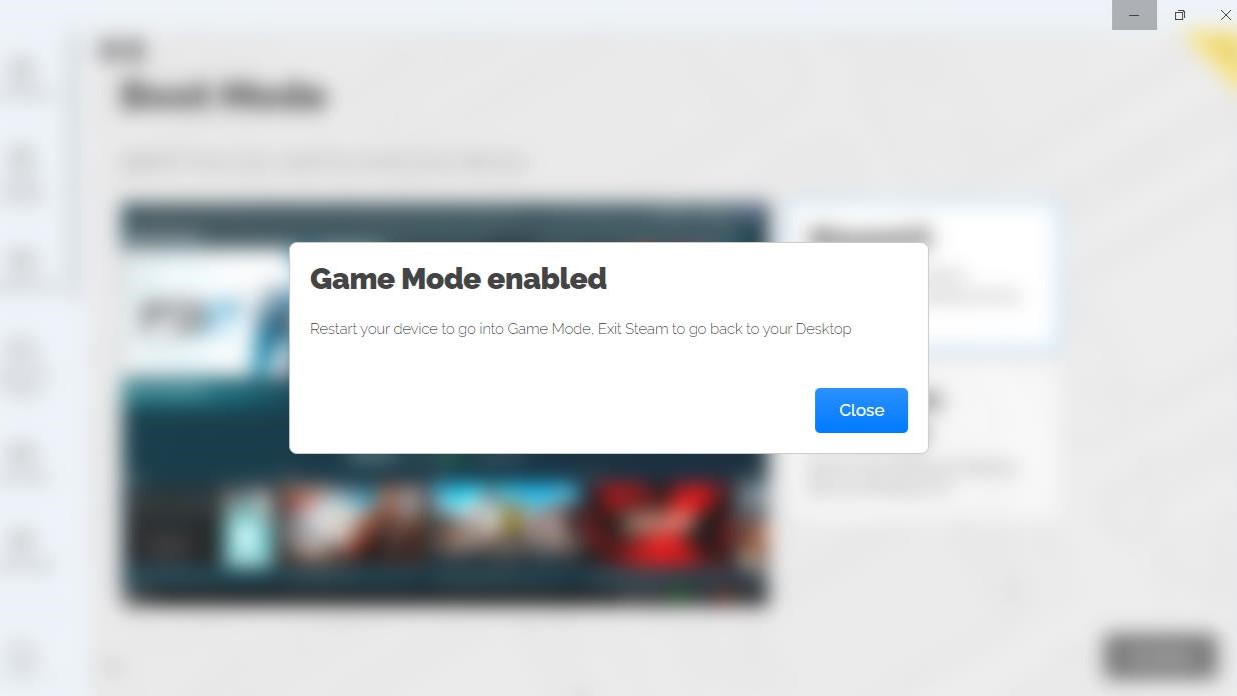
ASUS ROG Ally EmuDeck is not booting into SteamUI
Just a heads up: if you select the SteamUI boot mode option and reboot your ASUS ROG Ally, but it's still booting to Windows 11, run EmuDeck as an administrator. I was having this issue, and running the application as an administrator seemed to resolve the issue.
Warning: A quick warning. Enabling this boot mode is pretty straightforward, but deactivating it is quite a bit more annoying. Booting into the SteamUI pretty much means nothing is running in the background, so if you close Steam, there won't be a desktop; instead, there is only a black screen. Don't worry; I'll cover how to turn it off again.
How to disable SteamUI Boot Mode through EmuDeck on the ASUS ROG Ally?
If you want to turn off booting into the SteamUI, unfortunately, it doesn't seem easy. Once you enable boot mode to Steam, it stops running most of Windows 11 in the background and only appears to be running what is required to boot Steam. Because of this, if you close out of Steam, you won't see a Windows Desktop. The only way I have found to disable booting into SteamUI is through Task Manager and starting EmuDeck through there.
- Press and hold the command center button until the alt+control+delete menu comes up.
- Choose Task Manager.
- Choose browse and find the EmuDeck application and open it as an administrator.
- Go back to the Boot Mode option and select Windows Desktop.
- Reboot your ASUS ROG Ally.
Is it worth booting to SteamUI on the ROG Ally?
I've only had a few hours to playtest using this feature, but it works great. If I boot up my ROG Ally and Steam has an update, I see a small window stating that Steam is updating, and then it boots to Big Picture Mode. There is minimal hassle here, and it brings that pick-up-and-play feeling that users enjoy with the Nintendo Switch and Steam Deck.
There are some shortcomings, like missing a dedicated Steam overlay button, and I have had an issue where I couldn't adjust my command center options while playing a game, but a quick reboot fixed it. Some games also might have issues with controls or other UI issues, but the ones I tested worked great.
Some users online have reported a performance improvement when running EmuDeck's SteamUI boot mode, likely because fewer Windows 11 processes are running.
All in all, I think trying this out is worth the $3.50 a month, not to mention it's also great to support EmuDeck as they help preserve games and make systems better for us players. The team behind EmuDeck had said they planned on releasing this feature to the public before the end of 2023. Still, based on their most recent updates, they seem to have switched development away from the Windows version of EmuDeck to focus on the Steam version. Hopefully, this will become a free feature sometime in the future, but for now, $3.50 is a low enough price for a cool option like this on my ROG Ally.
Don't have an ASUS ROG Ally yet? Rumors are the ROG Ally 2 is set to release later this year, and the upcoming rival in MSI Claw sounds awesome, too. The PC handheld market seems to just be getting started.

Colton is a seasoned cybersecurity professional that wants to share his love of technology with the Windows Central audience. When he isn’t assisting in defending companies from the newest zero-days or sharing his thoughts through his articles, he loves to spend time with his family and play video games on PC and Xbox. Colton focuses on buying guides, PCs, and devices and is always happy to have a conversation about emerging tech and gaming news.
