Can I play Dragon Age: The Veilguard on Steam Deck, ROG Ally, and other gaming handhelds? — Best settings to use
I played Dragon Age: The Veilguard on Steam Deck and ROG Ally and figured out the best settings for these PC gaming handhelds.

Can I play Dragon Age: The Veilguard on gaming handhelds (Steam Deck, ROG Ally, Legion Go)?
Yes, you certainly can. Dragon Age: The Veilguard is "verified" for Steam Deck, and I've discovered for myself that it also runs beautifully on ROG Ally, ROG Ally X, and Legion Go. You'll just want to tweak some settings to get the best playing experience, regardless of what device you're playing on.
- Buy for PC: CDKeys (Standard) | CDKeys (Deluxe) | Steam
Best settings to play Dragon Age: The Veilguard on gaming handhelds


Rebecca was lucky enough to be in the first wave of people who received a Steam Deck. Since then, she has acquired an ROG Ally, ROG Ally X, Legion Go, and other gaming handhelds. She's always keen to find the best settings for any games she plays. Just about every night, you can find her playing on one of these devices.
As you can see from our Dragon Age: The Veilguard review, this game might have a stylized look to it, but it is still a very graphically intensive game. There are a lot of assets, effects, and details to render in each of Dragon Age: The Veilguard's environments.

- Dragon Age review roundup
- Dragon Age story recap
- The best classes to play
- How to upgrade gear
This being the case, the first time you start The Veilguard, it will need to take several minutes to compile shaders. In my own experience, my ROG Ally, ROG Ally X, and Legion Go displayed a progress bar during this process, but the Steam Deck just showed a black page. Leave the devices alone while it does this, but make sure it doesn't go to sleep. Then you'll be good to choose your settings and start playing when it's done.
Note that whenever you change the texture and graphics settings, The Veilguard will need to be restarted to shift to these new settings. Plus, it will then need to compile shaders again (but it won't take as long as the first time). Here are the settings to use on gaming handhelds:
Dragon Age: The Veilguard — Best settings for Steam Deck
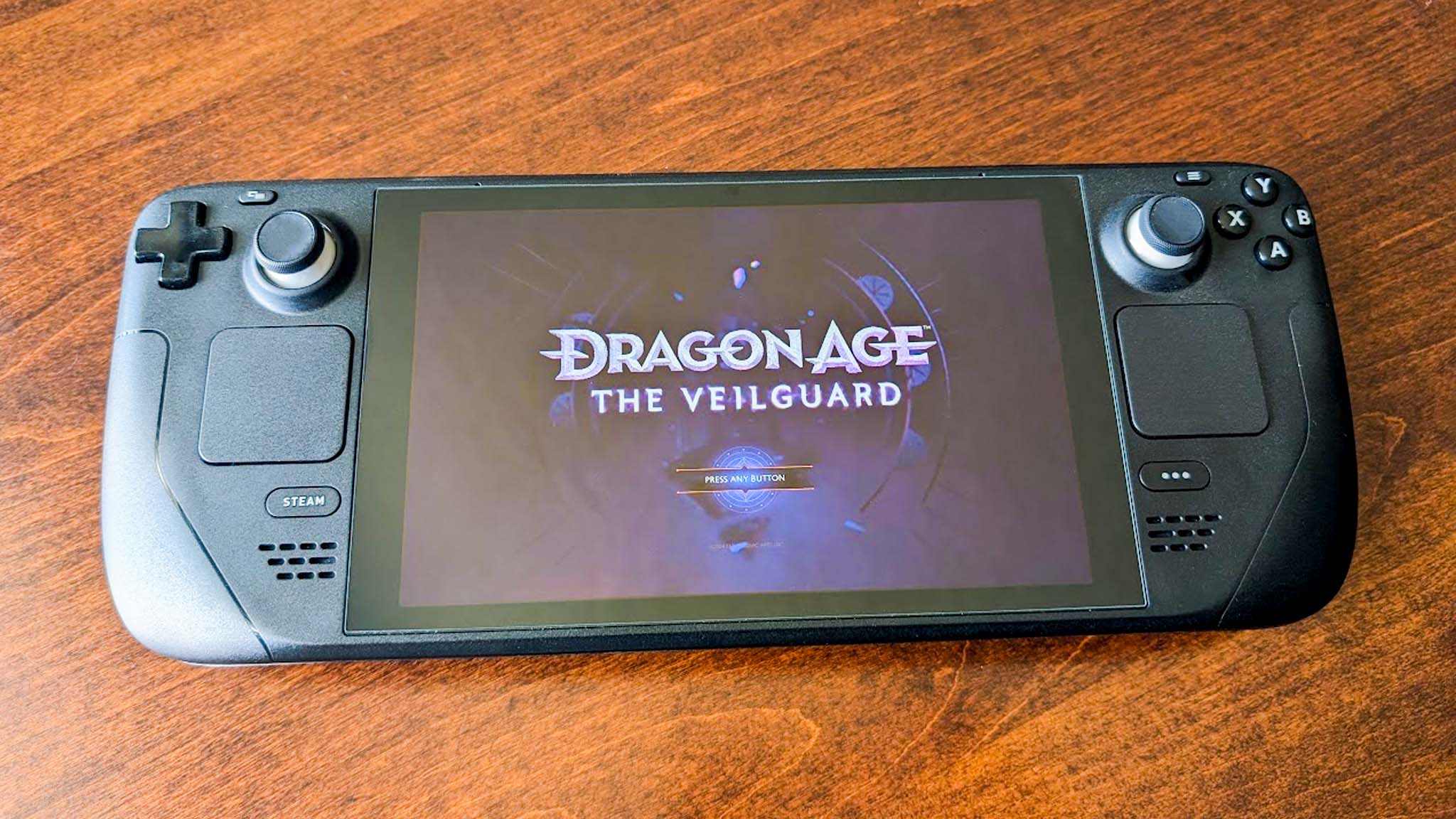
As with any graphically intensive game, the lower your graphics settings, the smoother the game tends to play, but the trick is getting the smoothest playing experience with the nicest visual rendering possible.
For the most part, you're going to want to stick with the Low graphics and texture settings to get the best playing experience on Steam Deck. Here are the best settings to use:
Best display settings:
- Active Monitor: 1-Generic Non-PNP Monitor
- Window Mode: Fullscreen
- Screen Resolution: (Determine this on Ally)
- Refresh Rate: (Determine this on Ally)
- Frame Rate Limit: (Determine this on Ally)
- VSync: Off (Turning this on interferes with AFMF)
- Triple Buffering: Off
- Brightness: (50% or your preference)
- Contrast: (50% or your preference)
- Enable HDR: (Greyed out)
- HDR Calibration: (Greyed out)
- Upsample Method: AMD FSR
- Upsample Quality: Balanced
- DLSS Frame Generation: (Greyed out)
- NVIDIA Reflex: (Greyed out)
- Anti-Aliasing: (Greyed out)
- Render Scale: (100% or your preference)
- Dynamic Resolution Scaling: On
- Target Frames Per Second: 30
- Minimum Resolution Scale: 83%
Best graphics settings:
- Graphics Preset: Low
- Texture Quality: Low
- Texture Filtering: Low
- Lighting Quality: Low
- Contact Shadow: On
- Ambient Occlusion: HBAO
- Screen Space Reflections: Off
- Volumetric Lighting: Low
- Sky Quality: Low
- Ray-traced Reflections: Off
- Ray-traced Ambient Occlusion: Off
- Ultra Ray Tracing: Off
- Level of Detail: Low
- Strand Hair: Off
- Terrain Quality: Low
- Terrain Decoration Quality: Low
- Visual Effects Quality: Low
- Depth of Field: Cinematics
- Vignette: Off
- Motion Blur: Off
- Post Processing Quality: Low
- Field of View: (100% or your preference)
Steam Deck Compatibility ✅
Here's what Steam's The Veilguard page says about Steam Deck Compatibility:
Valve's testing indicates that Dragon Age: The Veilguard is Verified on Steam Deck. This game is fully functional on Steam Deck, and works great with the built-in controls and display.
Get the Windows Central Newsletter
All the latest news, reviews, and guides for Windows and Xbox diehards.
- ✅ All functionality is accessible when using the default controller configuration.
- ✅ This game shows Steam Deck controller icons.
- ✅ In-game interface text is legible on Steam Deck.
- ✅ This game's default graphics configuration performs well on Steam Deck.
Dragon Age: The Veilguard — Best settings for ROG Ally, ROG Ally X, and Legion Go

Windows 11 gaming handhelds like ROG Ally, ROG Ally X, and Legion Go have more powerful internals than Steam Deck, so the settings can be set a little higher. On these devices, you'll also want to set the TDP to Max (play plugged in or in a docking station to counteract battery life issues), resolution at 720p (AFMF will make it look better), and set FPS limiter to 30-60FPS depending on your preference.
If you're playing on ROG Ally or ROG Ally X, I highly recommend setting up AFMF as this can make games look a lot smoother. You'll also want to increase ROG Ally VRAM if you haven't already.
Meanwhile, these are the Display and Graphics settings you'll want to use in the game itself:
Best display settings:
- Active Monitor: (Greyed out)
- Window Mode: Fullscreen (for AFMF)
- Screen Resolution: 1280x720
- Refresh Rate: 60.00 Hz
- Frame Rate Limit: Uncapped
- VSync: Off
- Triple Buffering: Off
- Brightness: (50% or your preference)
- Contrast: (50% or your preference)
- Enable HDR: (Greyed out)
- HDR Calibration: (Greyed out)
- Upsample Method: AMD FSR
- Upsample Quality: Balanced
- DLSS Frame Generation: (Greyed out)
- NVIDIA Reflex: (Greyed out)
- Anti-Aliasing: (Greyed out)
- Render Scale: (100% or your preference)
- Dynamic Resolution Scaling: On
- Target Frames Per Second: 30
- Minimum Resolution Scale: 76%
Best graphics settings:
- Graphics Preset: (This will turn to Custom)
- Texture Quality: Medium
- Texture Filtering: High
- Lighting Quality: High
- Contact Shadow: On
- Ambient Occlusion: Off
- Screen Space Reflections: Off
- Volumetric Lighting: Medium
- Sky Quality: Low
- Ray-traced Reflections: Off
- Ray-traced Ambient Occlusion: Off
- Ultra Ray Tracing: Off
- Level of Detail: Medium
- Strand Hair: Off
- Terrain Quality: High
- Terrain Decoration Quality: High
- Visual Effects Quality: Medium
- Depth of Field: Cinematics
- Vignette: Off
- Motion Blur: On
- Post Processing Quality: High
- Field of View: (100% or your preference)
Now dive into your new Dragon Age adventure, Rook!
It's been 10 years since a new Dragon Age game released, and as I discussed with The Veilguard's game director in my Dragon Age: The Veilguard preview, this is the first one that was created with PC gaming handhelds in mind.

• Best Xbox / PC headsets in 2024
• Best upcoming Xbox / PC games
• Best Xbox controllers
• Best Xbox accessories
• Best small gaming PCs
• Best gaming laptops in 2024
From my own experiences, I've found that The Veilguard's controls feel natural on handhelds, but you can remap them if you'd like. Additionally, this adventure can run incredibly smoothly on various gaming handhelds as long as the right settings are in place. You'll just want to tweak a couple of options on Steam Deck and then change several on ROG Ally (or ROG Ally X) and Legion Go to get rid of some default-setting choppiness.
At the time of writing, The Veilguard hasn't released yet, but it's currently sitting at a generally favorable 84 Metascore based on critic reviews. A huge part of enjoying any game is knowing what settings to put it at to get the very best motion clarity and render quality possible on said device. So, make sure you make those adjustments right from the start. If you're interested, check out the best games for ROG Ally and their optimizations.
Dragon Age: The Veilguard
10 years after the events of Dragon Age: Inquisition, a new team must be formed to stop the Dread Wolf from tearing down the Veil that separates the land of Thedas from a world of spirits and demons. Roleplaying as Rook, you'll form alliances and build up allies to keep the world from being destroyed.
Xbox: Amazon | Best Buy | Walmart
PC: CDKeys (Standard) | CDKeys (Deluxe) | Steam

Self-professed gaming geek Rebecca Spear is one of Windows Central's editors and reviewers with a focus on gaming handhelds, mini PCs, PC gaming, and laptops. When she isn't checking out the latest games on Xbox Game Pass, PC, ROG Ally, or Steam Deck; she can be found digital drawing with a Wacom tablet. She's written thousands of articles with everything from editorials, reviews, previews, features, previews, and hardware reviews over the last few years. If you need information about anything gaming-related, her articles can help you out. She also loves testing game accessories and any new tech on the market. You can follow her @rrspear on X (formerly Twitter).

