11 tips and tricks for your Steam Deck
Harness the full potential lurking inside Valve's portable PC.

Have you picked up a new Steam Deck, or are you about to take the plunge? Either way, we've curated a list of 11 tips and tricks to get you started. There's serious power lurking inside this portable PC, and it's worth taking advantage of.
Take a moment to memorize some shortcuts and menu locations, and you'll be well prepared to use Valve's handheld to its full potential. From properly calibrating the hardware to behind-the-scenes tweaks, these steps will extend battery life for longer gameplay sessions and open up your library to third-party apps.
1. Calibrate your battery
As with any electronic device with a rechargeable battery, it's critical to calibrate your Steam Deck with its first few uses. When unboxing a brand-new unit, Valve recommends connecting the included charger to wake it from the battery-saving mode used during shipping. Check the built-in LED next to the charging port for its battery status:
- If the LED is lit, the unit is receiving charge. The LED will remain lit when the unit reaches full charge.
- If the LED flashes after pressing the power button, the battery is currently depleted. Plug it in using the provided PSU, confirm the LED is on, and leave it to charge for at least 15 minutes before powering it on.
- If your Steam Deck appears to be charging normally but the power button is unresponsive, you can try holding the Volume + button while powering it on, then selecting Continue to boot from the BIOS options.
Try to drain your Steam Deck's battery to as close to 0% as possible before charging it up again, to help properly calibrate the internal sensors and report an accurate remaining percentage. If you leave your unit connected to AC power for a long time, it can show less than 100% charged which is totally normal. Valve allows the Steam Deck to slowly discharge to further optimize battery life.
2. STEAM button shortcuts

Holding the left-side STEAM button at any time will display an on-screen cheat sheet of shortcuts for navigating the Steam Deck UI and any games you play. It's a good idea to memorize some shortcuts from this list should you ever need to bring up the keyboard for games with text entry or adjust your input method.
- STEAM + B (long press) - Force game shutdown
- STEAM + X - Show keyboard
- STEAM + L1 - Toggle magnifier
- STEAM + R1 - Take screenshot
- STEAM + L2 (soft pull) - Right mouse click
- STEAM + R2 (soft pull) - Left mouse click
- STEAM + Right thumbstick - Joystick mouse
- STEAM + Right touchpad - As mouse
- STEAM + Right touchpad (click) - Left mouse click
- STEAM + Left thumbstick up - Screen brightness up
- STEAM + Left thumbstick down - Screen brightness down
- STEAM + D-pad right - Enter key
- STEAM + D-pad down - Tab key
- STEAM + D-pad left - Escape key
Don't worry if you can't remember everything during your first few days; you can hold down the STEAM button for a refresher at any time. Some might find the STEAM + R2 trigger for left clicks and STEAM + L2 for right clicks to be a little strange since they've almost switched places, but you'll get used to it after a while.
3. Performance limits
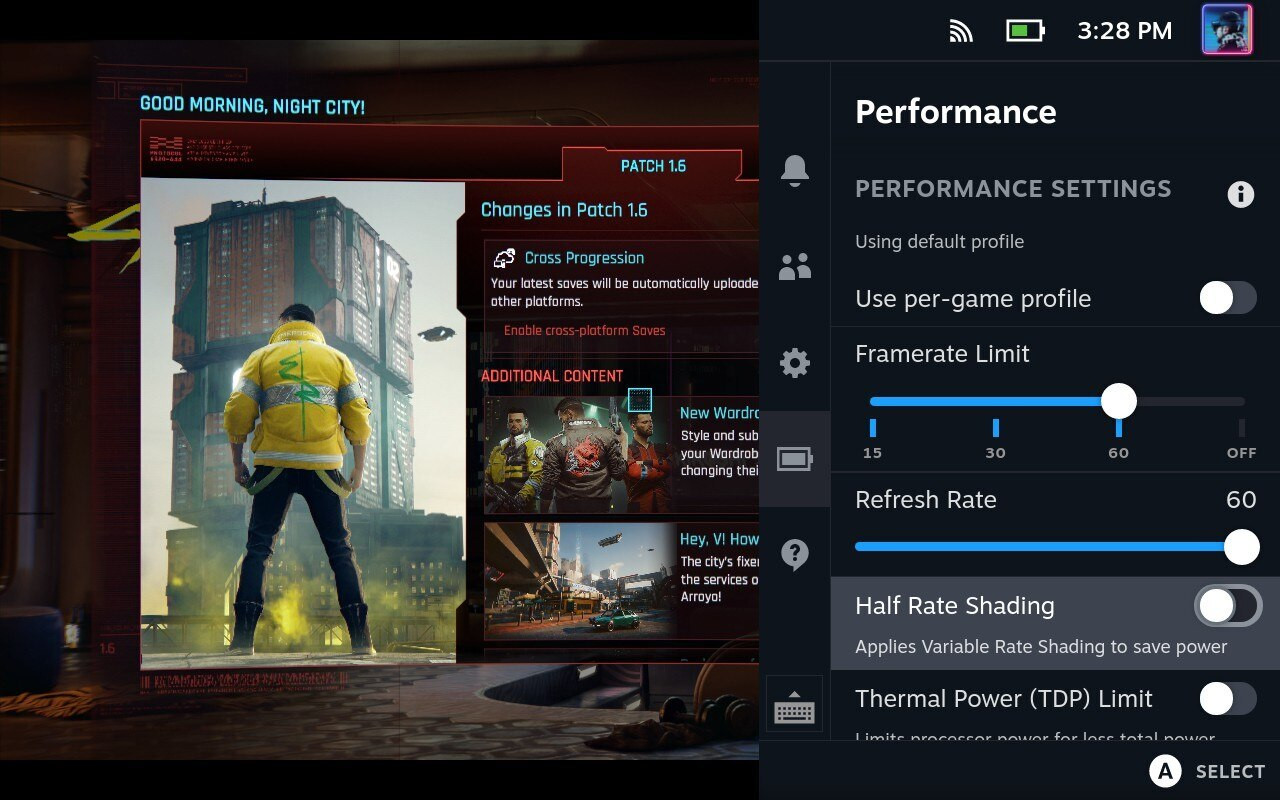
Most games will run as expected on Steam Deck, especially if they're included in the list of verified titles. Still, to get the most out of your time with the console and extend battery life, you can make some tweaks with a pop-up performance menu. Press the right-hand quick-access menu button (three dots) during gameplay and navigate to the battery icon to access these options.
Get the Windows Central Newsletter
All the latest news, reviews, and guides for Windows and Xbox diehards.
Cutting down the framerate limit and refresh rate can extend your gameplay before recharging the Steam Deck; try pushing the sliders down until you notice any significant drops in visual fidelity. If unsure, try a 40Hz refresh rate combined with a 40 FPS limit and enable half-rate shading if you're playing games with pixel aesthetics like Vampire Survivors or Stardew Valley.
4. Check game compatibility
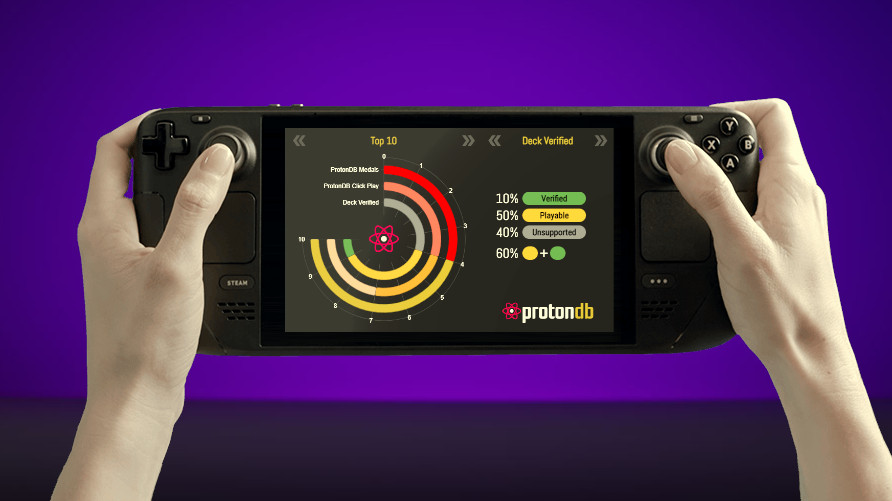
Although Valve lists games on the Steam Store with its verified system, some titles are reported as merely playable, which might discourage some new users from trying them out. Thankfully, the community at ProtonDB keeps a comprehensive list of all necessary tweaks to get these games performing as well as they would on a desktop Windows PC.
Some need a simple switch to their Proton version on Steam Deck, and other multiplayer titles are often held back by an incompatible anti-cheat system. Should you discover that your favorite game isn't officially verified, check ProtonDB for a breakdown of why. Usually, a game listed as playable by Valve can run perfectly after a few extra steps, so don't be disheartened by the official verification status.
5. Adjust game settings
Plenty of games will automatically detect your hardware and enable the appropriate graphical settings, usually providing decent gameplay on Steam Deck. Some older titles may struggle to correctly identify the internal GPU or amount of RAM, resulting in unusually low-quality visuals and shoddy performance.
Even modern titles can burn through the handheld's battery life by exaggerating some graphical luxuries; adjusting the in-game settings is worth a few extra minutes to improve your experience. New websites have recently been launched with community-based recommendations for game settings, including ShareDeck and Steam Deck HQ. Check them out if your favorite titles are struggling to maintain a steady framerate.
6. Custom controls
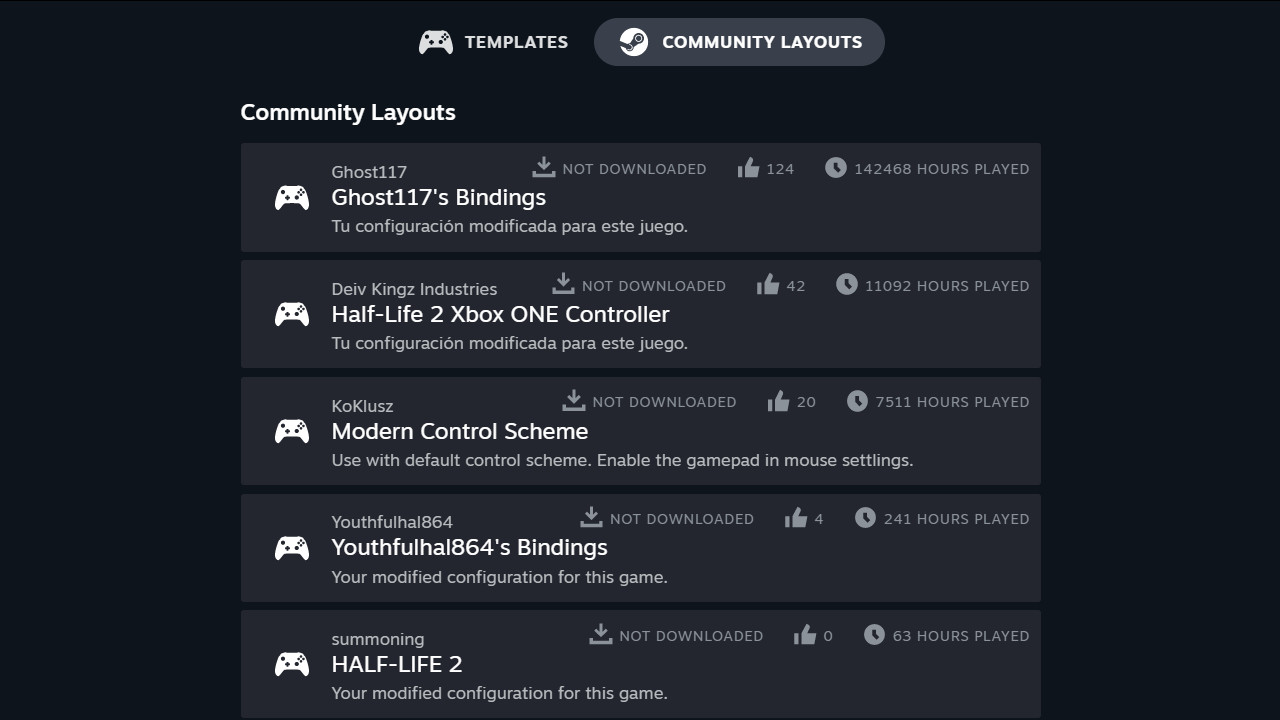
Plenty of games are fine with the default control scheme on Steam Deck, but it's worth checking out community-made presets and sharing your own. The beauty of having so many buttons and a variety of input methods is finding what's most comfortable for you, so there's no obligation to use twin-stick aiming if it doesn't feel right in shooters.
Press the controller icon before launching any game in your library to see a selection of bindings, including layouts directly from the developers and alternatives shared by the community. They're ranked in descending order, with the most popular at the top, and you can always switch back to the default layout if anything feels wrong.
7. Desktop mode
Lurking behind the scenes of the Steam Deck UI is a fully-fledged (albeit read-only) operating system based on Arch Linux. This means you can connect a mouse and keyboard with a USB-C hub alongside a monitor, and it'll behave like a desktop computer.
Apps designed for Linux can be installed via the pre-installed Discover app or via the terminal using traditional command line prompts. You get direct access to the raw files of your installed games, and you can even make some hidden Steam Deck tweaks.
Right-clicking the desktop Steam icon and selecting the Steam Settings menu offers a toggle for uncompressed screenshots and switching the default save location. You'll likely need to take advantage of a Linux app like Spectacle to take screenshots in desktop mode since the usual STEAM + R1 shortcut doesn't currently work.
8. Remote play
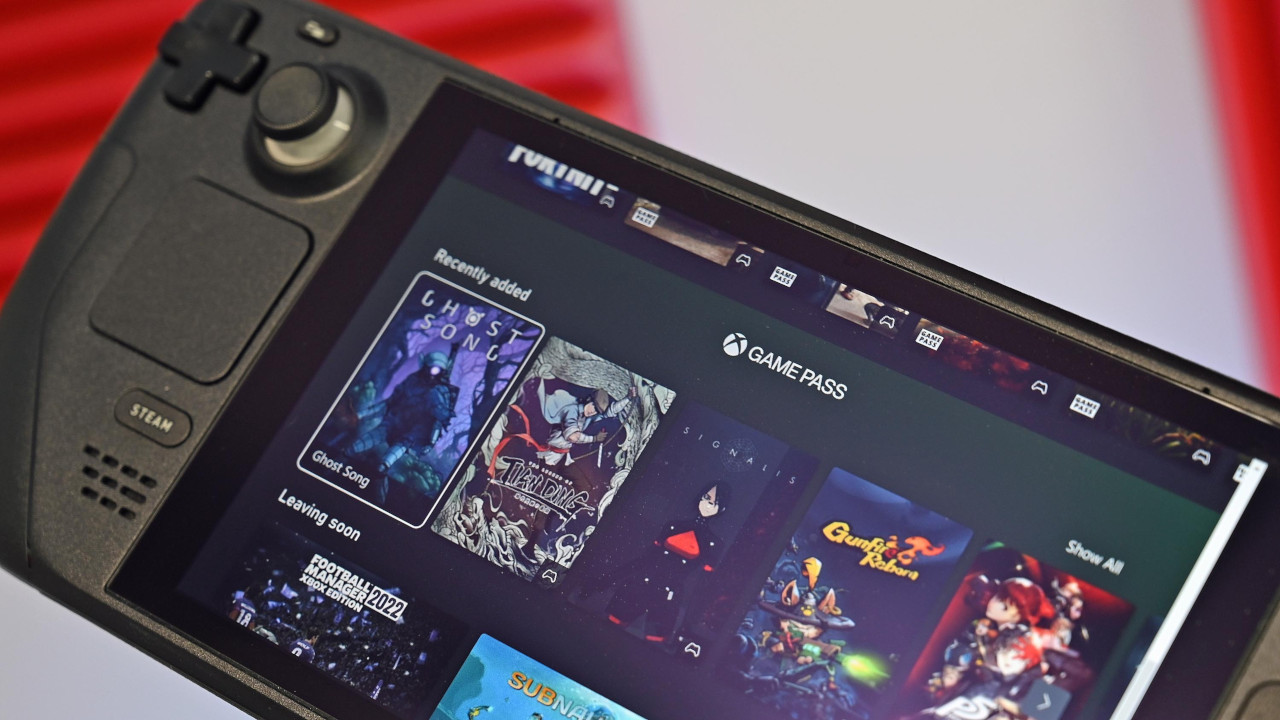
If you're itching to try the most cutting-edge games on Steam Deck at the highest fidelity, you can opt to run them from your primary desktop gaming PC and use Remote Play. Essentially live streaming the action through your home network, the controller latency is so low you'll hardly notice it outside of games demanding frame-perfect inputs.
You can optimize remote gameplay by tweaking the remote play advanced host settings on your desktop PC to match the resolution of its streaming client, in this case, the Steam Deck, to cap everything at 800p and push the GPU into working on other luxuries like anti-aliasing.
Booting into Desktop mode allows you to access Xbox Cloud Gaming directly from a browser. We recommend using Google Chrome on Linux since it currently delivers the highest fidelity video stream and lowest latency. Free-to-play games like Fortnite are even accessible without an Xbox Live or Game Pass subscription using this method.
9. Non-Steam games

Part of your adventure into Desktop mode will be installing software from outside the official ecosystem, including playing non-steam games on Steam Deck. Practically any game officially made for Linux can be installed, but the experience will differ based on controller support and hardware requirements.
Using open-source game launchers like Heroic gives you access to the Epic Games store and its platform-exclusive titles. The same goes for DRM-free games bought from the GOG store, though any titles simultaneously available on Steam tend to have more robust Steam Deck support, so check compatibility reports first.
If you're looking to scratch a retro gaming itch with your new handheld, we have a comprehensive guide to the best emulators for Steam Deck available to install from Desktop mode. Back up your old-school titles and take them wherever you go with near-perfect console emulation and gameplay enhancements like save states and re-mappable controls.
10. External storage
Valve offers a choice of 64GB, 256GB, and 512GB storage space with the handheld, so running out of room for modern games could soon become an issue. Compatible with practically any brand, we've rounded up the best SD cards for Steam Deck to help you choose.
Finding a close match to the maximum read and write speeds means you won't overspend, and the extra storage means you can install as much third-party software as you want. Just remember to format the card into the native ext4 format for best performance, and remove any external storage before attempting to dismantle the Steam Deck for DIY projects.

Perfect for Steam Deck, capable of consistent read and write speeds close to the console's maximum. Available in 64GB, 128GB, 256GB, and 512GB.
11. Compatible accessories

Valve's portable PC is fantastic right out of the box, but it has plenty of hidden functionality if connected to the best accessories. Connect a mouse and keyboard for a traditional desktop gaming experience, or use Bluetooth joypads for a more laid-back session.
Even third-party carry cases offer helpful variations on the official model, designed to keep your Steam Deck safe in even the harshest environments. Pick up a USB-C hub with power delivery, and you'll be able to connect almost any Linux-compatible peripheral. The possibilities are practically endless.
The official dock puts your games up on the big screen but doesn't currently improve performance in any way, so an HDMI port on a hub would do the same and is usually the cheaper option.
Making the most of your Steam Deck
These simple tips can help extend the battery life of your Steam Deck and improve the overall gameplay experience. Our series of shortcuts and tricks is a great way to get started, but you can have plenty more fun with Valve's versatile handheld. If you're on the fence about picking one up, check our Steam Deck review to discover why we love it.
Head to our Steam Deck ultimate guide for a detailed breakdown of its technical specs and everything else you need to know. Beyond that, keep adding games to your Steam wish list and keep an eye out for sale events. They come around fairly often, so you'll never run out of fantastic games to play, more likely building a sizeable backlog.

Ben is a Senior Editor at Windows Central, covering everything related to technology hardware and software. He regularly goes hands-on with the latest Windows laptops, components inside custom gaming desktops, and any accessory compatible with PC and Xbox. His lifelong obsession with dismantling gadgets to see how they work led him to pursue a career in tech-centric journalism after a decade of experience in electronics retail and tech support.
