Palworld: How to set up or join a dedicated server to play with friends
Here's how to get your own private (or public) Palworld server up and running.


- Palworld FAQ
- Best Palworld PC settings
- Is Palworld on Xbox Game Pass?
- Palworld servers on Xbox
- Palworld multiplayer error
Palworld's co-op multiplayer mode only allows you to team up with three other players in a world, but that number jumps up to 31 when you opt for a dedicated server instead. That experience is about as chaotic as you'd expect (and it'll get even crazier once PvP gets added), but if that sounds enjoyable to you, you'll probably have a blast.
Developer Pocketpair maintains a number of its own dedicated servers, but you have the option of hosting your own, too — a feature that's useful if you want to play with more than three of your friends privately. Here's everything you need to know about how to set up a dedicated server in Palworld, including a full overview of the process and information about which versions of the game support using one.
How to set up a dedicated server in Palworld
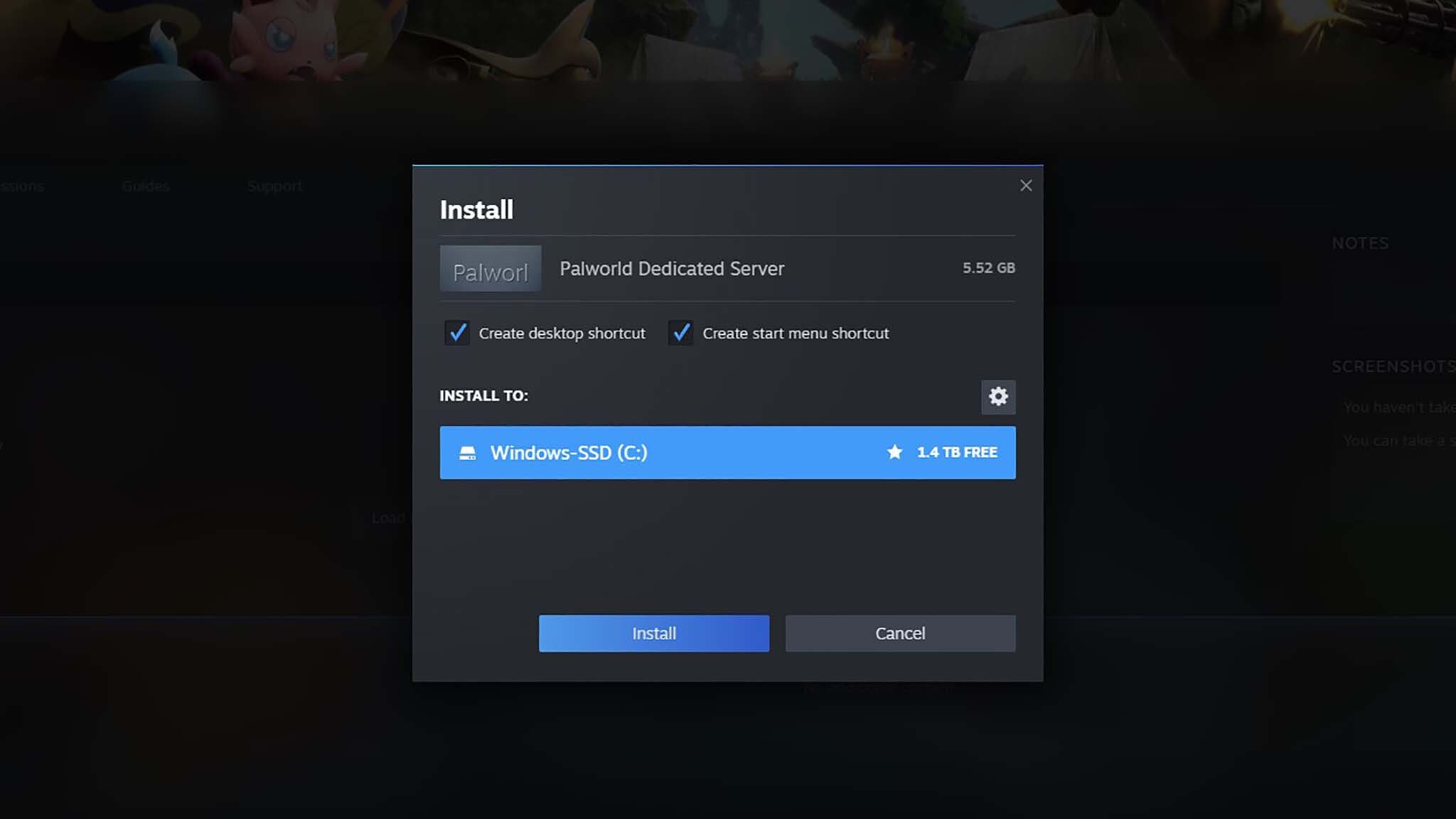
While it's often difficult to set up your own dedicated servers in other games, Pocketpair has made it fairly easy to do for Palworld thanks to a special tool that comes with the Steam version of the game. Here's a step-by-step walkthrough of what you need to do:
1. First, open up your Steam client.
2. Next, navigate to your Steam Library.
3. Once there, ensure "Tools" is checked in your Library search filter.
4. Then, type "Palworld" (no quotes) in the Steam Library search bar.
Get the Windows Central Newsletter
All the latest news, reviews, and guides for Windows and Xbox diehards.
5. From the results, select Palworld Dedicated Server.
6. Next, install and launch Palworld Dedicated Server.
7. Then select "Play Palworld Dedicated Server" if you want to make a private server.
8. Alternatively, select "Open and start as a community server" if you want to make a publicly visible server.
9. Next, select the Play button.
10. After doing so, a black command prompt window should open, signaling that the server is live.
And with that, your dedicated server is up and ready to go. Keep in mind that you'll need to keep this window open to keep the server running, so you might want to look into renting a server from a third-party site like G-Portal if you want one open 24/7.
Something else you need to know is that you'll need to share your IPv4 address with whoever you want to join a private server you're hosting, so make sure you're comfortable with that. You can get the address by typing "ipconfig /all" (no quotes) in the Command Prompt app in Windows, then finding the IPv4 Address listing that appears. You'll also need to port forward UDP Port 8211 in your router settings; look online for guides about your specific router model that explain how to access these.
How to add a password to a Palworld server

If you're running a public server that appears in the community server browser, but want to add a password to it, you have the option to do so. Here's how:
1. First, navigate to [Your Steam Drive]\Steam\steamapps\common\PalServer\Pal\Saved\Config\WindowsServer
2. Next, open the PalWorldSettings.ini configuration file.
3. Then, add [ServerPassword=""] (without brackets, and with your chosen password in the quotes).
4. Lastly, save the file.
Once this is done, anyone trying to join the server will have to enter this password before they can connect. This adds a layer of security to publicly visible servers.
How to join a dedicated server in Palworld
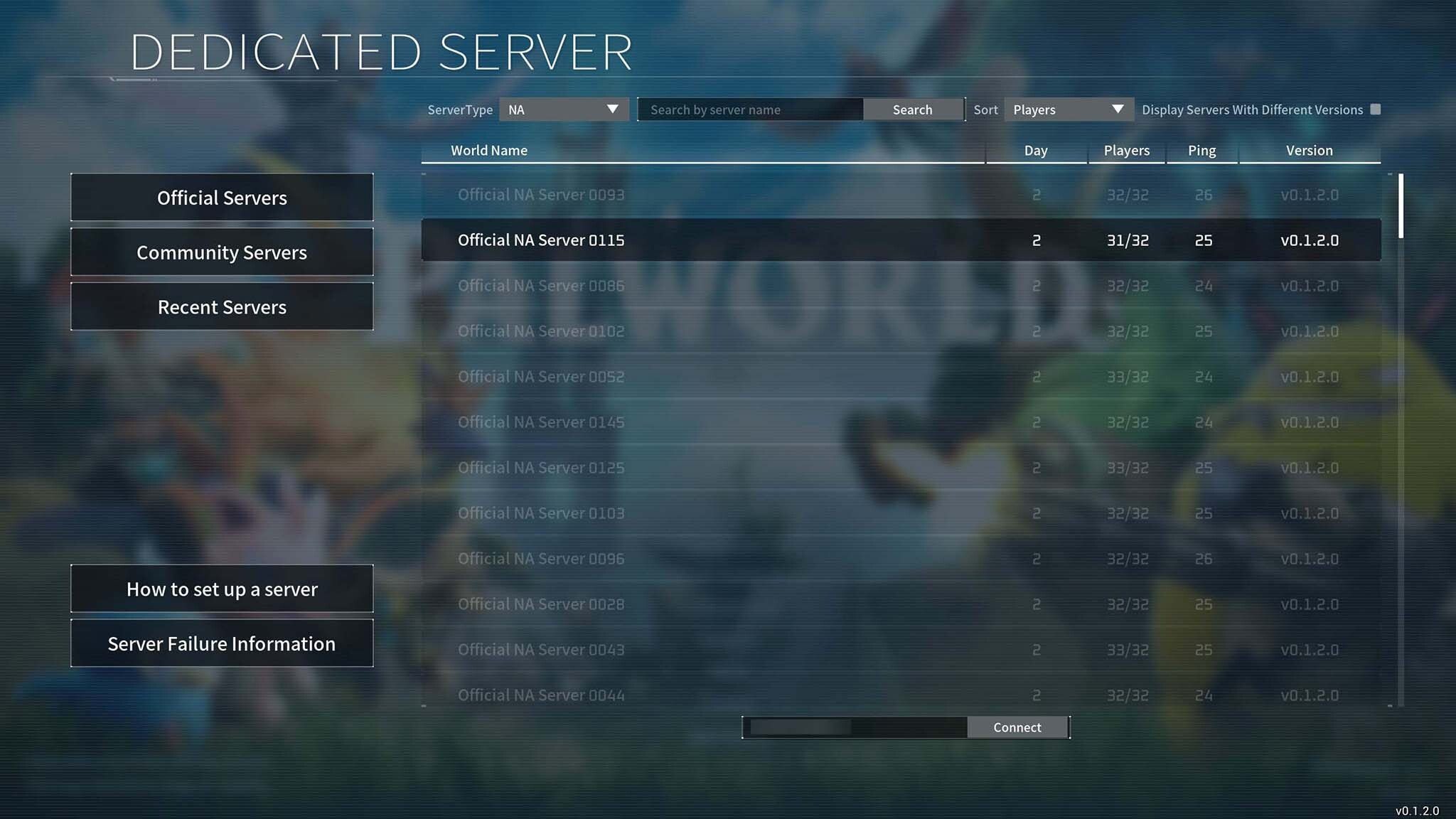
While setting up a private dedicated server to play on takes some effort, joining it (or someone else's) is extremely simple. Here's how:
1. First, navigate to Palworld's in-game server browser menu.
2. Then, in the field beneath the server list, enter in the host's IPv4 address followed by the port number (8211 is the default) with a colon separating the two.
3. Lastly, select the Connect button.
As long as the server was set up properly, everyone should be able to connect to it and play without any issues. Note that if you're trying to join an open official or public community server, you can click on them to do so.
Does Palworld on Xbox have dedicated servers?

If you're a player on Xbox or the Microsoft Store/PC Game Pass version of Palworld, you're probably wondering how you can set up a dedicated server. Unfortunately, at the moment, it's not possible to do so. That's because Palworld on Xbox doesn't have dedicated servers, and won't for the foreseeable future.
"Xbox only supports co-op mode. Xbox and Xbox PC can crossplay together though," explained Palworld Community Manager "Bucky" on Discord earlier this week. "We'd like to have dedicated servers on Xbox but unfortunately it's not up to us and is quite difficult to negotiate at this time! But...we are trying!"
The good news is that Pocketpair is looking to bring dedicated servers to Xbox and the Microsoft Store as soon as possible, though it sounds like they won't actually be available on those platforms for some time. Until then, you'll have to play on Steam if you want access to 32-player servers.
Get a server up, begin your adventure

While the official Palworld dedicated server guide is rather vague and poorly explains the setup process, getting a server up and running is ultimately pretty easy once you know what to do. The only difficult part is opening the port that the game uses for servers, but once you figure out how to access and navigate your router settings, it's smooth sailing from there.
Since running your own server is free, I recommend going that route instead of paying a third-party provider for one. Unless you and your friends really want a server that can be played on 24/7 and none of you are willing to keep one running around the clock on your systems, you're better off saving your money.
Now that you know how to get a Palworld server set up, you can give you and your friend group a nice, private space to dive into Pocketpair's chaotic open world survival creature collector game. Or, you can make a public world and beckon the masses. Ultimately, the choice is yours.
Palworld is available now on Xbox Series X|S, Xbox One consoles, and Windows PC via either the Microsoft Store or Steam. It's quickly become one of the best Xbox games and best PC games of 2024 so far, and notably, it's also playable through Xbox Game Pass.
Brendan Lowry is a Windows Central writer and Oakland University graduate with a burning passion for video games, of which he's been an avid fan since childhood. He's been writing for Team WC since the summer of 2017, and you'll find him doing news, editorials, reviews, and general coverage on everything gaming, Xbox, and Windows PC. His favorite game of all time is probably NieR: Automata, though Elden Ring, Fallout: New Vegas, and Team Fortress 2 are in the running, too. When he's not writing or gaming, there's a good chance he's either watching an interesting new movie or TV show or actually going outside for once. Follow him on X (Twitter).

