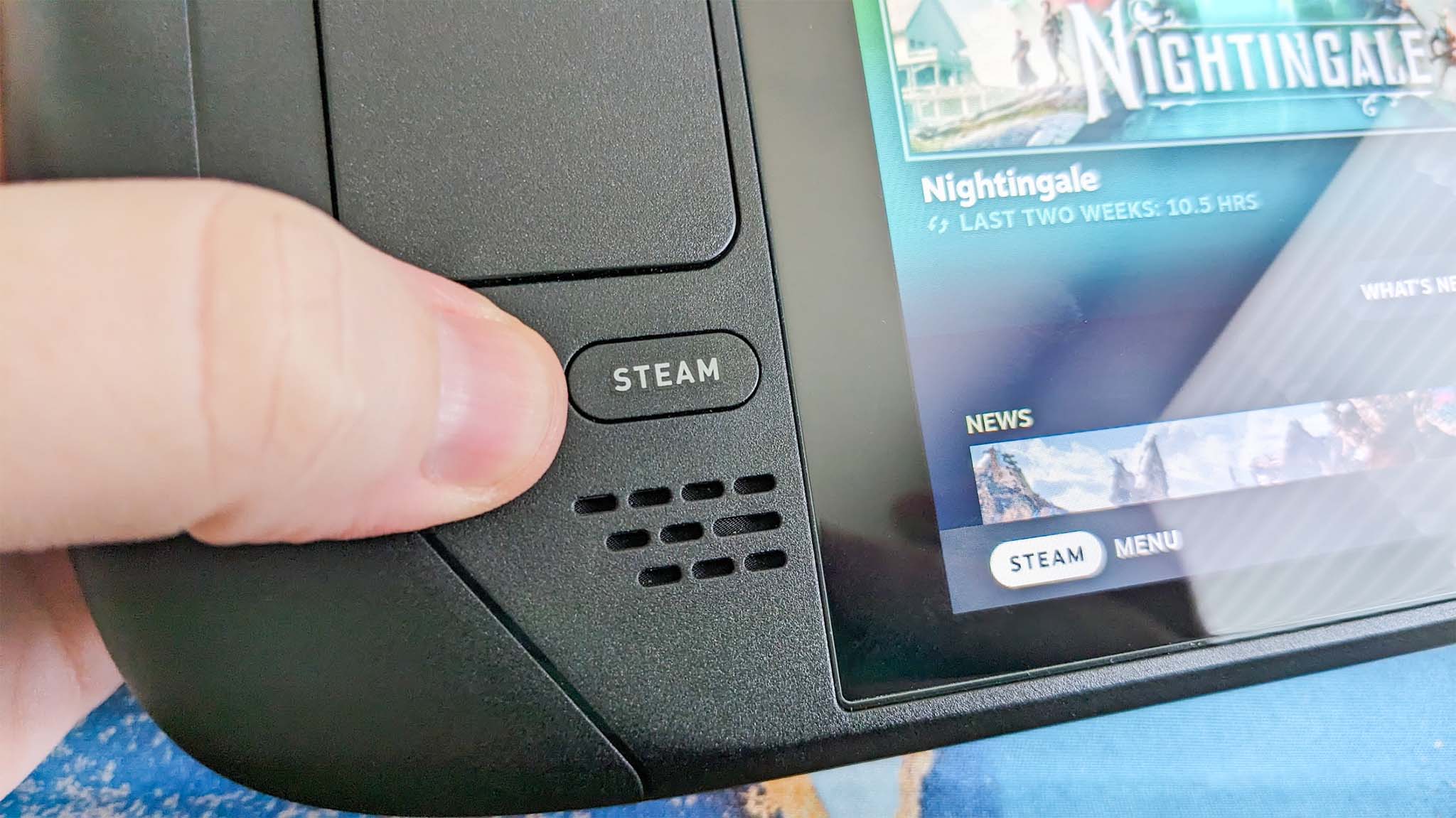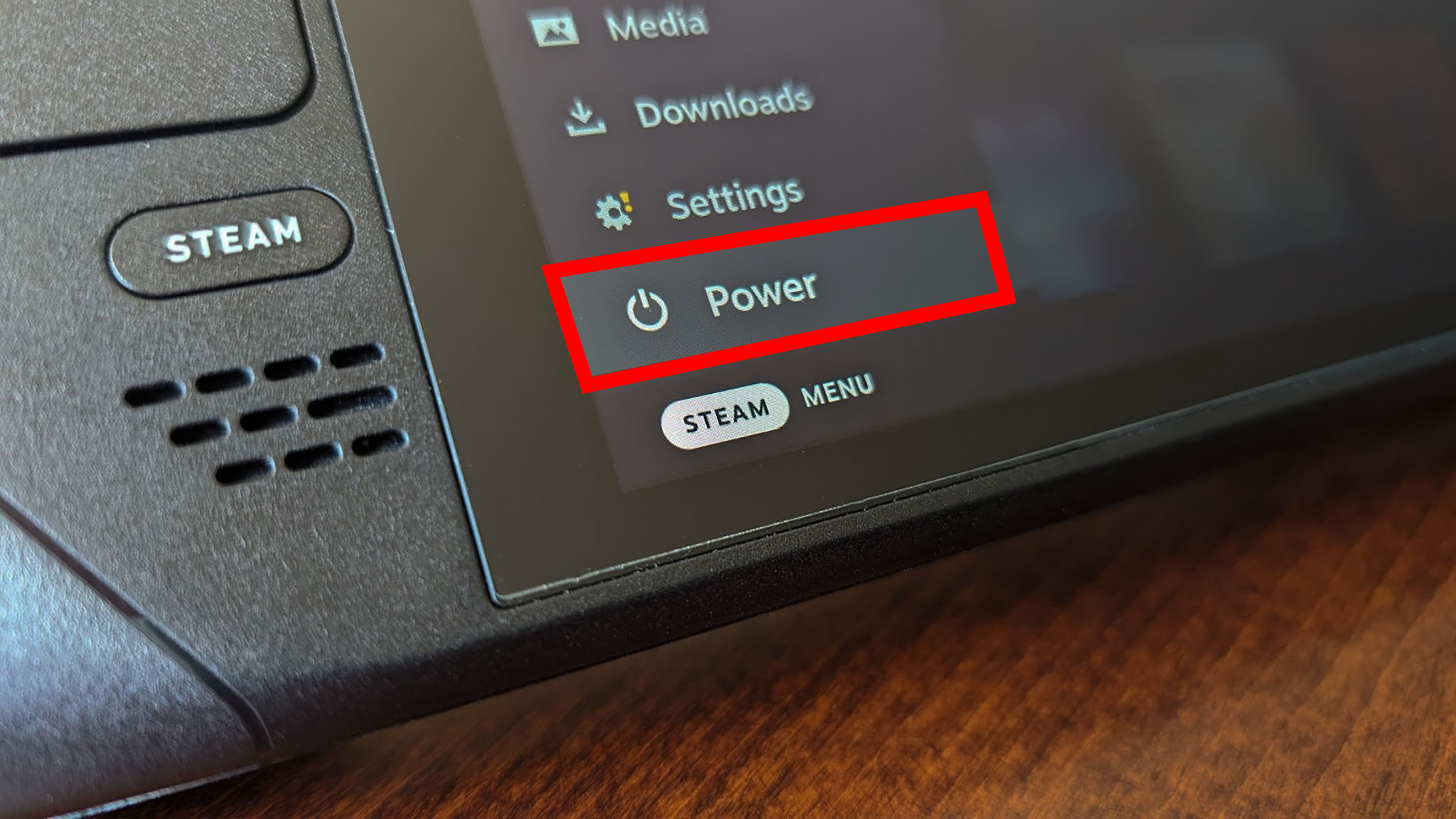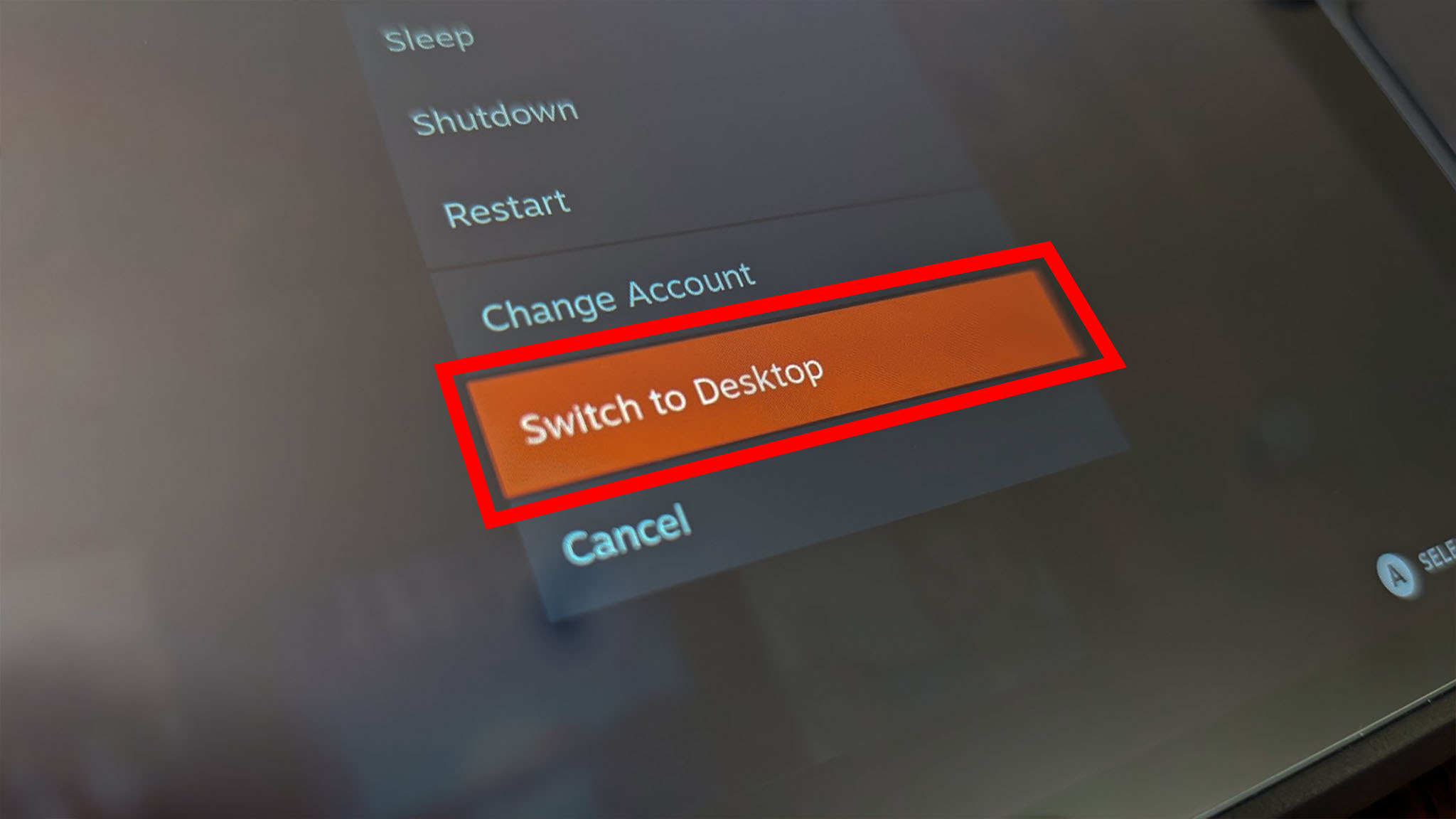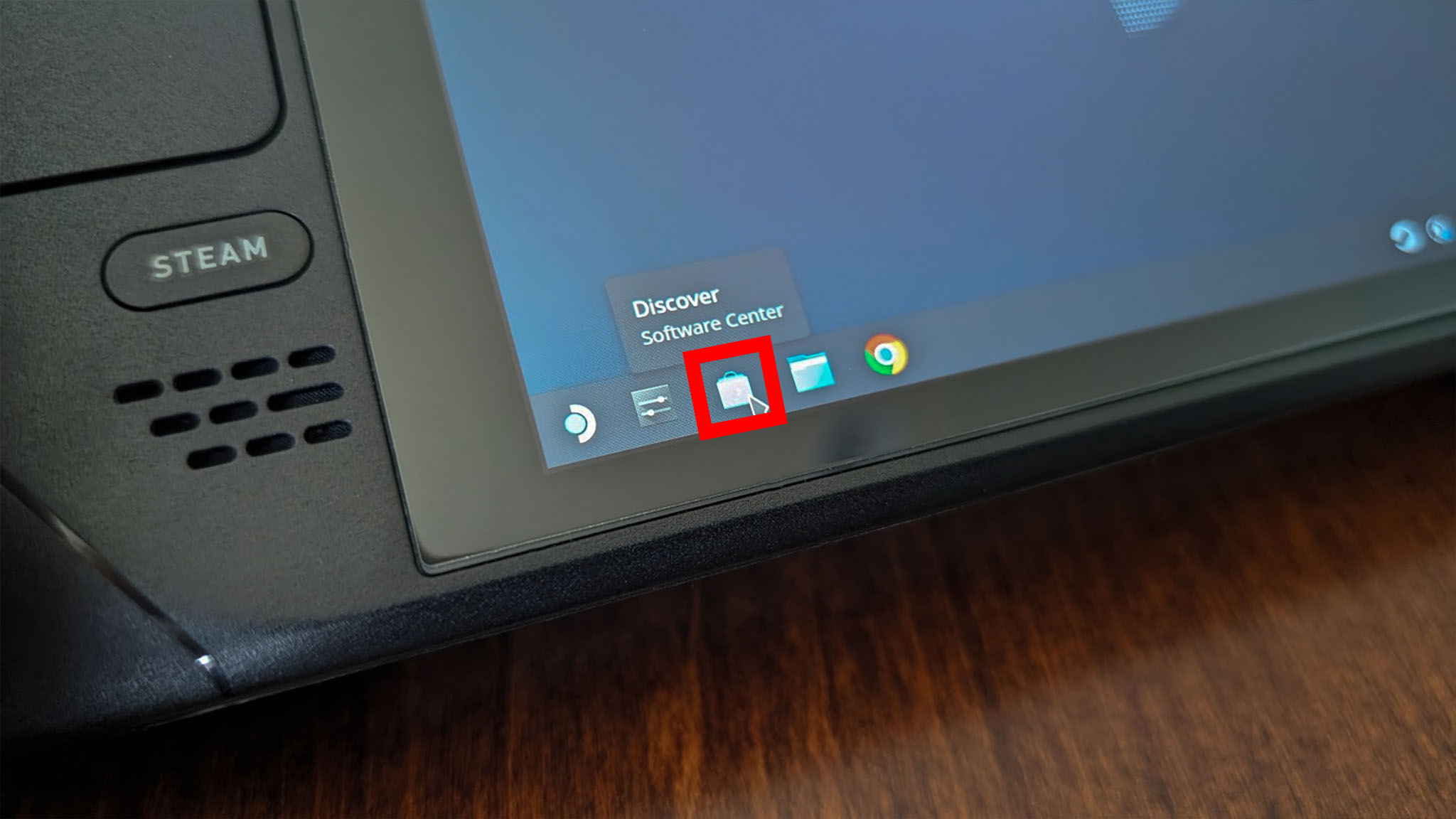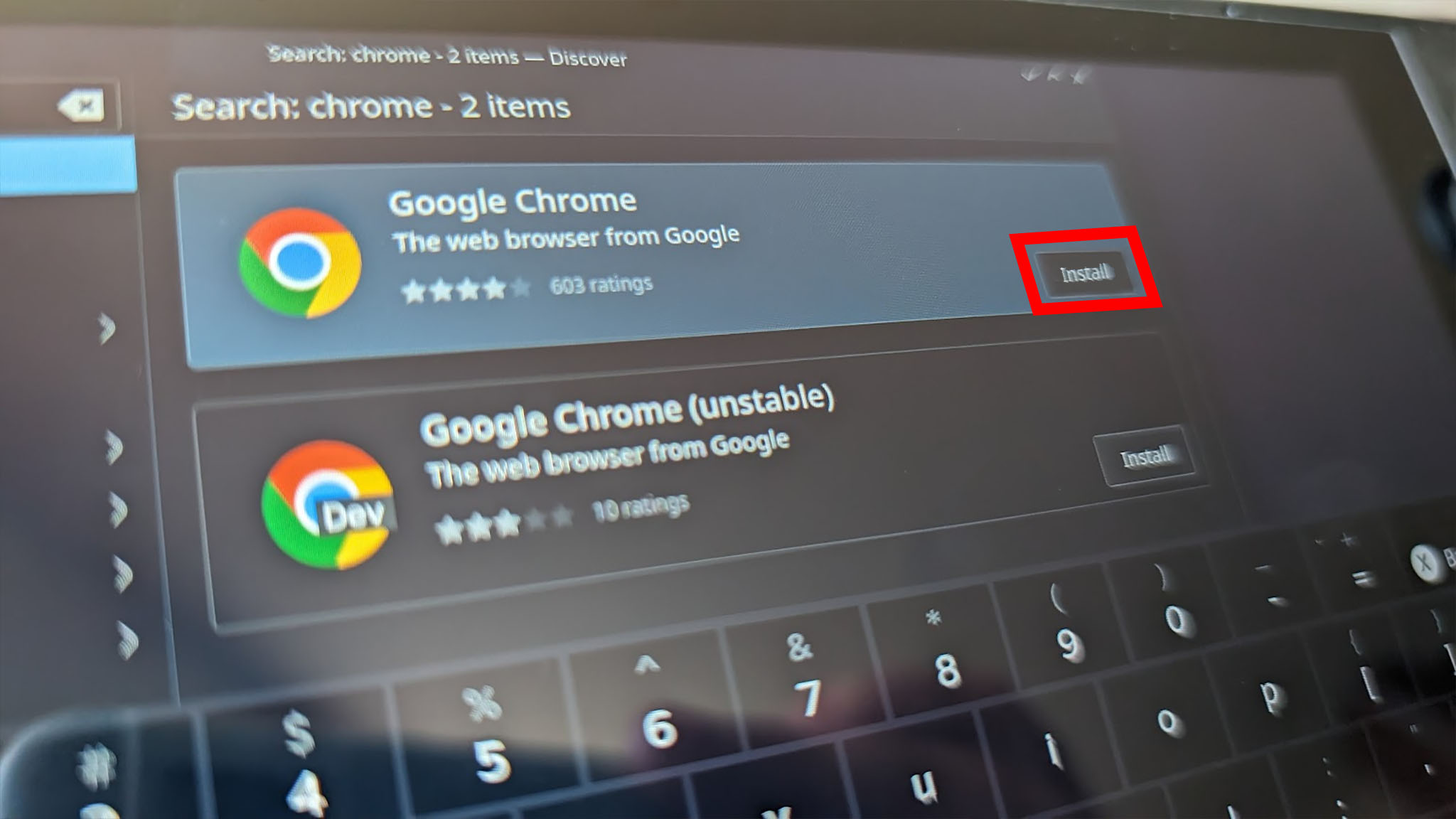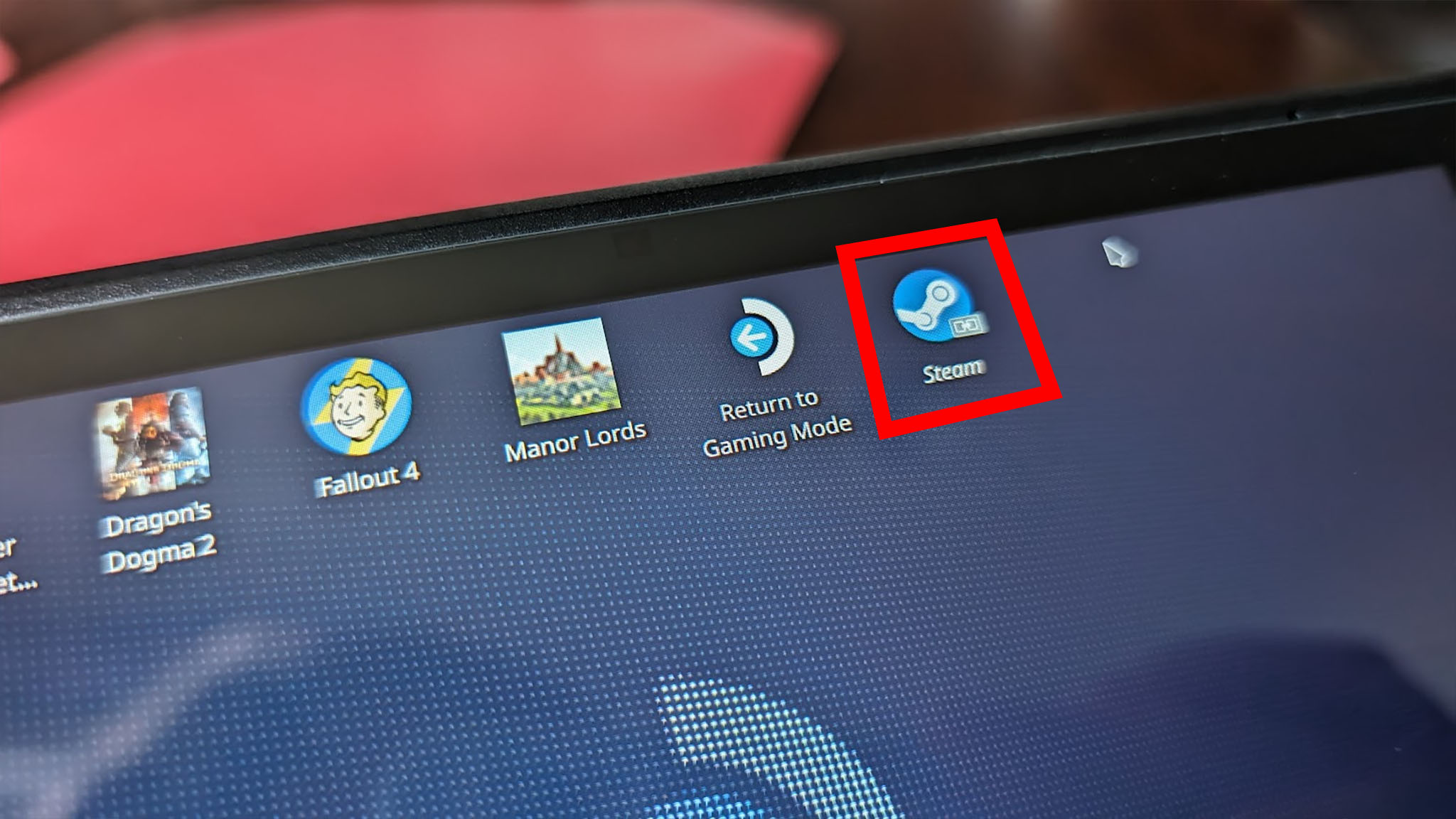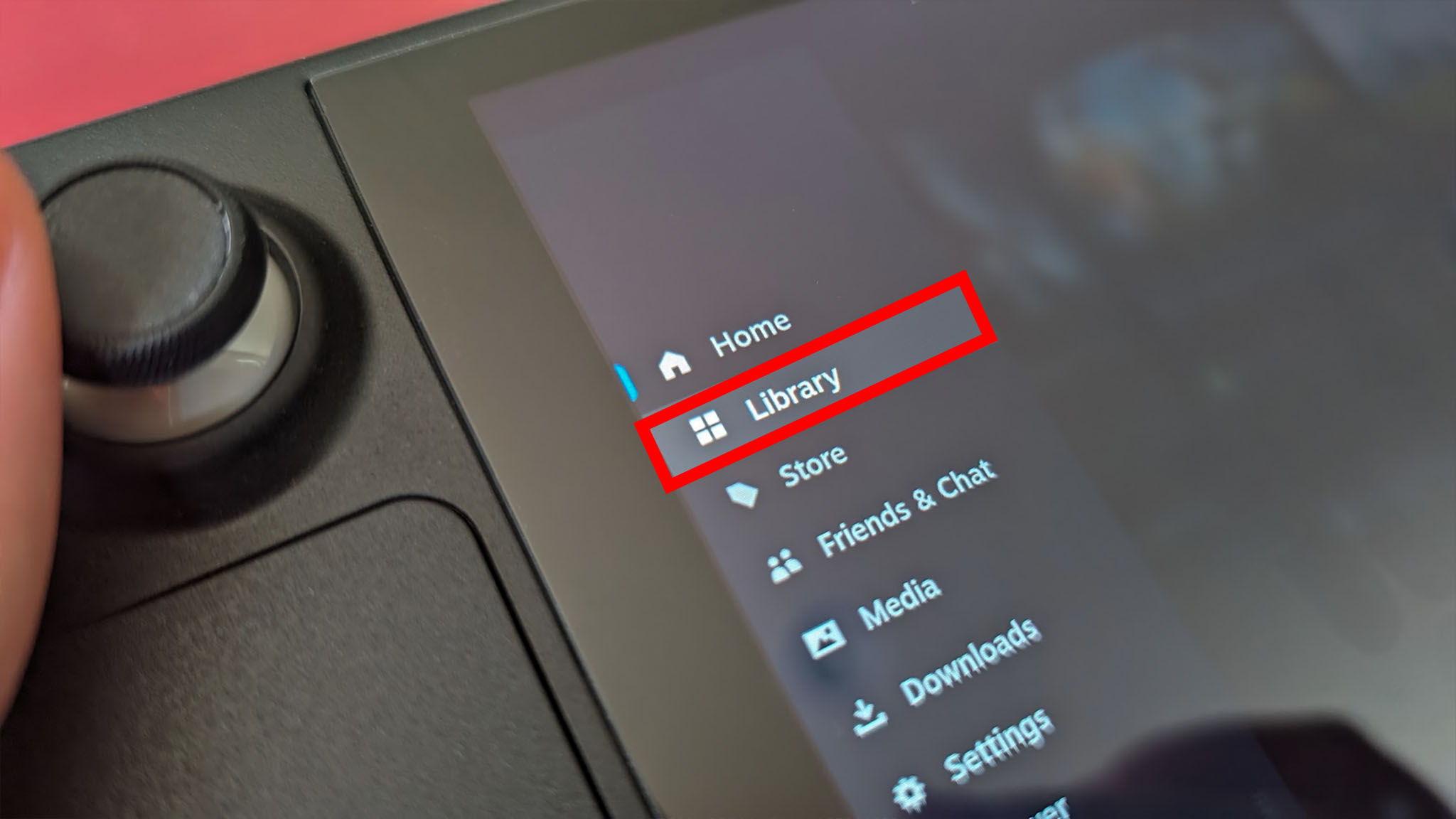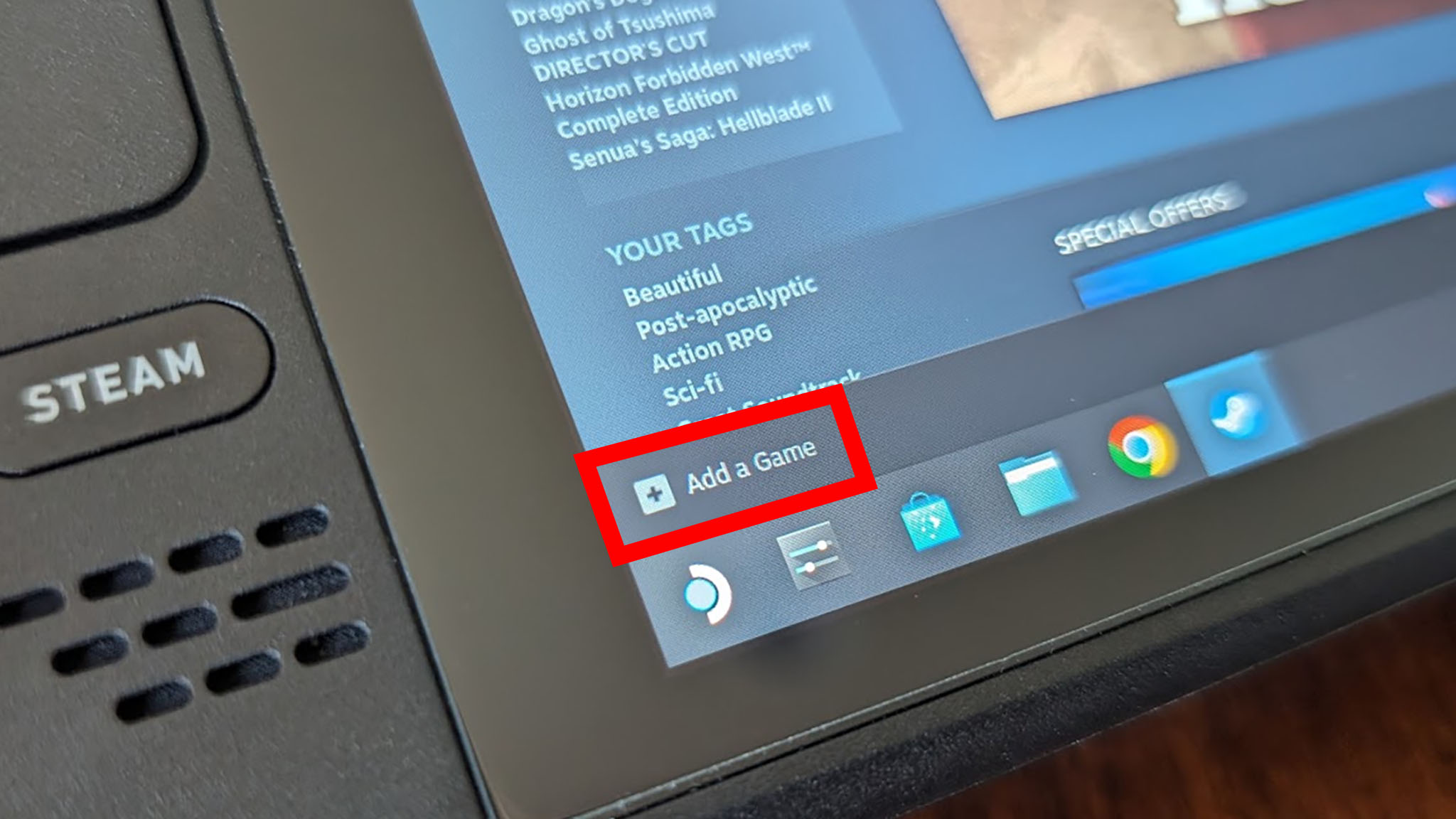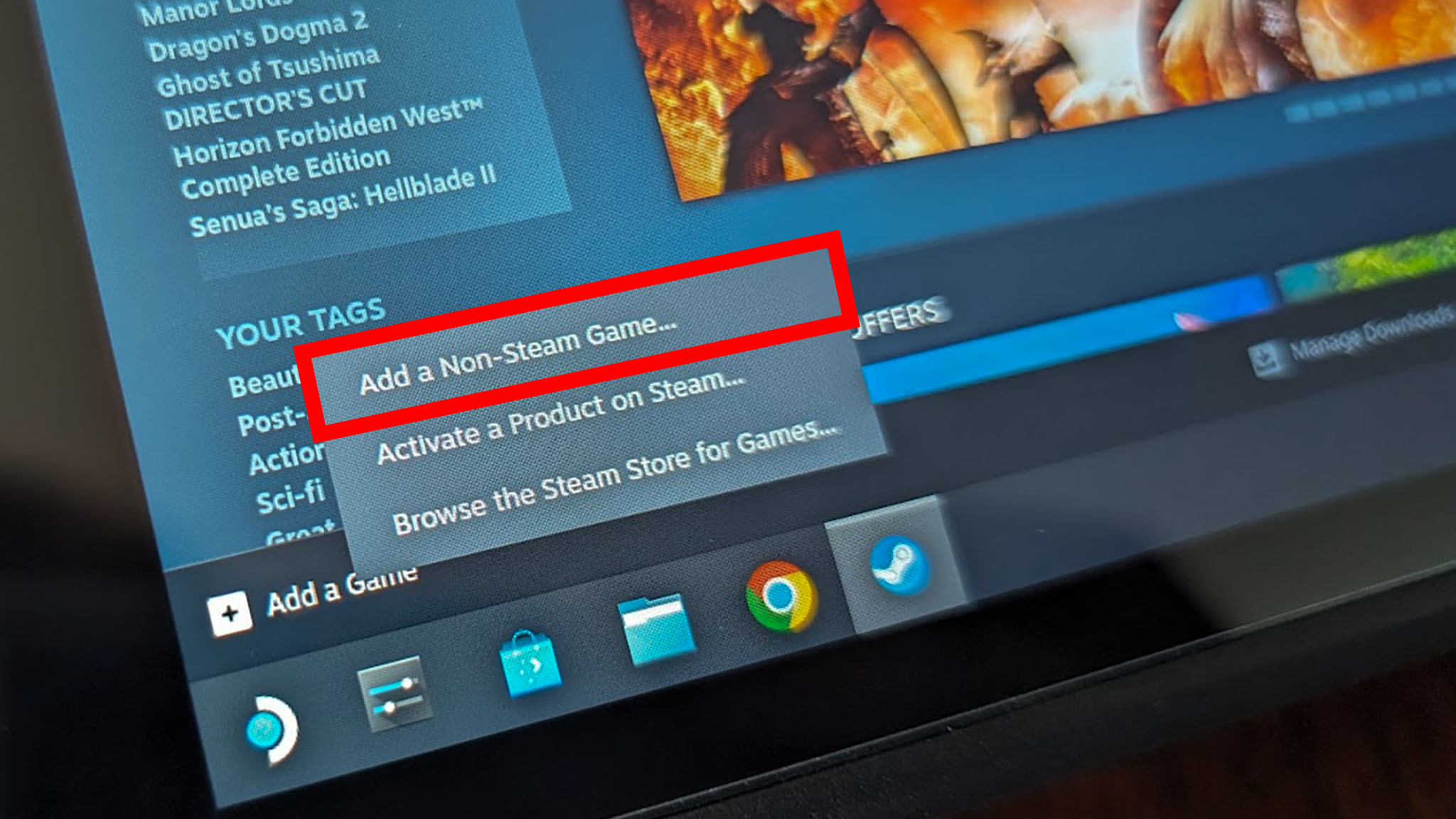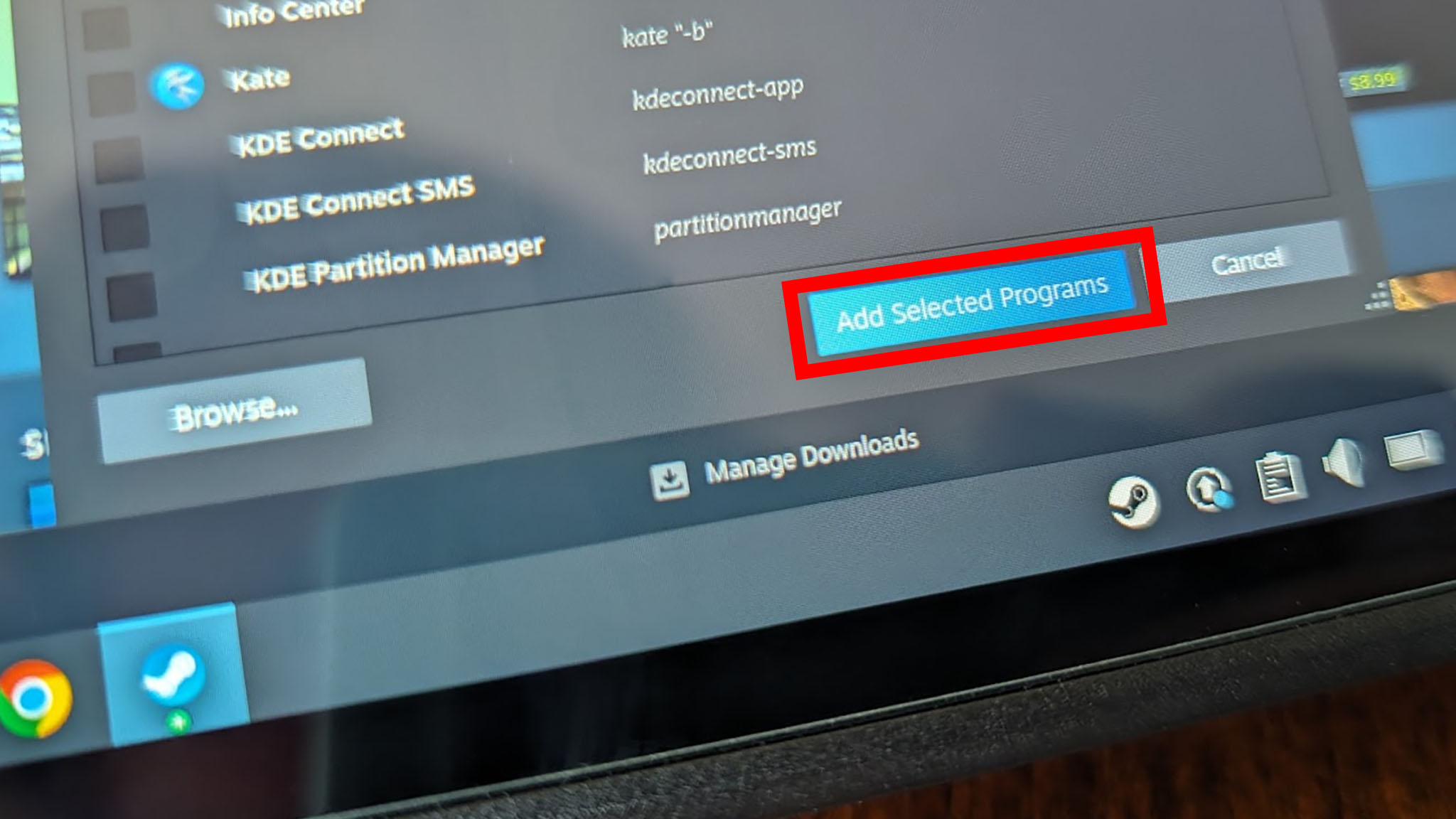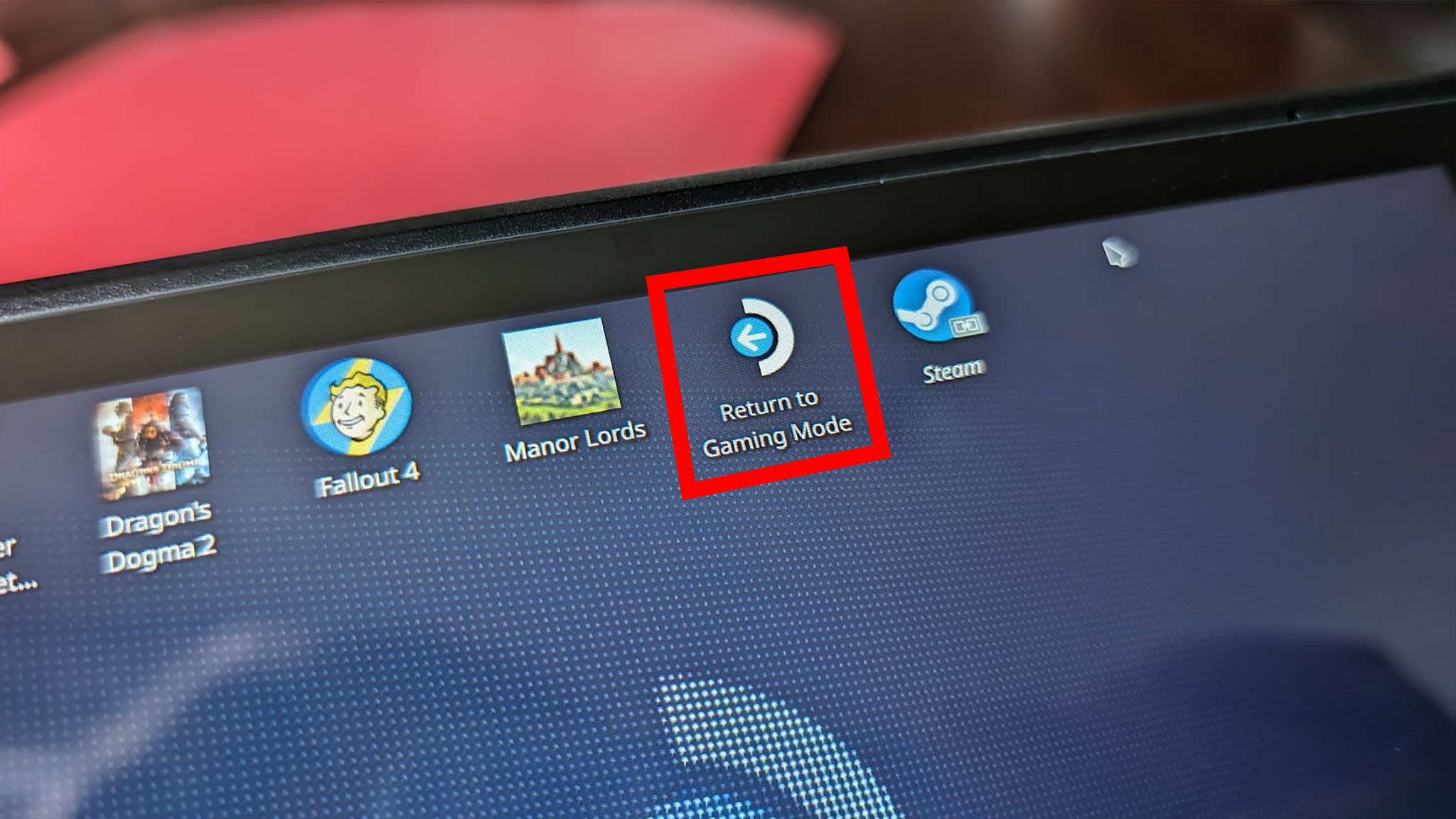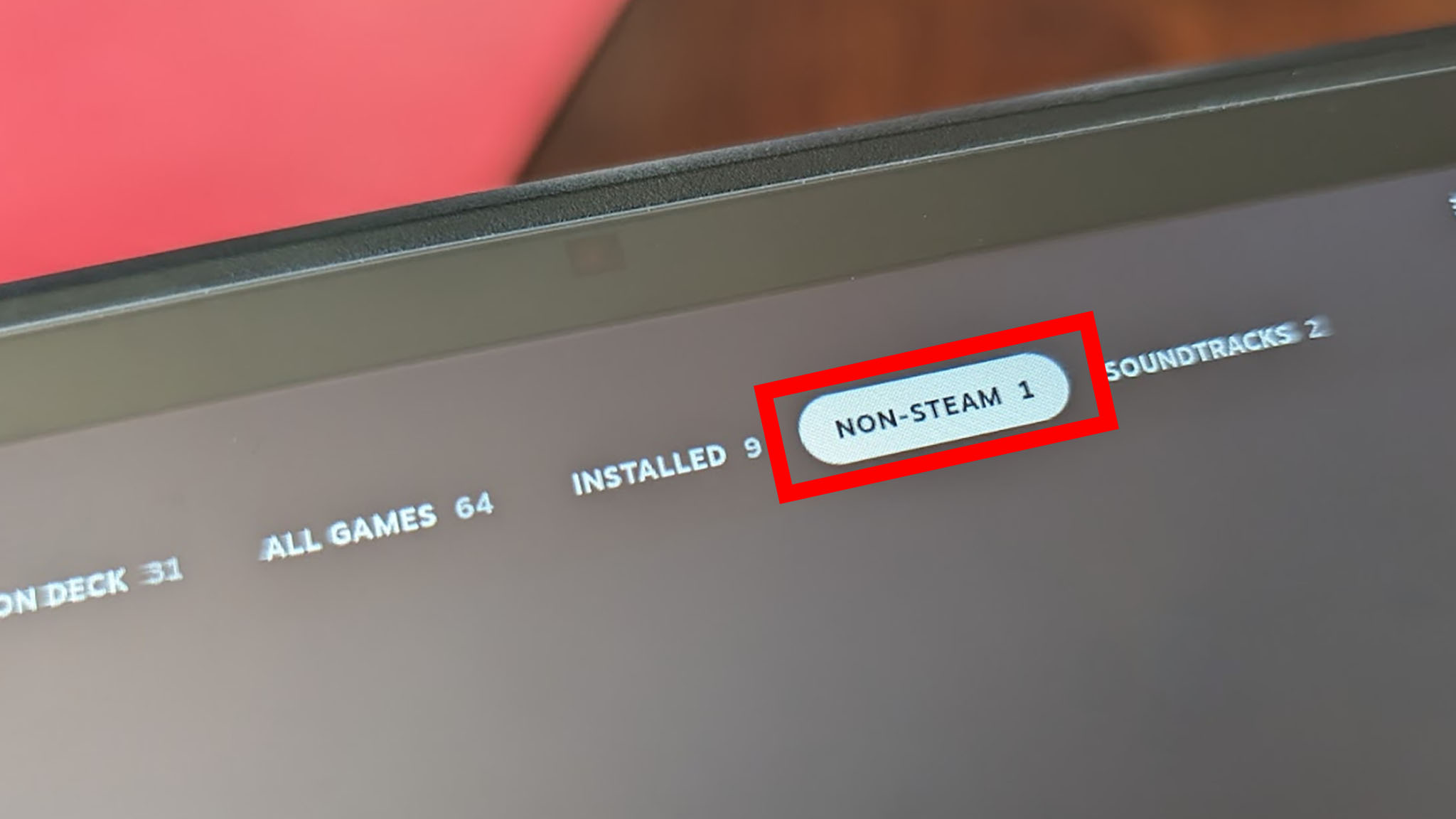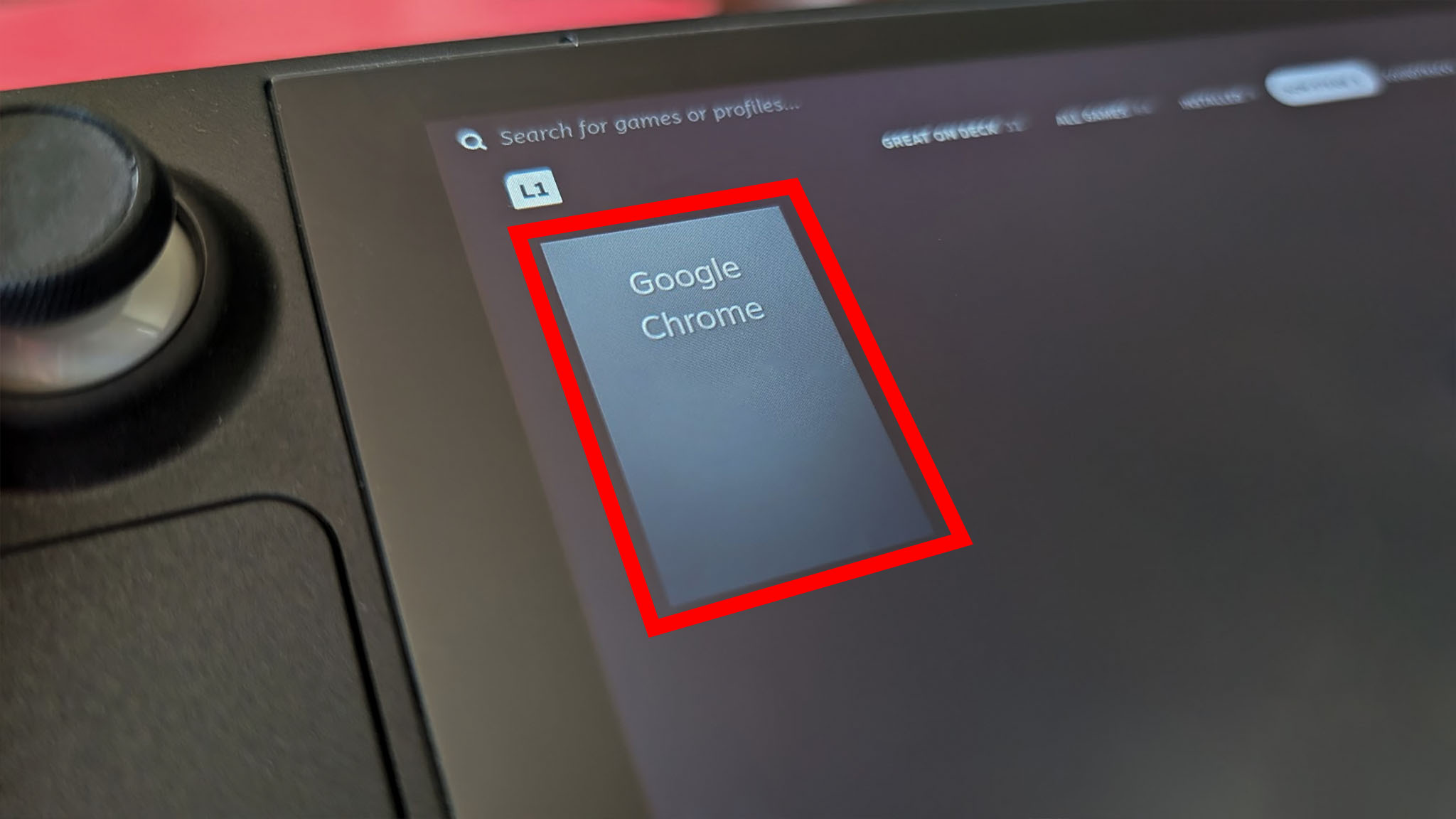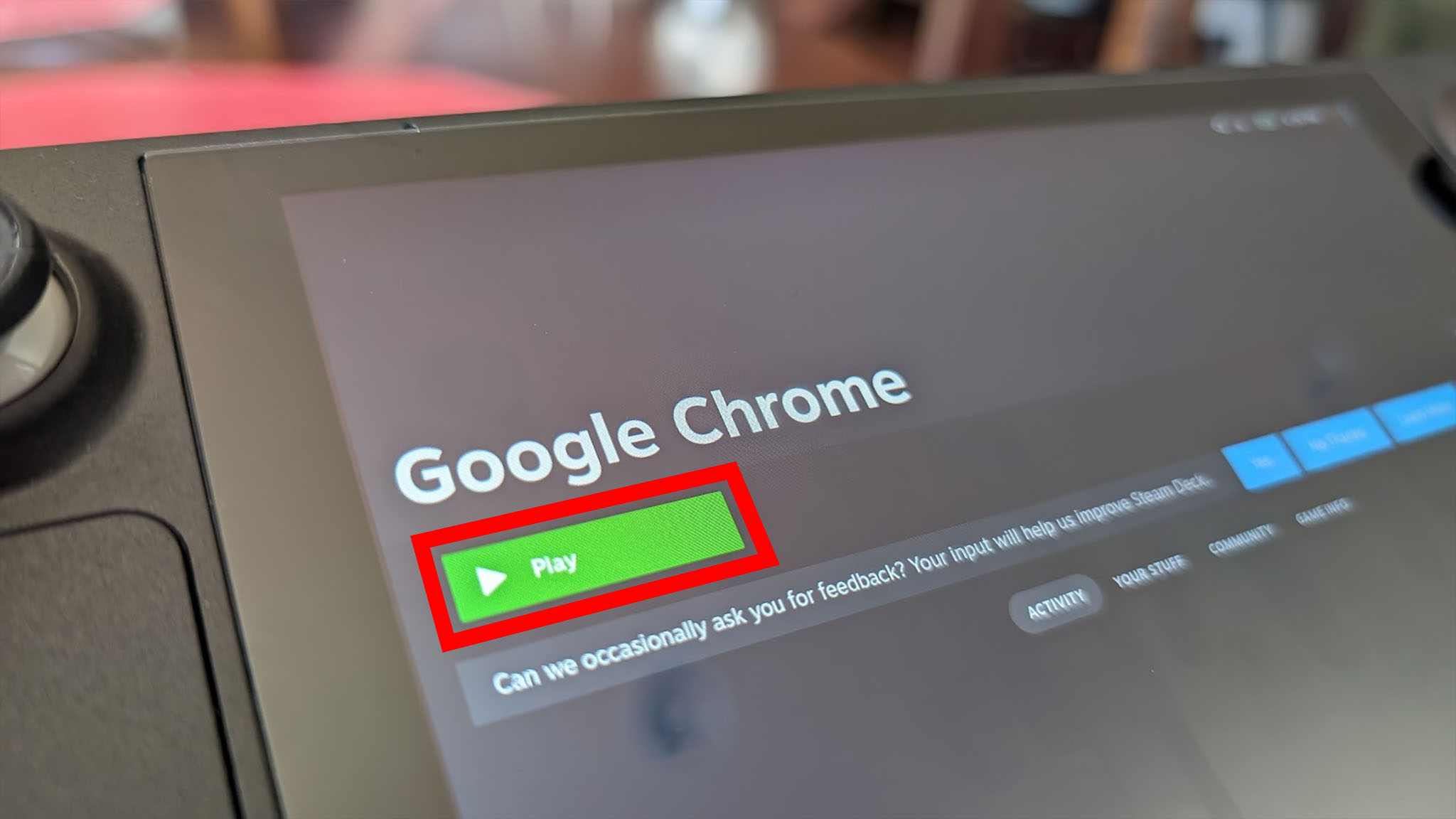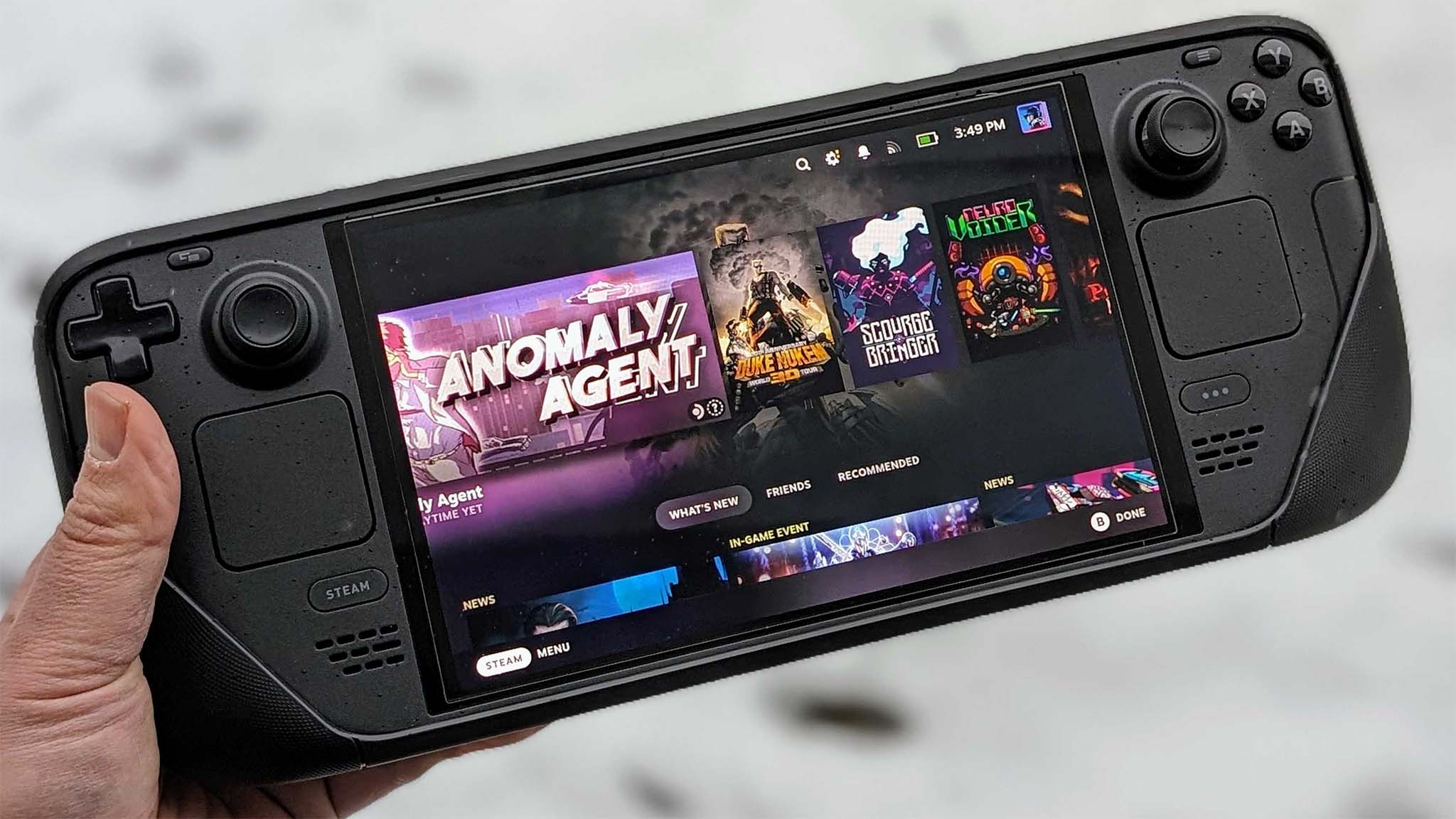How to use Google Chrome on Steam Deck and SteamOS handhelds
You can easily search the web via Google Chrome on your gaming handheld.
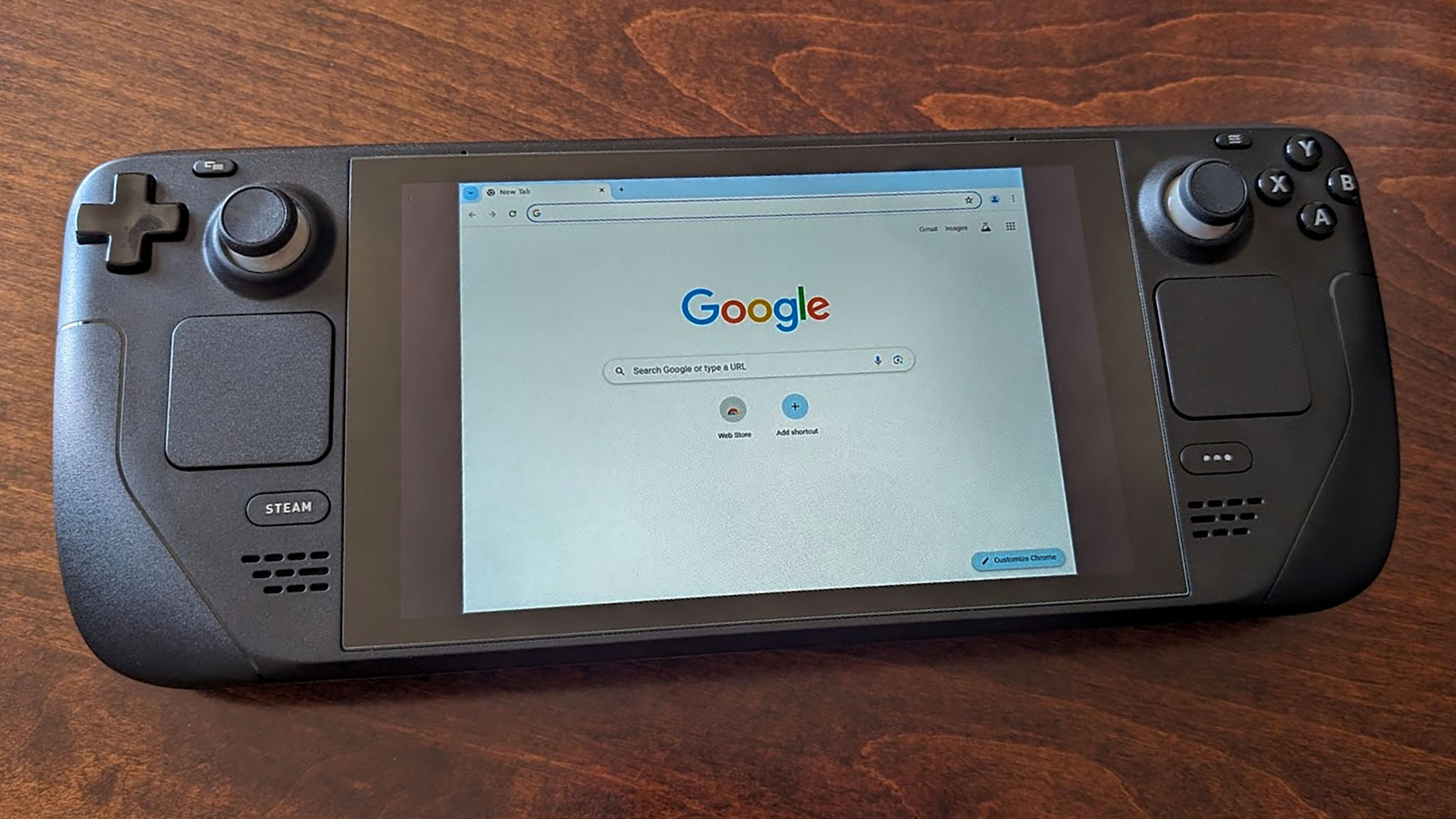
The Steam Deck can do much more than you'd expect at first glance. It's not just a gaming handheld, it's a Linux-based computer with controllers attached. However, it might not be immediately obvious where to find certain apps and programs on Steam Deck that you're used to using on your phone or PC. For instance, knowing how to access Google Chrome isn't intuitive, at first.
It turns out, it's very easy to set up Google Chrome on Valve's handheld, as long as you know how to do it. Without further ado, here are the step-by-step instructions for how to install and use Google Chrome on Steam Deck.
How to install Google Chrome on Steam Deck
- First off, you need to get to Desktop Mode. To change modes, press the Steam button.
- Then select Power.
- Now select Switch to Desktop.
- Now that you're in Desktop mode, click on the Discover shopping bag icon in the bottom left of the screen.
- Hold the Steam button + X button to bring up the onscreen keyboard. Next, tap on the search bar and type in "Chrome" and then press Enter. Then click Install next to the Google Chrome app.
- Now close Discover by tapping on the x in the top right of the window and go back to the desktop. Then click on the Steam app icon.
- Go to your Library.
- In the very bottom corner of the window, click on Add a Game.
- From here, select Add a Non-Steam Game.
- Check the box for Google Chrome and then click Add Selected Programs.
- Now it's time to go back to gaming handheld mode. Simply close out of the Steam app and then double-tap the Steam Deck icon (it says Return to Gaming Mode under it) on the desktop to change back.
- Once you're back in the standard Steam Deck gaming handheld mode, press the Steam button.
- Select Library.
- Next, navigate to the Non-Steam tab in your Library.
- Google Chrome should now appear in this tab. Click on Google Chrome.
- Press Play to launch Google Chrome.
Tapping the Play button will launch Google Chrome, and then you're free to search the internet as you see fit. If at any time you want to get back to the Steam Deck main menu, simply press the Steam button.
Google Chrome on Steam Deck FAQ
Can I use Google Chrome on Steam Deck?
You sure can. Just take the time to install Google Chrome from Steam Deck's desktop mode, and then you can launch Google Chrome in the Steam Deck gaming handheld mode as a Non-Steam Game.
Is it safe to use Google Chrome on Steam Deck?
Yes, you can safely use Google Chrome on Steam Deck if you install it the proper way. That said, always use discretion when clicking on any links or going to specific websites, as dubious sites might have malware that can cause problems to the system.
A versatile gaming handheld

• Best Xbox / PC headsets in 2024
• Best upcoming Xbox / PC games
• Best Xbox controllers
• Best Xbox accessories
• Best small gaming PCs
• Best gaming laptops in 2024
• Best gaming handhelds 2024
Ever since I got my Steam Deck, I've used it to play dozens, if not hundreds of games. But it's not just a gaming system, it's a full Linux-based computer that can access other apps and programs just like a normal PC. The trick is knowing how to install software so you can quickly access it.
I use my Steam Deck to watch shows, surf the web, and look up information. This is easier done, in my opinion, from Google Chrome, which is why I took the time to install the browser on my gaming handheld. Set up is very easy and shouldn't take more than a few minutes. Once it's installed, you can easily access it whenever you need to. Swapping back to the Steam interface simply requires a tap of the Steam button.
So go on. Get out there and make more use out of your Steam Deck as a means to surf the internet, watch shows, and more.
All the latest news, reviews, and guides for Windows and Xbox diehards.

Self-professed gaming geek Rebecca Spear is one of Windows Central's editors and reviewers with a focus on gaming handhelds, mini PCs, PC gaming, and laptops. When she isn't checking out the latest games on Xbox Game Pass, PC, ROG Ally, or Steam Deck; she can be found digital drawing with a Wacom tablet. She's written thousands of articles with everything from editorials, reviews, previews, features, previews, and hardware reviews over the last few years. If you need information about anything gaming-related, her articles can help you out. She also loves testing game accessories and any new tech on the market. You can follow her @rrspear on X (formerly Twitter).