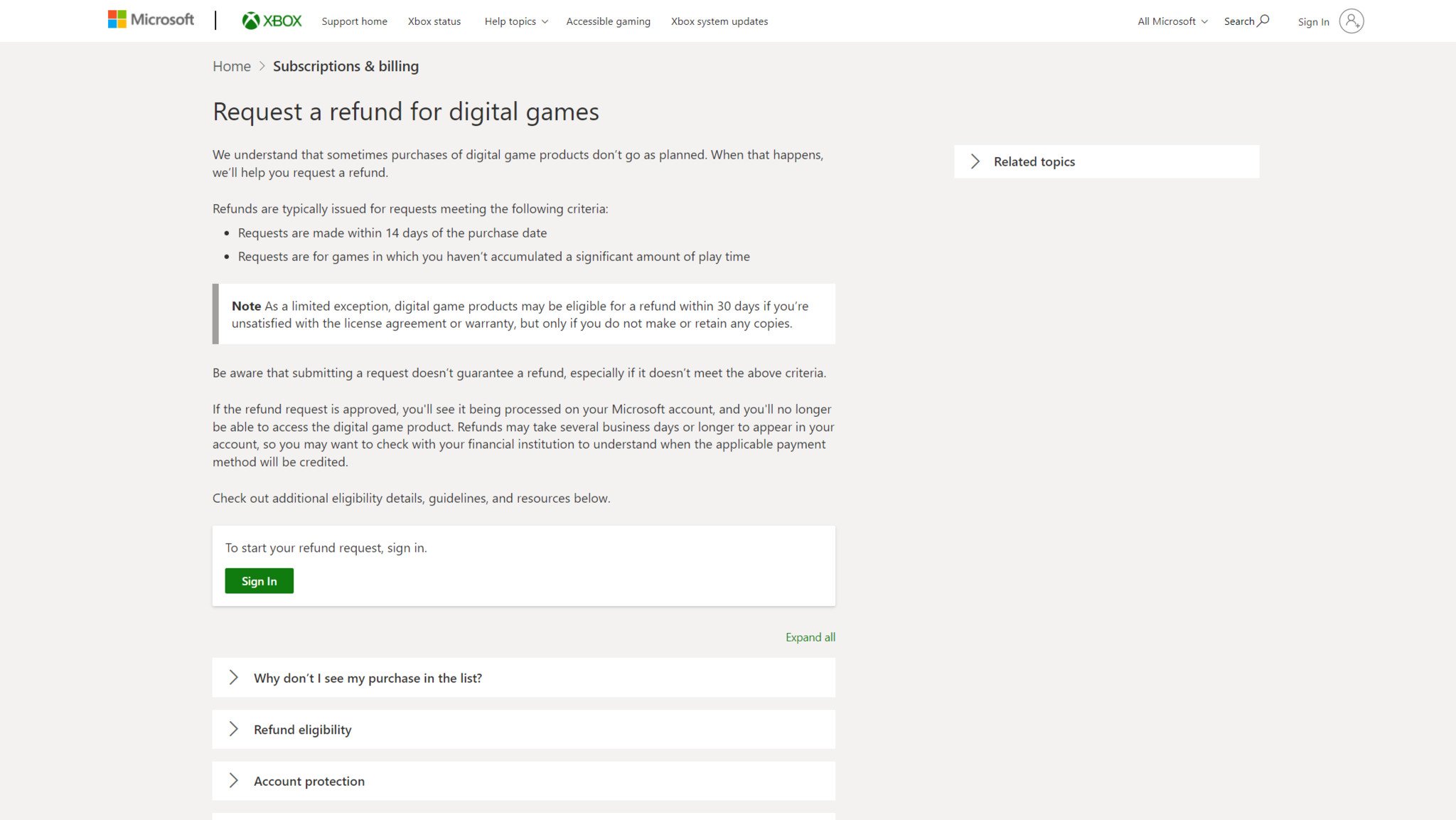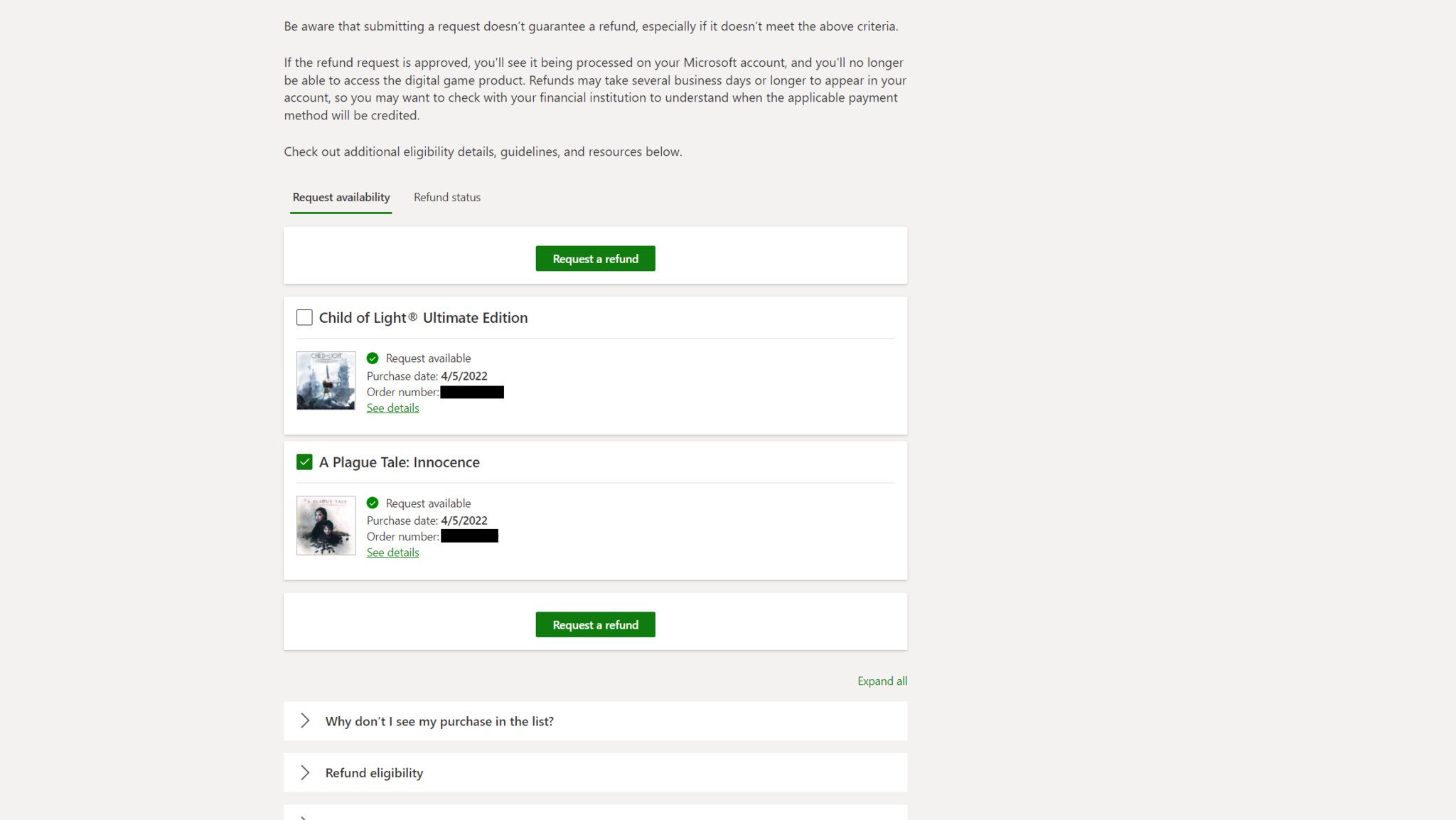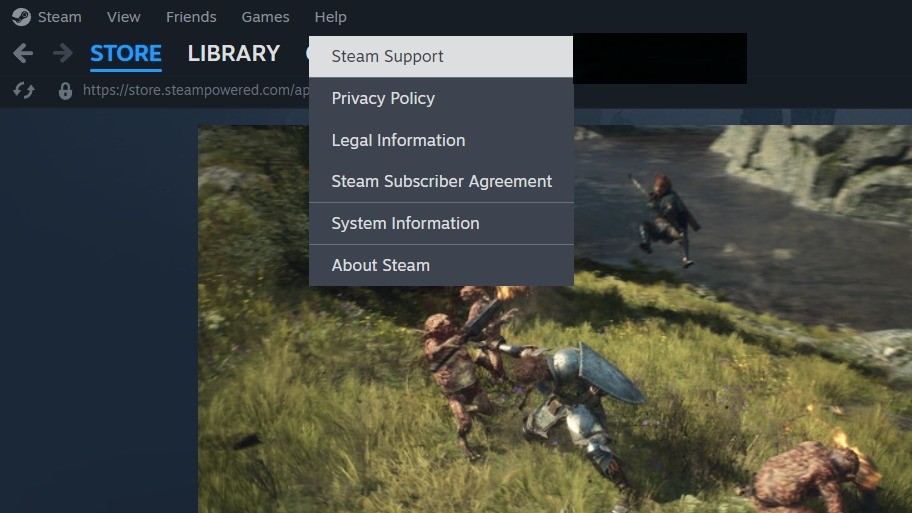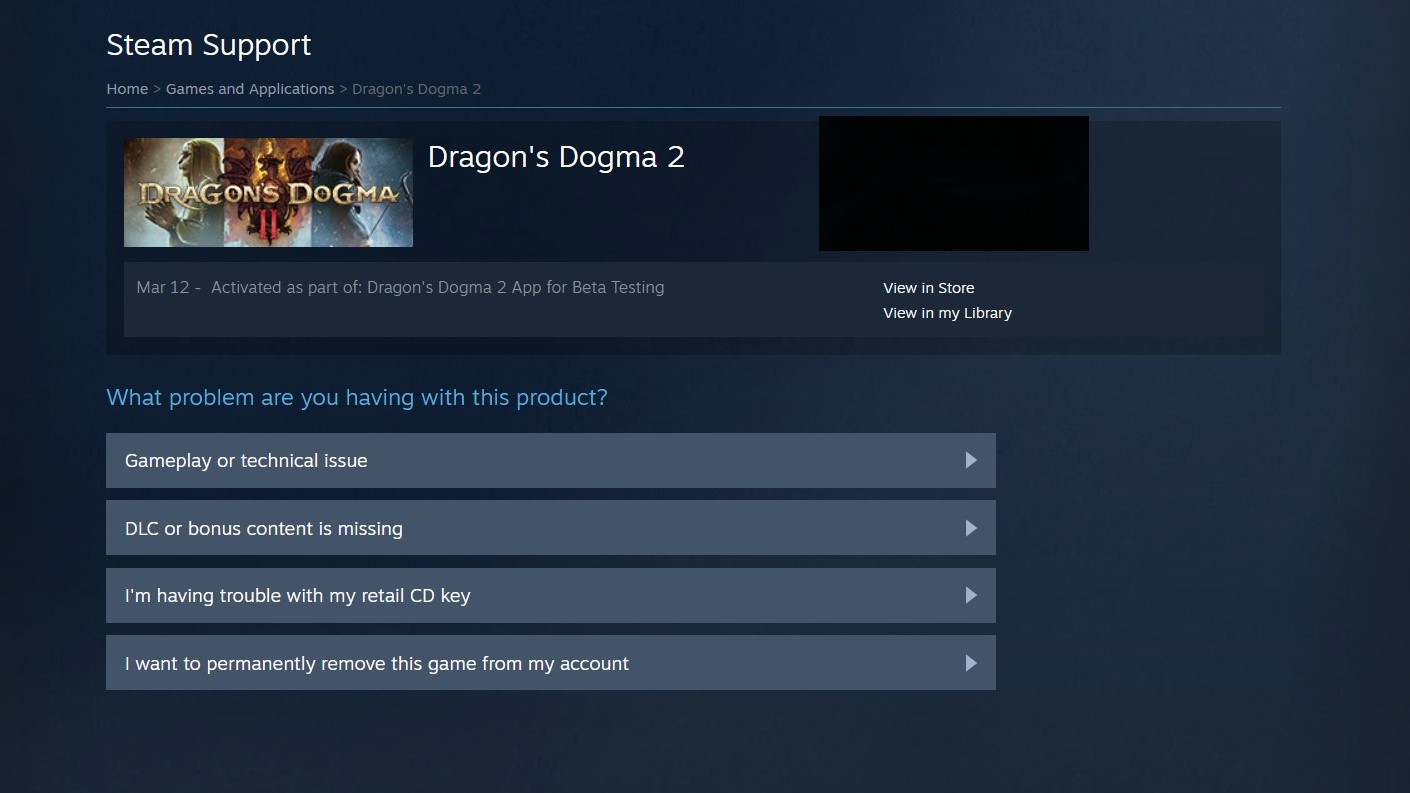How to request a refund for Dragon's Dogma 2 on Xbox and Steam
If you're unhappy with Capcom's new ARPG, you can try to get your money back.

Capcom's long-awaited single player ARPG Dragon's Dogma 2 is finally here, but what was supposed to be an exciting launch has turned into quite a somber and frustrating situation. The reveal of a previously hidden suite of microtransactions after the game's launch led to "Mostly Negative" review bombing on Steam (it's since climbed back up to "Mixed"), and many players are trying to refund their copy of the game now that the purchasable items are visible.
To be clear, most of the DLC items you can buy are available in-game (though a few aren't, are very expensive, or are only available in limited quantities), and despite this whole microtransactions fiasco, I still wholeheartedly recommend Dragon's Dogma 2. It's an amazing game, and probably the best open world RPG I've played since Elden Ring.
With that said, I get why people feel like they were deceived here, and I understand the desire to get your money back on a purchase you made before new information came to light (the game's performance has been heavily criticized as well). Thus, I put together a quick guide below that goes over how you can request a refund for Dragon's Dogma 2 on both Xbox and Steam.
How to refund Dragon's Dogma 2 on Xbox
The process of requesting a refund for Dragon's Dogma 2 (or any game) on Xbox is easy and simple, though you have to do it within 14 days of your purchase and "without significant playtime" invested into the game (generally thought to be longer than several hours). As long as your request meets that criteria, it's eligible for Xbox Support consideration — and generally, most eligible requests are accepted.
Here's what to do:
- In your device's web browser, navigate to the Xbox Support refund request portal.
- Once there, select the green "Sign In" button and sign in with the Microsoft account you used to buy the game on Xbox.
- Next, select the "Request availability" tab near the center of the webpage.
- Then, check the box to the left of the Dragon's Dogma 2 listing. If you don't see it, it means you're not eligible to request a refund for the game.
- After that, select the green "Request a refund" button above and below the list of options.
- Next, explain the reason behind your request in the window that pops up.
- Then, select the "Next" button once you're done.
- Finally, select the "Submit" button to submit your refund request.
Note that refund requests typically take a few business days to get processed, so don't worry if you don't get your money back soon after submitting yours. If you want, you can view the "Refund status" tab next to the "Request availability" one to check on the status of your request.
How to refund Dragon's Dogma 2 on Steam
The process of requesting a refund for a game on Steam is very similar to the one Microsoft uses for Xbox; it even has the same eligibility requirements. That means you should make your request within 14 days after your purchase and before accruing significant playtime. Historically, Steam has been significantly more likely to grant refund requests to people with two hours of playtime or less.
All the latest news, reviews, and guides for Windows and Xbox diehards.
Here's how to request a refund on Steam:
- First, select the "Help" button at the top of the Steam client.
- From the options that appear, select Steam Support.
- Next, select Dragon's Dogma 2 under the Recent Products heading.
- Then, select the problem you're having with the game.
- Once it appears, select the "I'd like to request a refund" option.
- Then, select whether you want your money to be returned to your Steam Wallet or directly to your payment option.
- Finally, submit your refund request.
In my experience, Steam handles its refund requests pretty fast, so it's likely that yours will be taken care of in a day or so. Note that whether it's accepted or denied, you should get an email from Steam once it's been processed.

Brendan Lowry is a Windows Central writer and Oakland University graduate with a burning passion for video games, of which he's been an avid fan since childhood. He's been writing for Team WC since the summer of 2017, and you'll find him doing news, editorials, reviews, and general coverage on everything gaming, Xbox, and Windows PC. His favorite game of all time is probably NieR: Automata, though Elden Ring, Fallout: New Vegas, and Team Fortress 2 are in the running, too. When he's not writing or gaming, there's a good chance he's either watching an interesting new movie or TV show or actually going outside for once. Follow him on X (Twitter).