How to play Diablo 4 on Steam Deck
Steam or Battle.net, it's all good
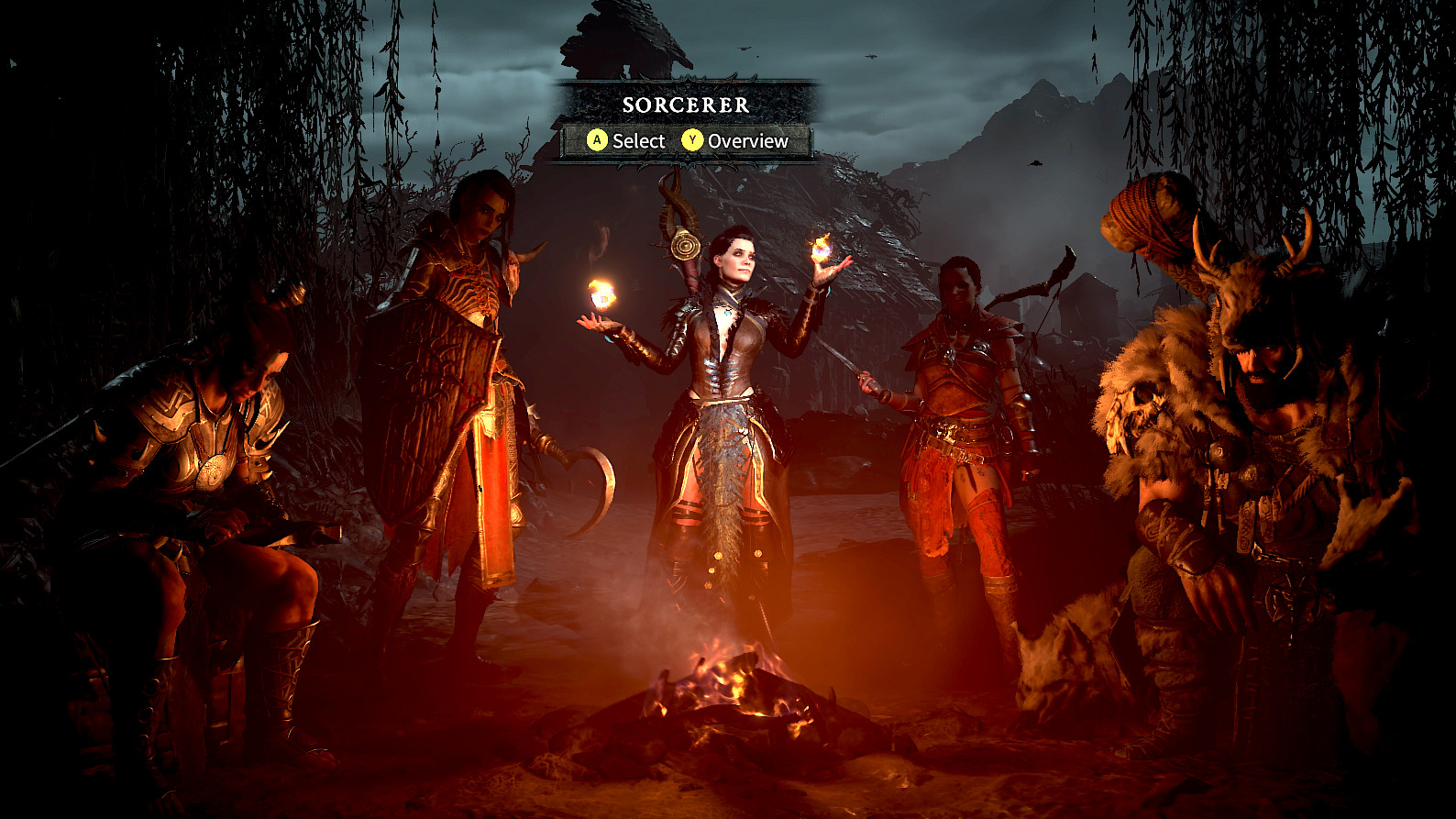
One of the hottest games of 2023, Diablo 4 got existing fans excited and drew in a legion of new ones. It's a real game-of-the-year contender, too. Better still, it's available to play on PC and console, just as with its predecessor.
That also includes the Steam Deck. Diablo 4 isn't being distributed through Steam just yet, but that part is coming. But that doesn't block you from playing on your Deck if you bought directly from Blizzard. Valve has ensured that Proton has the necessary optimizations to make it play like a dream.
Here's everything you need to do.
Diablo 4 on Steam Deck - The easy way
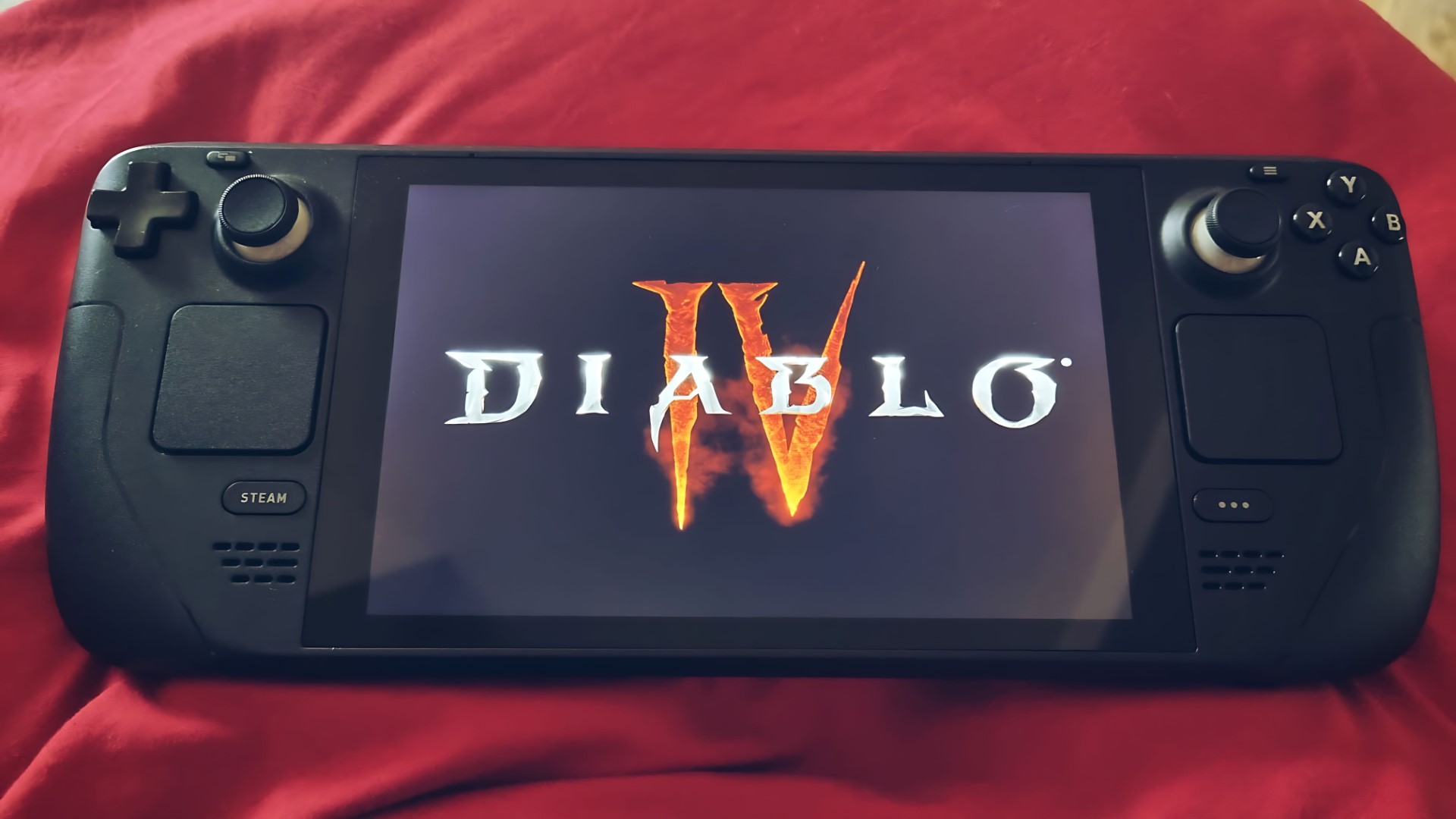
At launch the only way to play Diablo 4 on PC or the Steam Deck was through Blizzard's Battle.net client. While there is a way to do this on the Steam Deck, from October 17, 2023, Diablo 4 will be available through Steam and will be Deck Verified.
For new players, this is great. Buy it on Steam, it'll work on the Steam Deck with no effort at all.
Existing players will need to buy a copy on Steam to take advantage of this because, at least right now, there's no talk of being able to transfer your license. I wouldn't recommend anyone buys another copy of a game on the same platform just to have it from a different store, but you do you.
If you already own Diablo 4 through Battle.net, get that set up on your Steam Deck instead. I recommend the method below using Lutris.
Get the Windows Central Newsletter
All the latest news, reviews, and guides for Windows and Xbox diehards.
How to install Battle.net with Lutris
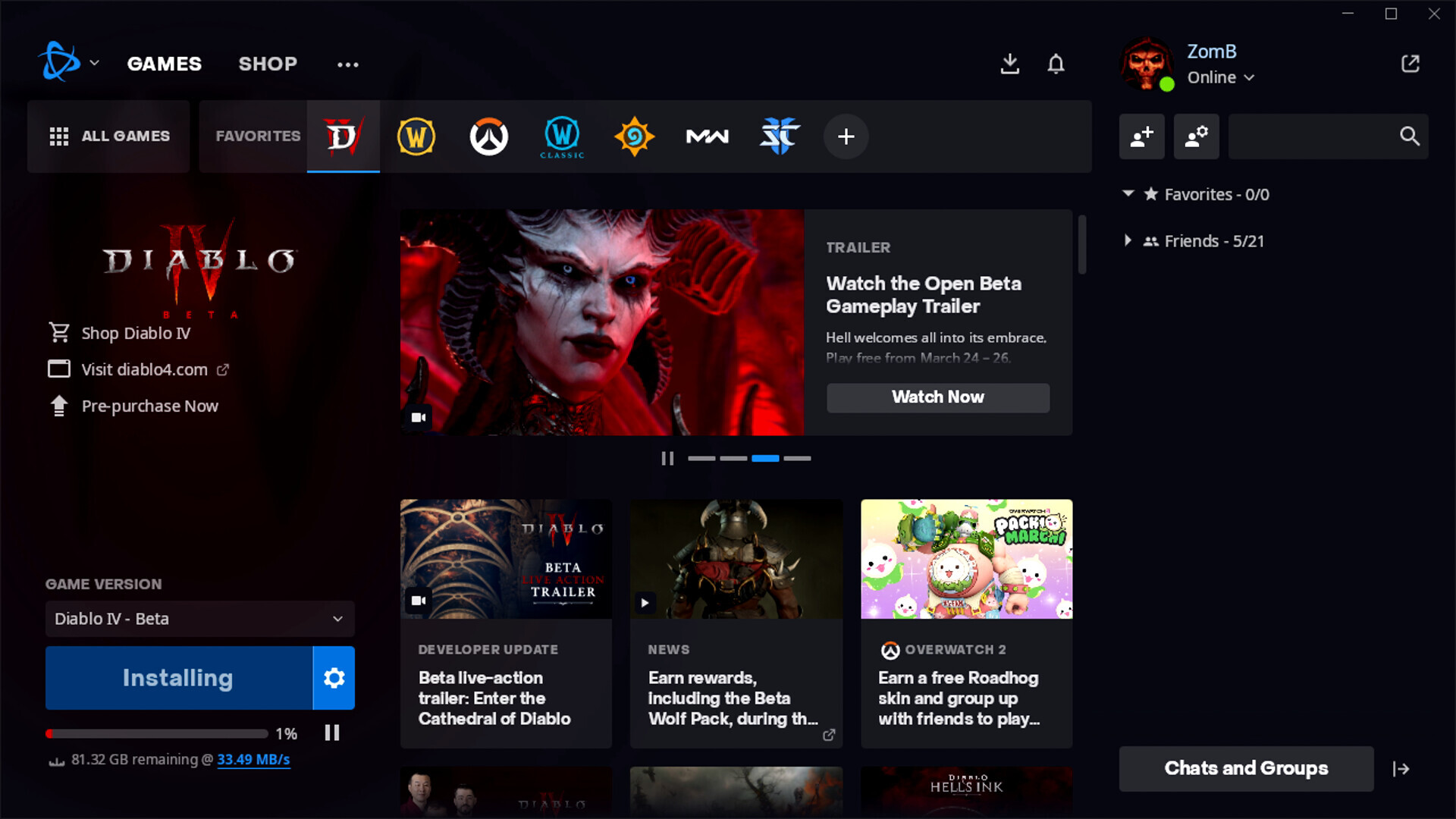

- Diablo 4 review
- Best Diablo 4 class tier list
- Diablo 4 dev talks campaign co-op
- Diablo 4 starter guide
- Diablo 4 Early Access via game share?
Whether you simply want the convenience or you prefer to play your PC games in a handheld mode, getting Diablo 4 to run on Steam Deck can be really convenient. The key to playing Diablo 4 on the Steam Deck is being able to run the Blizzard Battle.net client. And one of the easiest ways to do that is using an awesome tool called Lutris. With Lutris, you can install the Battle.net client with ease.
To install Lutris, it's best to have a keyboard and mouse handy. While not absolutely necessary, it will make it much easier since you'll be operating in desktop mode.
1. Launch Desktop Mode on your Steam Deck.
2. Click the Discover icon from the taskbar (or find it in All Apps if you removed it.)
3. Search for Lutris.
4. Click install.
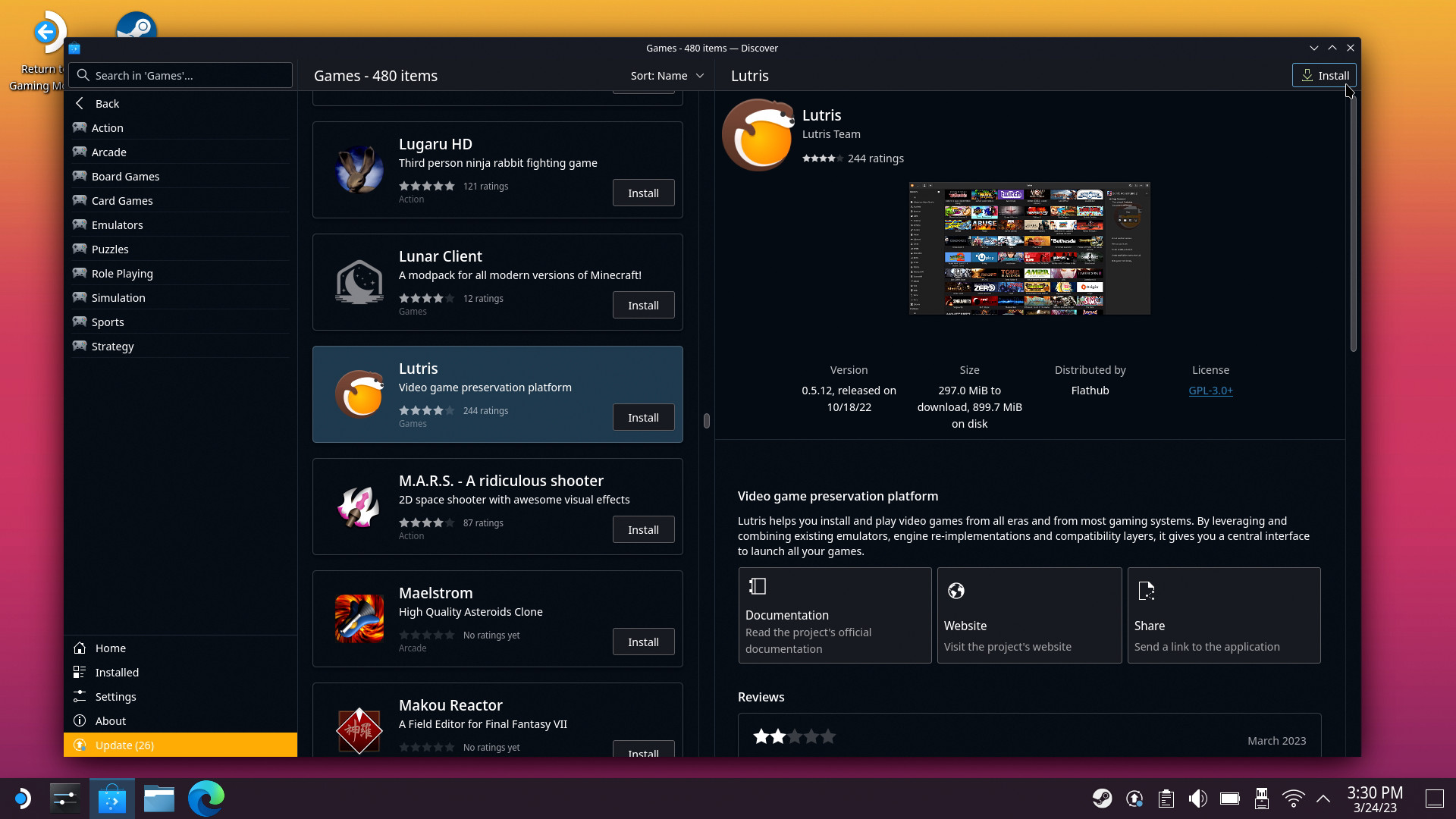
Lutris will now install to your Steam Deck, but staying in desktop mode for a bit longer is a good idea.
The next stage is to use Lutris to install and set up the Battle.net client on your Steam Deck. Fortunately, this is a straightforward process.
- Open Lutris.
- Click on the plus (+) icon in the top left of the Lutris to add a game.
- Search for Battle.net
- Install!
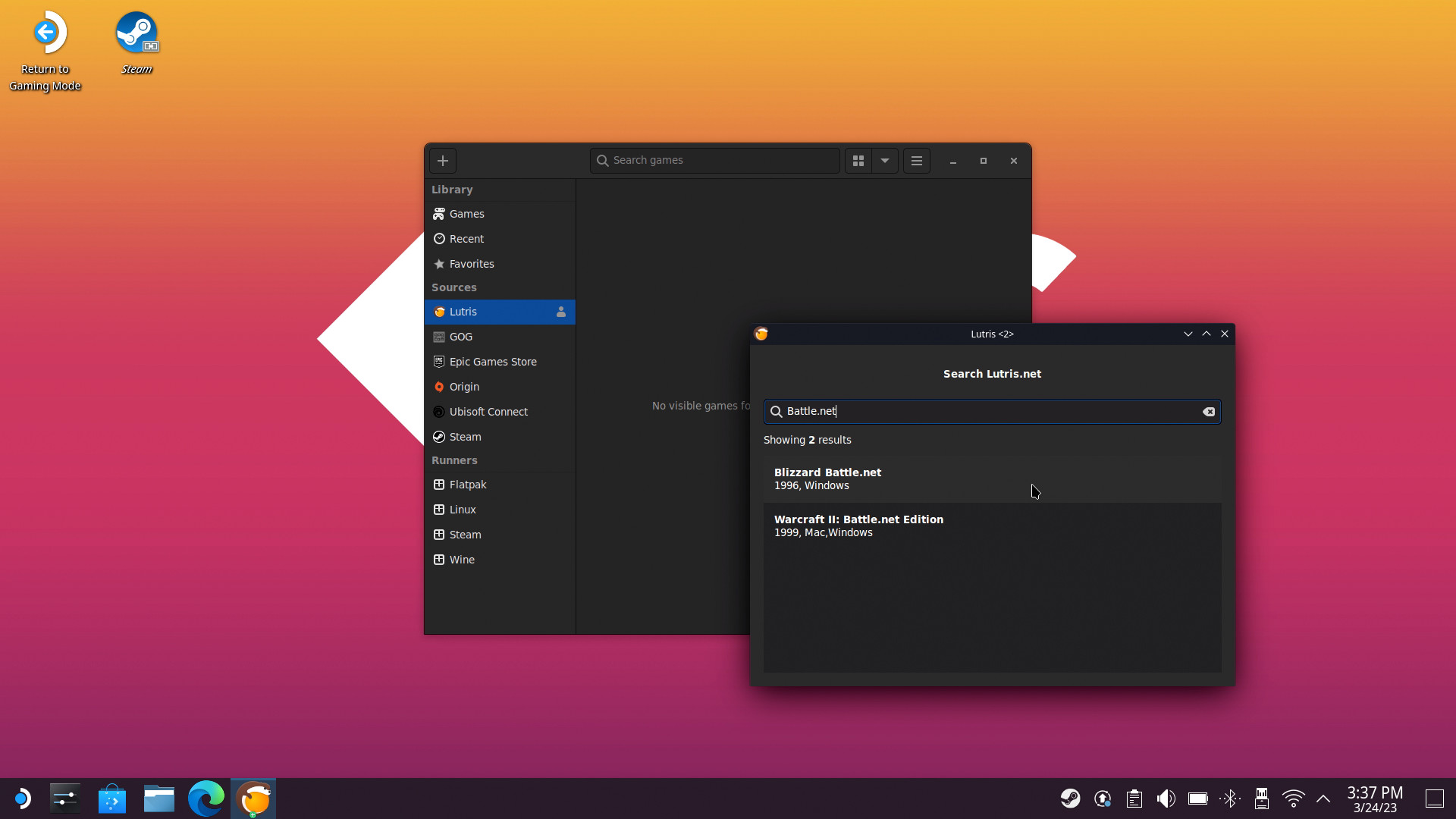
You may also need to install additional dependencies on your Steam Deck, but anything the client requires will be presented in the installation box that pops up. It's literally as easy as following the instructions and allowing Lutris to process the installation.
From here, you only need to log in and install Diablo 4 as you would on any Windows PC. To access Lutris from the handheld UI, you'll need to add Lutris as a non-Steam game.
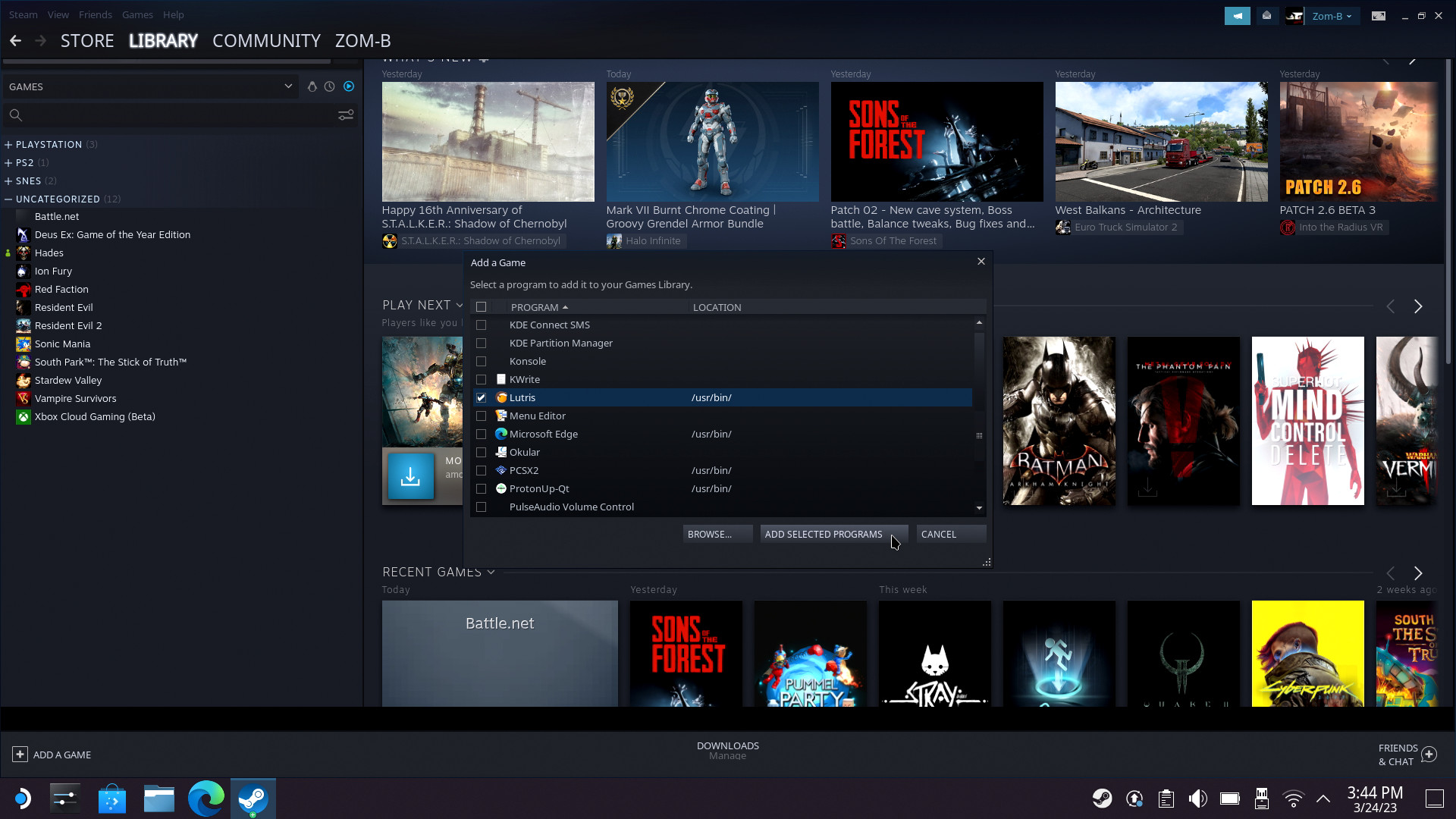
- Launch the Steam desktop application while still in desktop mode.
- Navigate the top-most menu to the Games tab and select Add a Non-Steam Game to My Library ...
- A new window titled Add a Game will appear with your software list.
- Select Lutris.
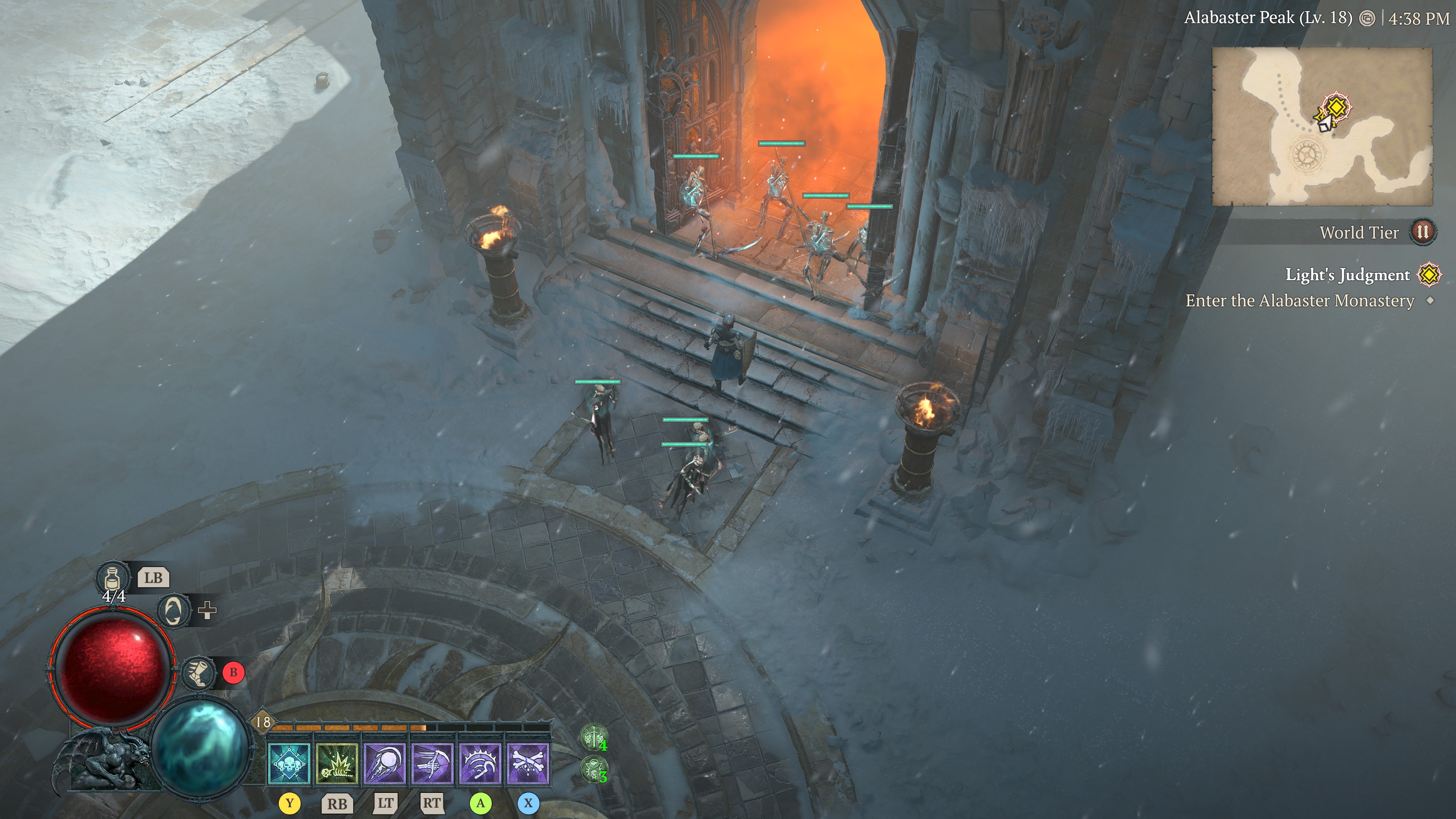
Now you can launch Battle.net via Lutris from the regular Steam Deck UI and Diablo 4.
Valve added customizations to Proton Experimental back in the beta phase, so there shouldn't be any real issues launching and playing the game.
Lutris allows you to change what you use to run games, including the customized WineGE versions which are like ProtonGE, but built specifically for non-Steam applications. If there are any tweaks that will be needed, they'll be listed on the Diablo 4 page on the Lutris website.
More advanced users can still install the Battle.net client directly, but it's a slightly more complicated process. For most, going through Lutris is the simplest way to get yourself into the game, and makes managing your install a little easier. The added bonus to Lutris is that you can also use it to access games from GOG, Epic Games, and other sources.

Richard Devine is a Managing Editor at Windows Central with over a decade of experience. A former Project Manager and long-term tech addict, he joined Mobile Nations in 2011 and has been found on Android Central and iMore as well as Windows Central. Currently, you'll find him steering the site's coverage of all manner of PC hardware and reviews. Find him on Mastodon at mstdn.social/@richdevine
- Ben WilsonSenior Editor
