How to install Decky Loader on Steam Deck: Access Epic Games, Battle.net, Ubisoft Connect, and more game launchers
This open-source plugin launcher makes it easier to access different services and features on the Steam Deck.
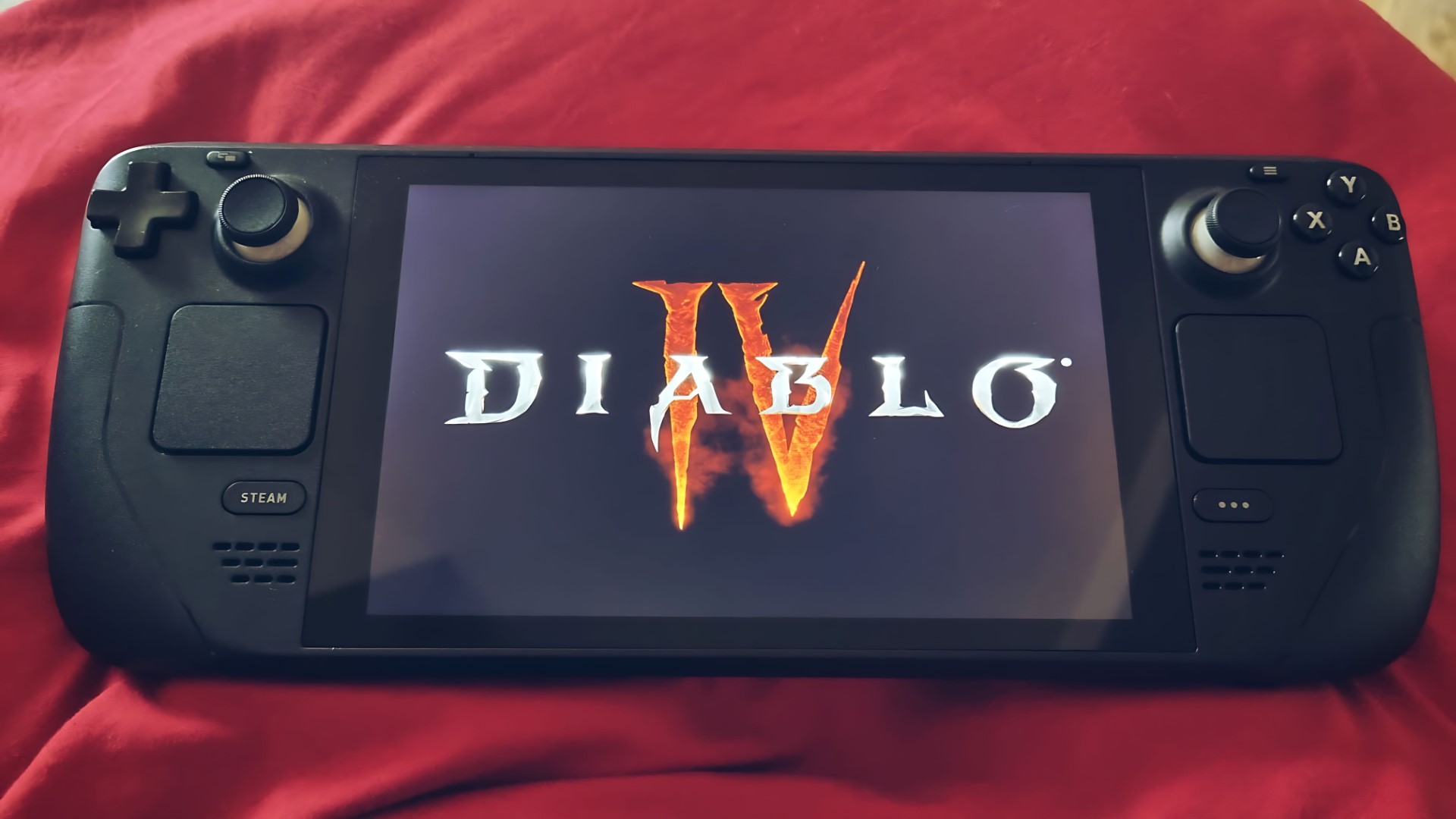
The Steam Deck is a pretty awesome gaming handheld, but the fact that it cannot easily access game services out of the box other than Steam can make it feel a bit limiting. Thankfully, there's a helpful homebrew plugin called Decky Loader that widens the gaming handheld's initial abilities. With it installed, you can easily access your library of games on Epic Games, Ubisoft Connect, and more.
Plus, Decky Loader comes with a bunch of cool widgets and additional settings that you can install as desired. Here's how to get Decky Loader installed and enable its various features.
1. Turn on Developer Mode
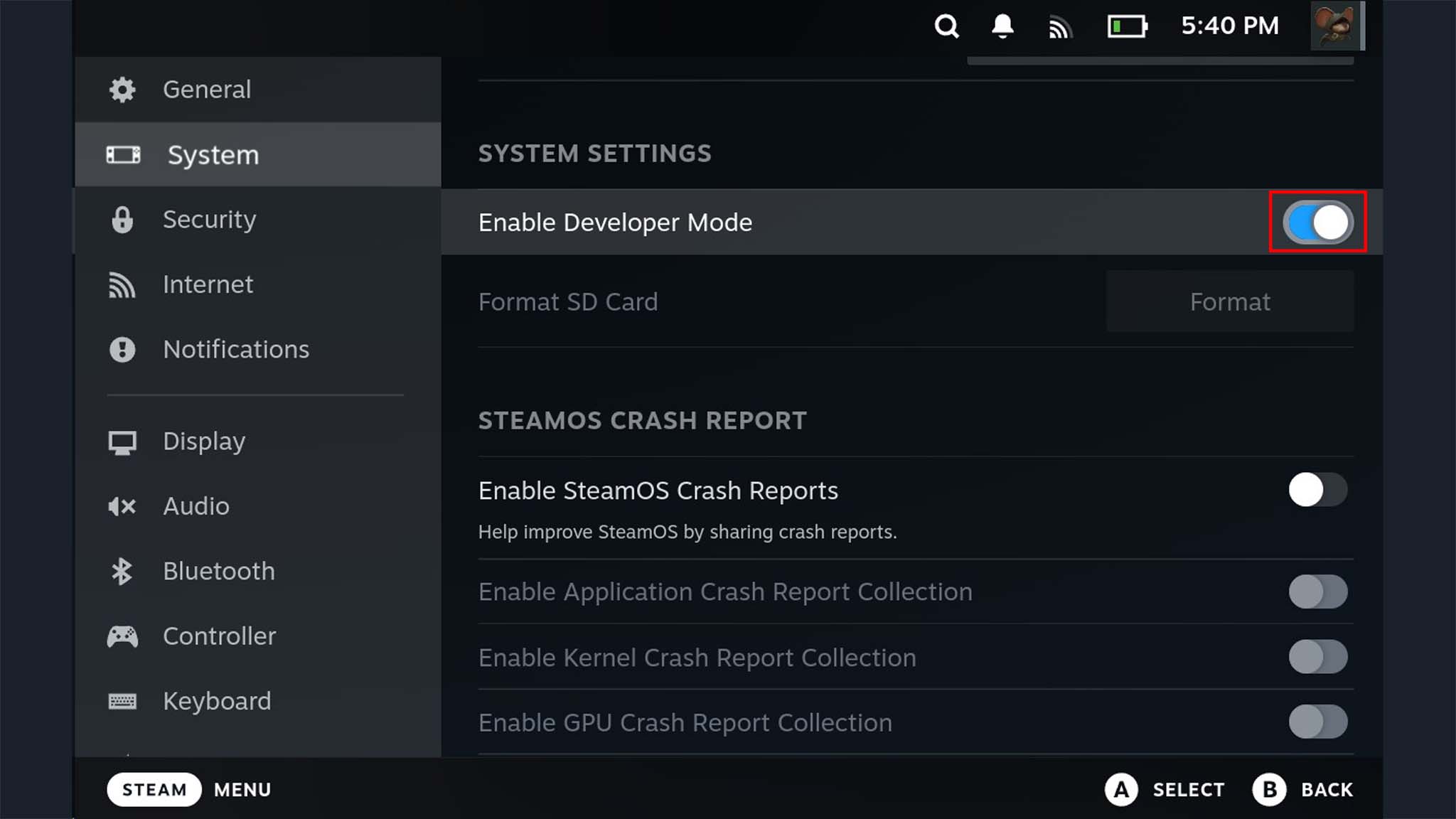
To start things off, we need to make sure that the Steam Deck has Developer Mode enabled. Here's how to do that.
- Press the Steam button.
- Select Settings.
- Select System.
- Make sure Enable Developer Mode is toggled on (to the right)
- In the left menu, scroll down and select Developer.
- Scroll down to the Miscellaneous section and toggle on CEF Remote Debugging.
- Press the Steam button again.
- Select Power.
- Select Restart and then Confirm.
2. Download Decky Loader in Desktop mode
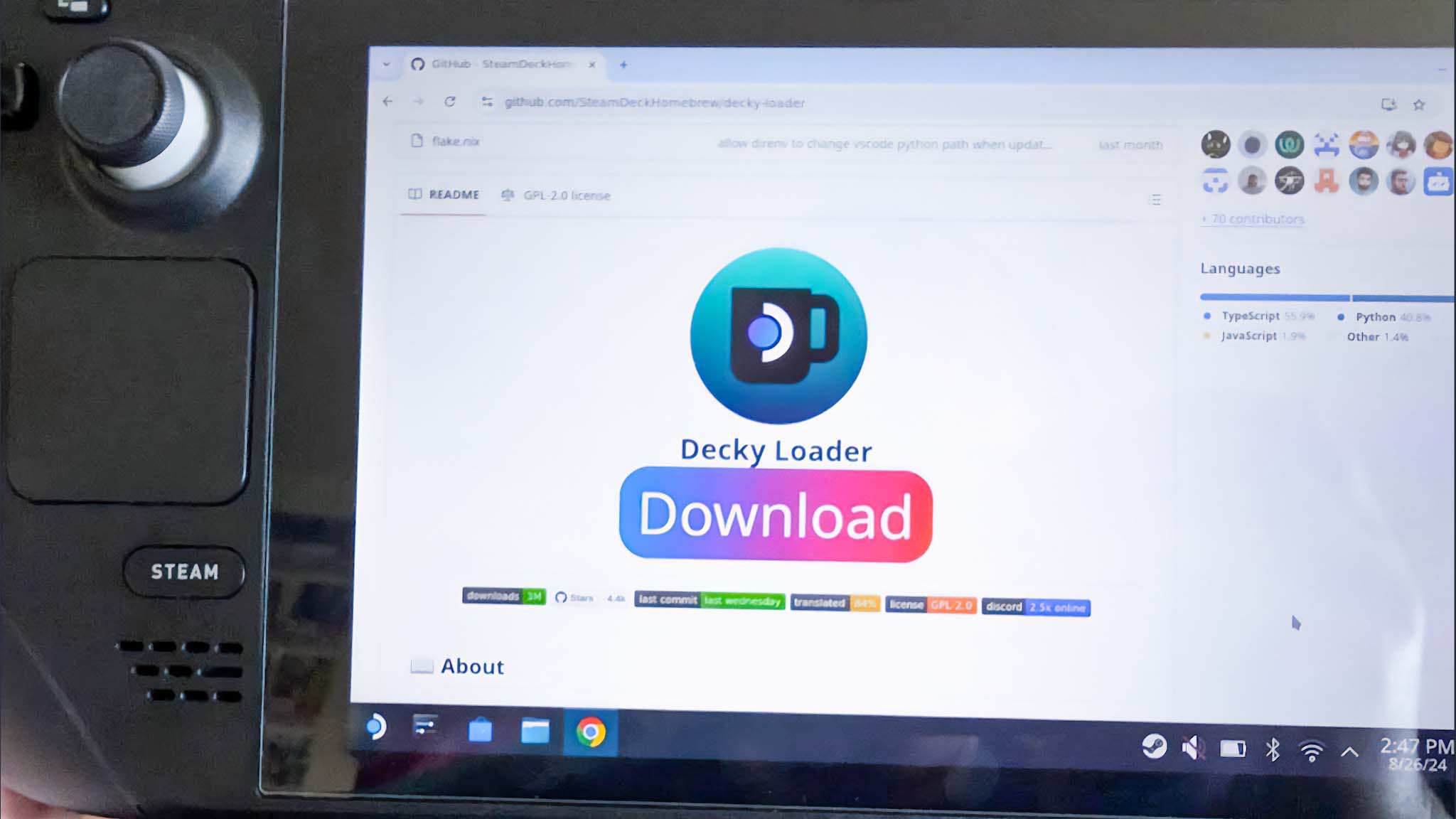
With Developer Mode on and the handheld restarted, it's time to head to the Steam Deck's Desktop mode for the next stage of the Decky Loader install process.
- Press the Steam button.
- Select Power.
- Select Switch to Desktop Mode.
- You need to use Google Chrome for this to work. If you don't have it installed yet, open a browser (Mozilla Firefox is in the bottom tray by default). Press Steam button + X to bring up (or close) the on-screen keyboard and type in "Google Chrome download" into the search bar. Then, download/install the Debian/Ubuntu version of the app.
- Using Google Chrome go to the Decky Loader download page on GitHub.
- Click the big Download button.
- After the app has downloaded, close out of Chrome and open the Dolphin file explorer (the blue file icon on the bottom tray).
- Click on Downloads and then drag and drop the Install Decky file onto the desktop.
- Double-click on Install Decky and run through the recommended installation settings. If your Deck is set to Beta Steam OS, choose the prelease option; otherwise, choose release. Then click OK.
- After installation has completed, click OK.
- Click on the Return to Game Mode icon on the desktop.
3. Activate Decky Loader's NonSteamLaunchers app
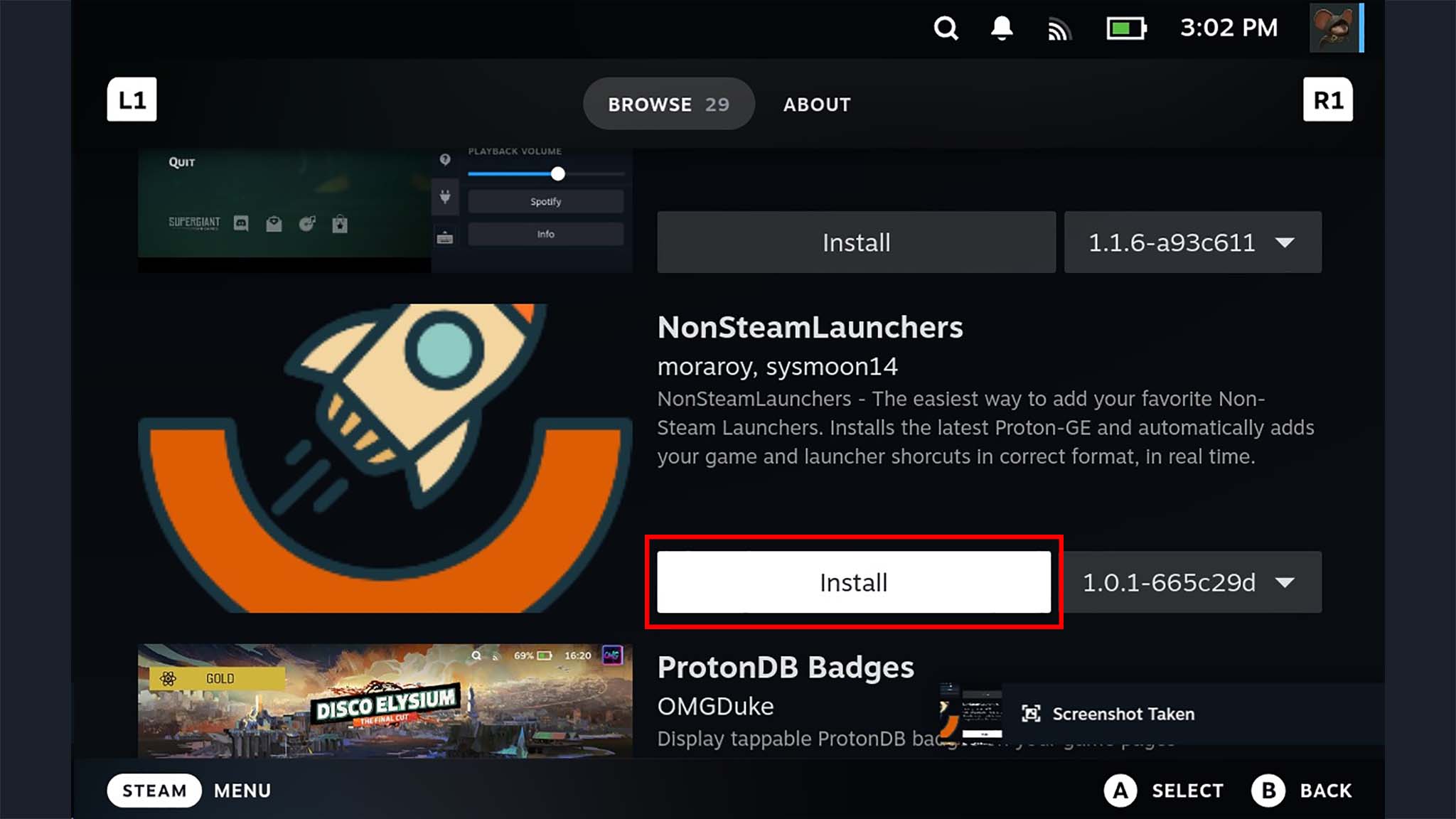
At this point, Decky Loader is on Steam Deck, but you haven't yet made it possible to access various game launchers. Here's what you need to do to install these.
- Press the three-dot button on the right of the Steam Deck. This is the Quick Access Menu button (QAM).
- Go to the outlet Plugin tab at the bottom and click on the small cogwheel Settings button.
- Change the Store Channel drop-down menu to Testing.
- Press the QAM button again and select the Store button next to settings.
- Scroll down and install the NonSteamLaunchers app.
- Press Install again.
- Press the QAM button and select the newly added NonSteamLaunchers app.
- Select Game Launchers.
- Toggle on the game launcher you want to use.
- Scroll down and toggle on Separate Launcher Folders.
- Next select Install. Wait while installation completes.
- When done, press the Steam button.
- Go to Library.
- Use R1 to switch to the Non-Steam apps and select the launcher you just added.
- Select Play to open the game launcher app.
4. Download any other widgets or plugins you want
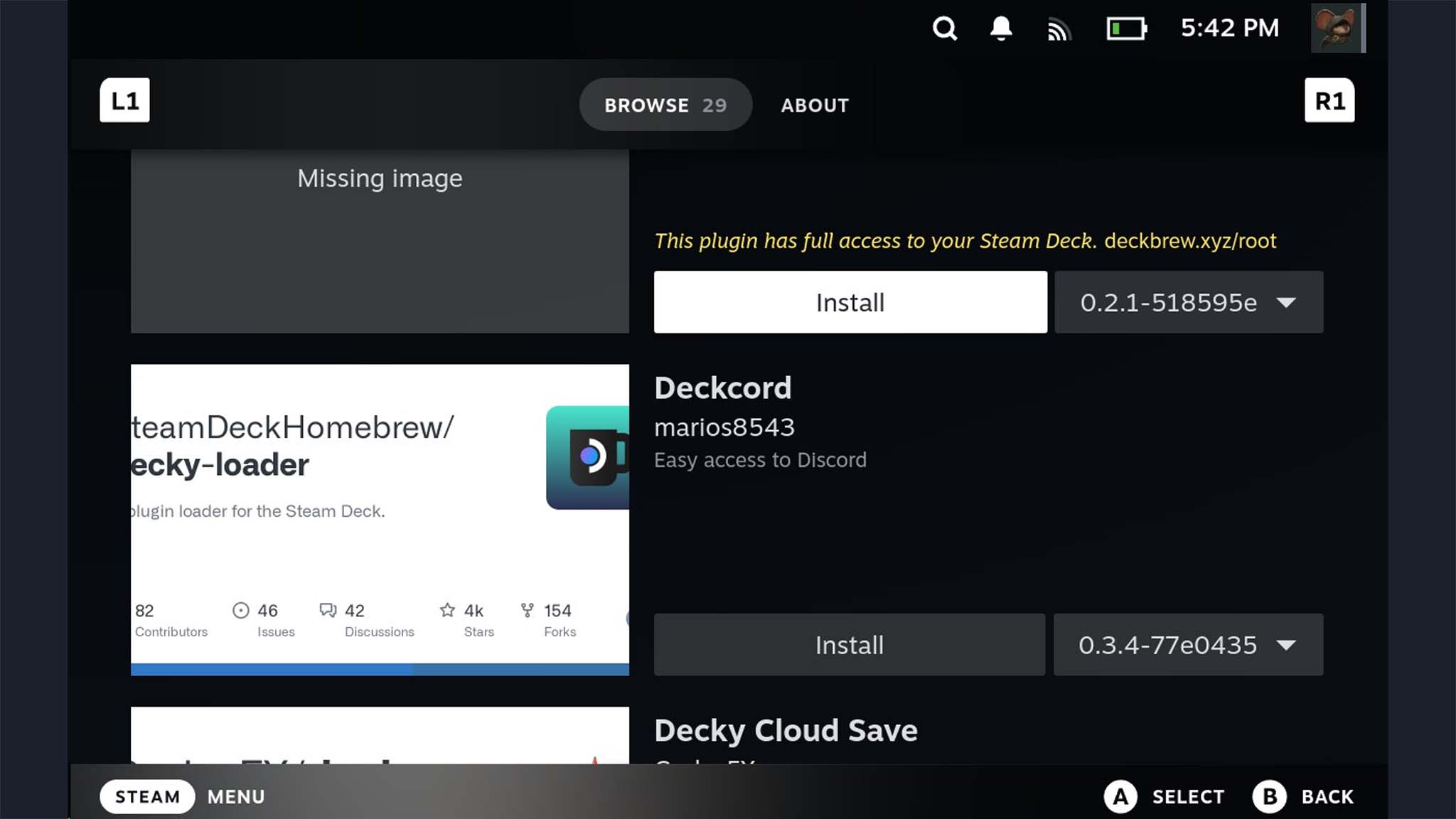
Decky Loader offers some really helpful features including the ability to add Discord to Steam Deck, install a video recorder, and add a better screenshot saving process. Here's what you need to do to install these widgets.
- Press the QAM button.
- Go to the Plugin tab and click on the Store icon.
- Browse the list and install any widgets and plugins that look cool.
All game launchers that work with Decky Loader
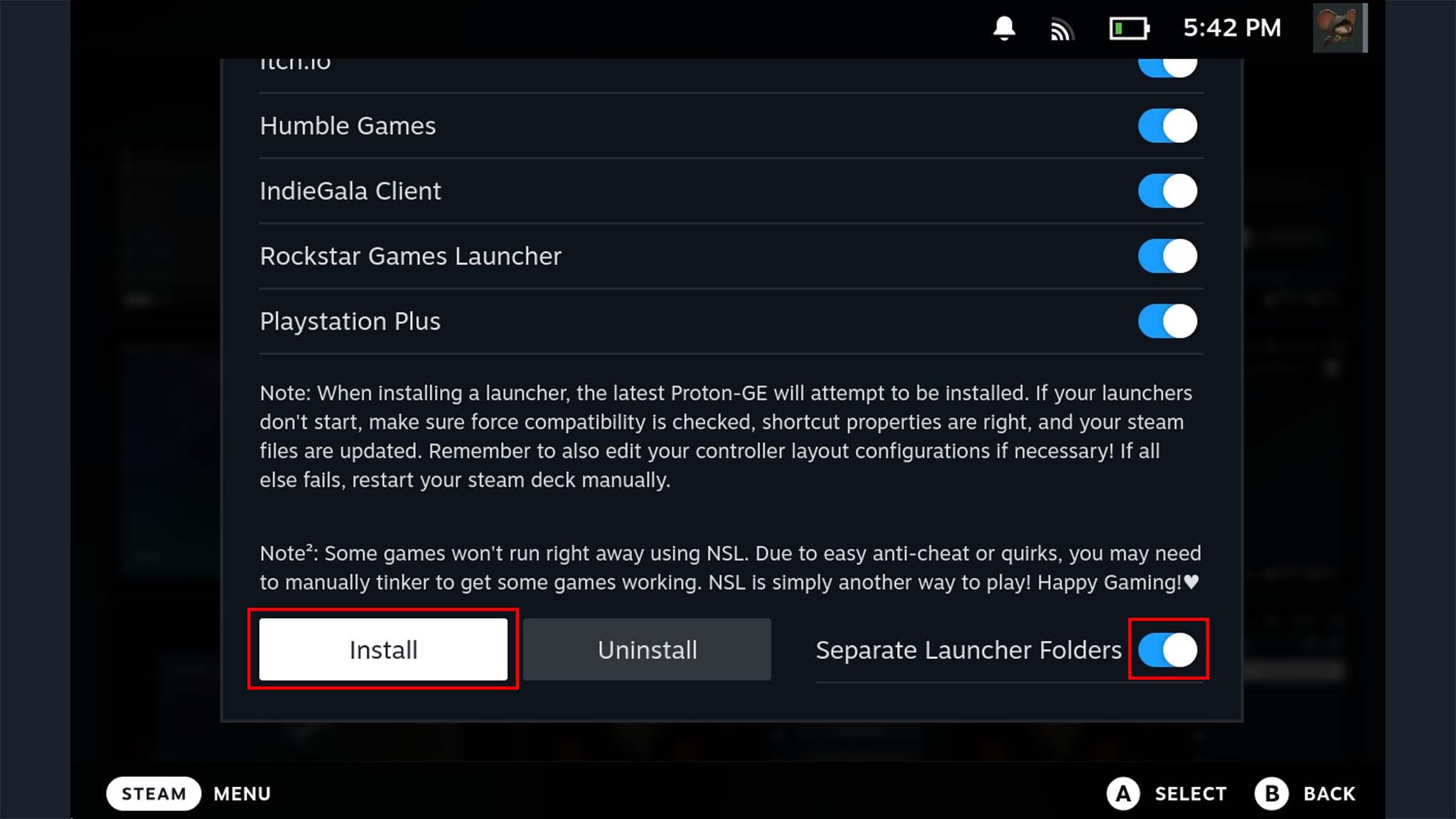
As of the time of writing, these are the game launchers that currently work on Steam Deck via Decky Loader.
Get the Windows Central Newsletter
All the latest news, reviews, and guides for Windows and Xbox diehards.
- Amazon Games
- Battle.net
- EA app
- Epic Games
- Gog Galaxy
- Humble Bundle Games
- IndieGala Client
- Itch.io
- Legacy Games
- PlayStation Plus
- Rockstar Games Launcher
- Ubisoft Connect
Disclaimer
Just because a game launcher is put on Steam Deck does not mean that it has controller support. You might need to find workarounds to get the Steam Deck controls to work with certain games.
Now you can access a ton of cool features and various game launchers on Steam Deck
With these steps taken, your Steam Deck is now capable of accessing far more features and game launchers than it initially could.

• Best PC headsets
• Best Xbox controllers
• Best small gaming PCs
• Best gaming laptops
• Best gaming handhelds
Take some time to explore within Decky Loader to see all of the plugins and widgets it provides you with. You might find you like some of the new settings provided.
Remember that you will still need to log in to whatever game launcher services you access through Decky Loader, so be ready to enter your account information before you can start playing your different game libraries.
Controller support isn't always guaranteed to work on some of these services. As such, you might need to connect a keyboard and mouse to play certain games or try to find other solutions to play on Steam Deck.

Self-professed gaming geek Rebecca Spear is one of Windows Central's editors and reviewers with a focus on gaming handhelds, mini PCs, PC gaming, and laptops. When she isn't checking out the latest games on Xbox Game Pass, PC, ROG Ally, or Steam Deck; she can be found digital drawing with a Wacom tablet. She's written thousands of articles with everything from editorials, reviews, previews, features, previews, and hardware reviews over the last few years. If you need information about anything gaming-related, her articles can help you out. She also loves testing game accessories and any new tech on the market. You can follow her @rrspear on X (formerly Twitter).
