I play ROG Ally handhelds connected to my TV like a console, and it's easy to set up
Playing an ASUS ROG Ally or Ally X on your TV is simple.
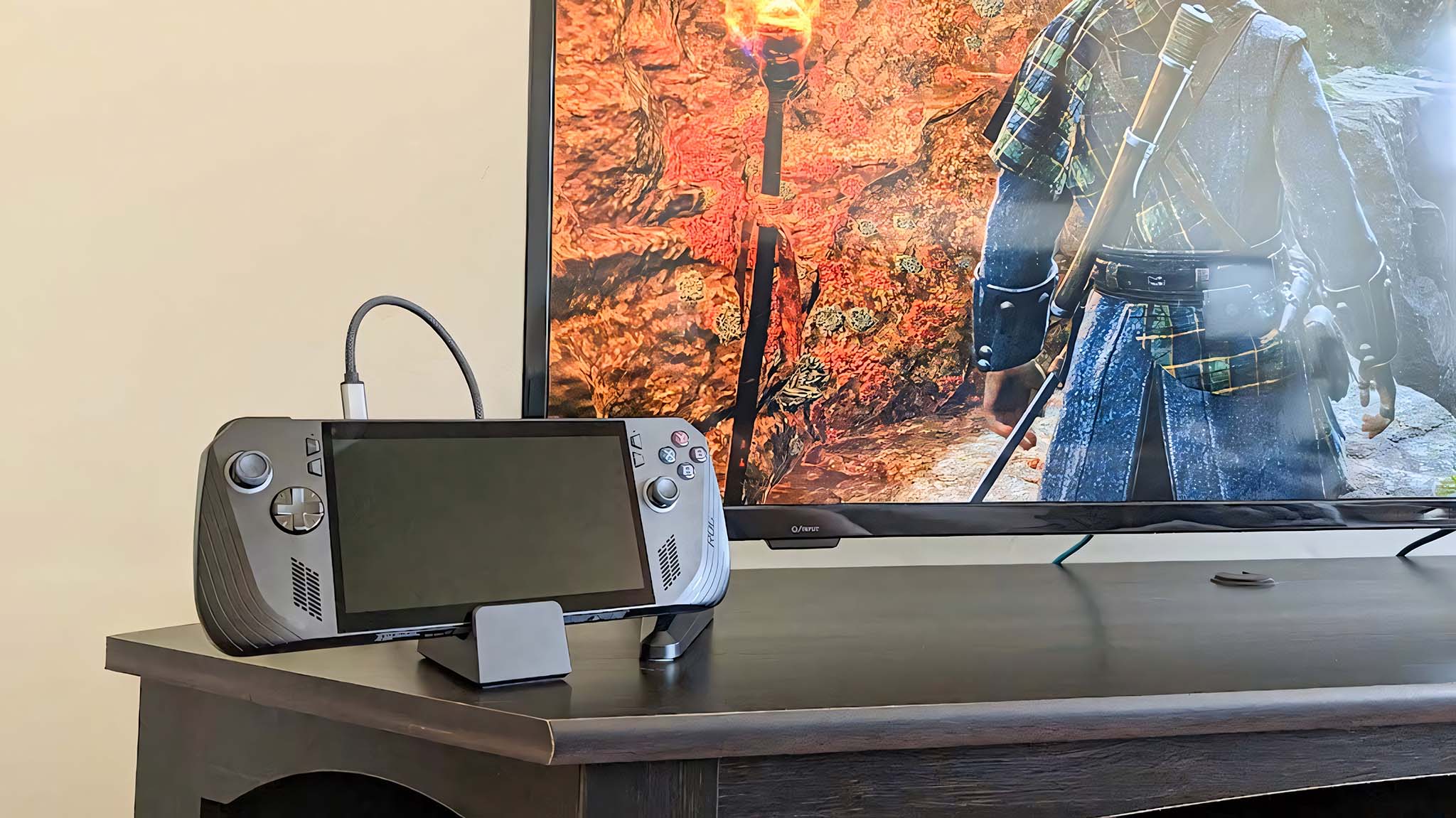
Connecting your ROG Ally or ROG Ally X to a TV is one of the simplest things in the world as long as you have the correct accessories available to you. It wasn't long after the original Ally launched that I first played Baldur's Gate 3 on my beautiful LG OLED, which felt more like console gaming. Since then, I've gotten an Ally X, and I frequently play it while connected to one of the TVs in my house.
If you're interested in doing the same, then keep reading. We'll get your gaming handheld connected to your TV in a few easy steps.
How to connect your ROG Ally to TV or monitor
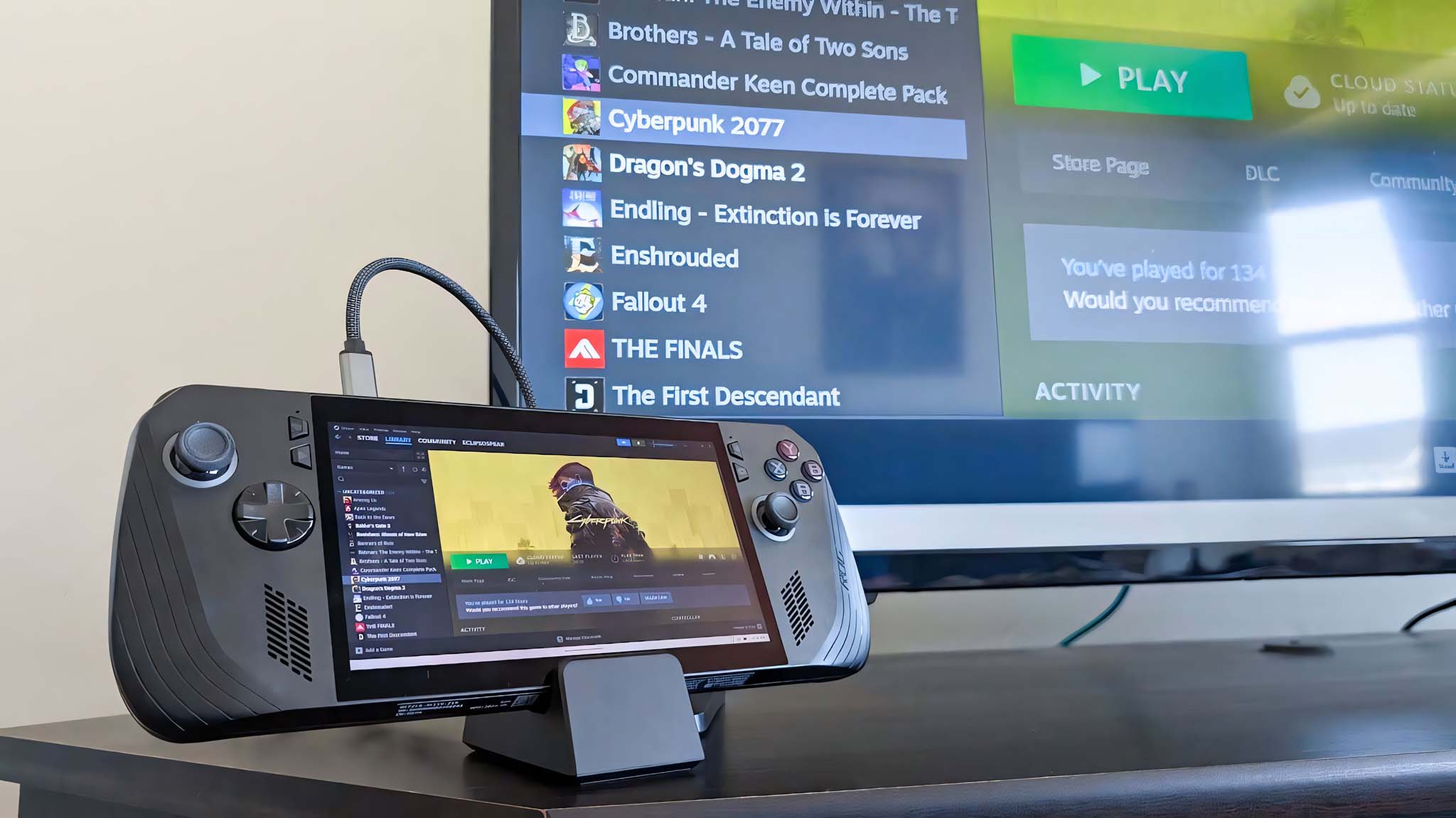
You have two main ways to go about connecting your ROG Ally to your TV. I'll walk you through both.
Option 1: How to use a simple cable to connect ROG Ally X to your TV

Your first option is to simply connect a USB-C to HDMI cable between your TV and your handheld. Due to the fact that playing games drains the battery quickly, this method is really only best suited to ROG Ally X since it has another port that can be used for charging the device back up.
Here's how to connect your ROG Ally X to your TV using just a USB-C to HDMI cable:
- Plug the HDMI side of the cable into your TV or monitor.
- Plug the USB-C side of the cable into your ROG Ally X.
- Next, plug the Ally X's included power cable into the other USB-C port.
- Change your TV input to the HDMI channel you plugged into.
- Turn your ROG Ally X on.
- To connect a controller, tap the Windows Start button on the Ally X's screen.
- Click on Settings.
- Go to Bluetooth & Devices.
- Select Add device.
- Now, hold down the small button on top of your Xbox Controller until the big Xbox button starts flashing. When the Xbox button stops flashing, your controller will be connected to your Ally.
- Open a game that supports controllers using touch controls or the Ally X joysticks.
- Once the game starts, sit on your couch and use your Xbox Controller to play your game.
JSAUX USB-C to HDMI 2.1 Cable: $18.99 at Amazon
All you really need to connect your ROG Ally X to your TV is this simple cable. Plug the USB-C side into your handheld and then plug the HDMI side into your TV. If you have an ROG Ally X, plug its adapter into the other USB-C port to supply battery power. Note that since the original Ally only has one USB-C port, it won't be able to keep charging up using this cable.
👉 Buy at: Amazon.com
Xbox Core Wireless Controller: $59.99 at Amazon
The Xbox Core Wireless Controller is my number one pick for playing with ROG Ally and ROG Ally X. It's comfortable to hold, connects via Bluetooth, and is the most common layout for PC games.
👉 Buy at: Amazon.com | BestBuy.com | Walmart.com
Option 2: How to use a docking station to connect your handheld to a TV
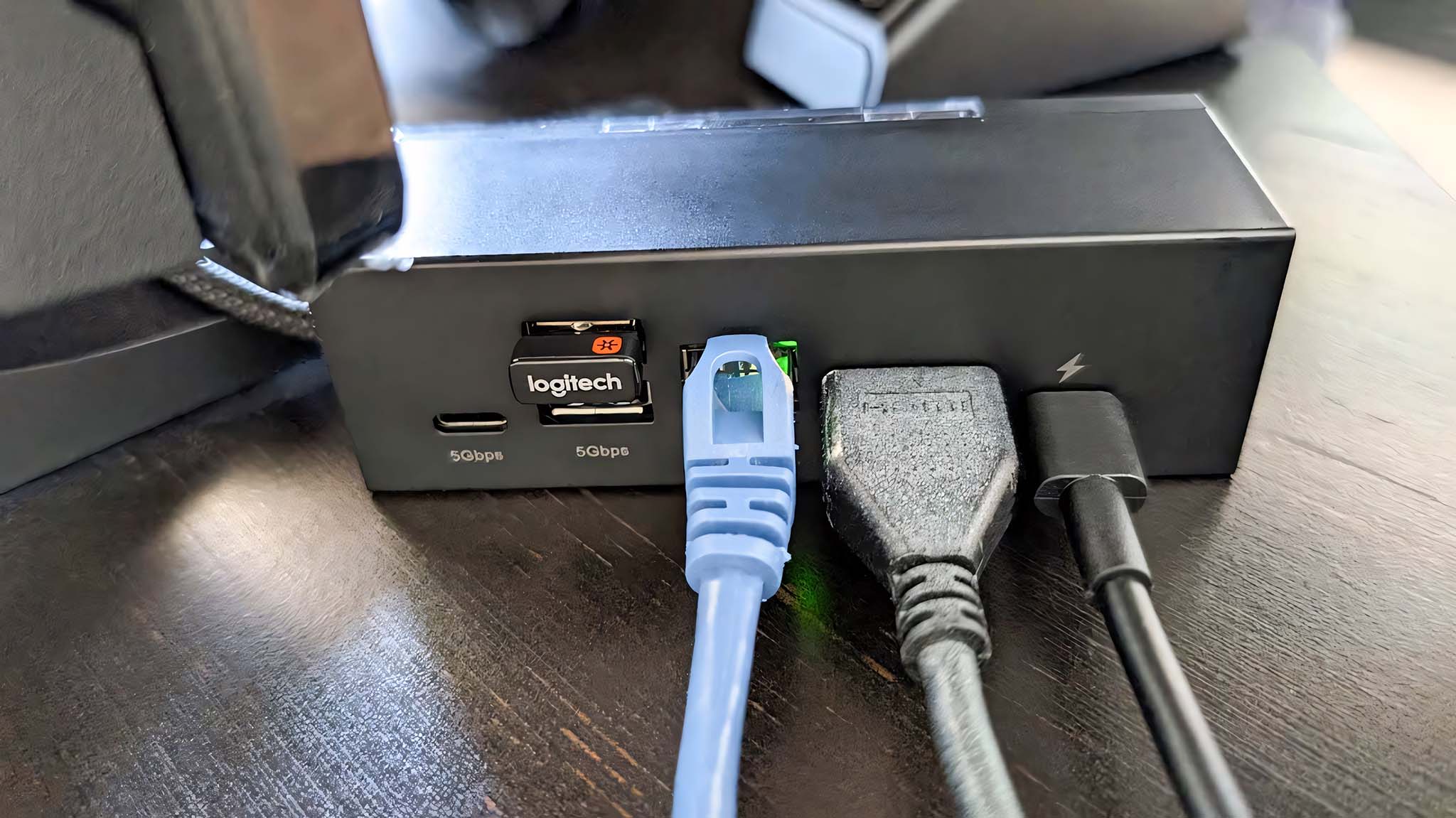
The second method for connecting your handheld to a TV involves using a docking station. I recommend this over simply using a cable since it allows you to charge your handheld while you play. It also provides ports for additional accessories like a keyboard, mouse, headset, etc.
NOTE: If you have an ROG Ally X, you'll need to make sure you choose a dock that has a long enough cable to reach the USB-C ports, such as JSAUX 6-in-1 Docking Station, which I have reviewed ($45.99 at Amazon), or iVANKY 8-in-1 Docking Station ($49.99 at Amazon).
Here's how to connect your ROG Ally to a TV using a docking station:
- Plug one side of an HDMI cable into your TV or monitor.
- Then, plug the other side of the HDMI cable into your docking station.
- Place your handheld into the docking station.
- Plug in the docking station's USB-C cable into your ROG Ally or Ally X.
- If desired, plug an Ethernet LAN cable into the docking station for a more stable internet connection.
- Now, plug the USB-C side of your power adapter into the docking station.
- Next, plug the power adapter into an outlet.
- Change your TV input to the HDMI channel you plugged into.
- Turn your ROG Ally on.
- Now, you can control the handheld from a distance by either plugging in a mouse and keyboard (or their wireless dongle) to the dock's USB ports. Alternatively, you can connect a controller to the Ally.
- To connect a controller, tap the Windows Start button on the Ally X's screen.
- Click on Settings.
- Go to Bluetooth & Devices.
- Select Add device.
- Now, hold down the small button on top of your Xbox Controller until the big Xbox button starts flashing. When the Xbox button stops flashing, your controller will be connected to your Ally.
- Open a game that supports controllers using touch controls or the Ally X joysticks.
- Once the game starts, sit on your couch and use your Xbox Controller to play your game.
iVANKY 8-in-1 Docking Station: $49.99 at Amazon
This docking station holds your handheld upright and provides eight connections for you to connect to your TV and any other peripherals you might want to use. Some docks do not have a long enough USB-C cable to reach the ROG Ally X's ports, but this one does. You'll just need to connect it to your ROG Ally charger to power it.
👉 Buy at: Amazon.com
🎮 Alternative options: iVANKY 8-in-1 Docking Station w/ 65W PD charger — $59.99 at Amazon | iVANKY 8-in-1 Docking Station w/ 100W PD charger — $99.99 at Amazon
Anker 6.6Ft HDMI 2.1 cable: $12.99 at Amazon
If you don't already have an HDMI cable handy to use with your docking station, then you'll need to grab one. This one is an HDMI 2.1 cable that can reach the 4K @ 120Hz that the dock supports.
👉 Buy at: Amazon.com
NerdyTec Couchmaster CYCON³: $199.00 at Amazon
If you're like me and like to play PC games with a keyboard and mouse, then this lapboard and it's included cushions are worth considering. I use this regularly to game from my couch or bed and it makes the whole experience far more comfortable.
👉 Buy at: Amazon.com
Play your Ally like a console on TV or monitor
The awesome thing about gaming handhelds like ROG Ally and the newer ROG Ally X is that in addition to being able to play in handheld mode, you can enjoy them connected to a TV. This makes them feel more console-like in some ways, but more importantly, it makes these handhelds really versatile.
Get the Windows Central Newsletter
All the latest news, reviews, and guides for Windows and Xbox diehards.
Thankfully, you can get your ROG Ally connected to a TV in just a few quick steps. There are two main ways to go about it, but I recommend going with a dock over the simple cable since this provides you with more ports for accessories.

Self-professed gaming geek Rebecca Spear is one of Windows Central's editors and reviewers with a focus on gaming handhelds, mini PCs, PC gaming, and laptops. When she isn't checking out the latest games on Xbox Game Pass, PC, ROG Ally, or Steam Deck; she can be found digital drawing with a Wacom tablet. She's written thousands of articles with everything from editorials, reviews, previews, features, previews, and hardware reviews over the last few years. If you need information about anything gaming-related, her articles can help you out. She also loves testing game accessories and any new tech on the market. You can follow her @rrspear on X (formerly Twitter).
You must confirm your public display name before commenting
Please logout and then login again, you will then be prompted to enter your display name.





