Don't buy a microSD card for your ROG Ally, increase storage with the gaming handheld WD_Black SSD instead — here's how
Increase the internal storage of your gaming handheld.

Looking to add more storage to your ROG Ally? You should really consider upgrading the internal SSD rather than purchasing a microSD card.
At this point, it's a well-known fact that the ROG Ally is one of the best gaming handhelds on the market. It can run more services and apps than Steam Deck can out of the box and is far more powerful than Valve's device too. However, it has one major failing — it can overheat in a critical area that can cause microSD cards to malfunction.
Obviously, this is a huge design flaw, especially since you can easily run out of room on your handheld if you keep getting more games. So if you want to avoid the repeated dance of deleting, archiving, or otherwise rearranging data then the best thing to do here is to upgrade the ROG Ally's internal SSD with a larger capacity WD_Black SN770M SSD rather than purchasing a microSD card.
Fortunately, there are three different sizes to choose from to help fit your needs: A 500GB version, a 1TB version, and a 2TB version. You can even install this SSD in the Steam Deck if you want to give Valve's handheld an upgrade.
WD_BLACK SN770M NVMe 1TB SSD: was $129.99 now $79.99 at Best Buy ($50 off)
Increase the internal SSD storage space of your compatible gaming handheld with this upgrade that can reach fast read speeds up to 5,150 MB/s. You'll need to open your device, remove the original SSD, and then install this one in its place. This is a great product and Western Digital has even provided an official video showing how to install the SSD into the ROG Ally.
Buy 500GB version at: Amazon | Western Digital
Buy 1TB version at: Best Buy | Western Digital
Buy 2TB version at: Best Buy | Western Digital
✅Perfect for: People who want to expand the storage of their ROG Ally or Steam Deck.
❌Avoid it if: You don't feel comfortable opening your device.
🤔 Why Best Buy: My Best Buy memberships get free 2-day shipping, 60-day return windows, and more.
How to install WD_Black SSD in ROG Ally
Western Digital is a reliable tech company and the SN770M SSD provides fast read speeds up to 5,150 MB/s, so it's a great fit for gaming handhelds. Be careful when going through the process of swapping out the SSD or you can damage your ROG Ally. You will need the proper kind of screwdriver to do this without stripping the screws. This is the kit I used.
Vastar 17pcs Screwdriver Set | See at Amazon
This handy set comes with six different kinds of magnetic tip screwdrivers ideal for working with various gaming handheld devices. There are also tweezers and a plastic triangle crowbar to help you interact with specific components or to help open casings more easily.
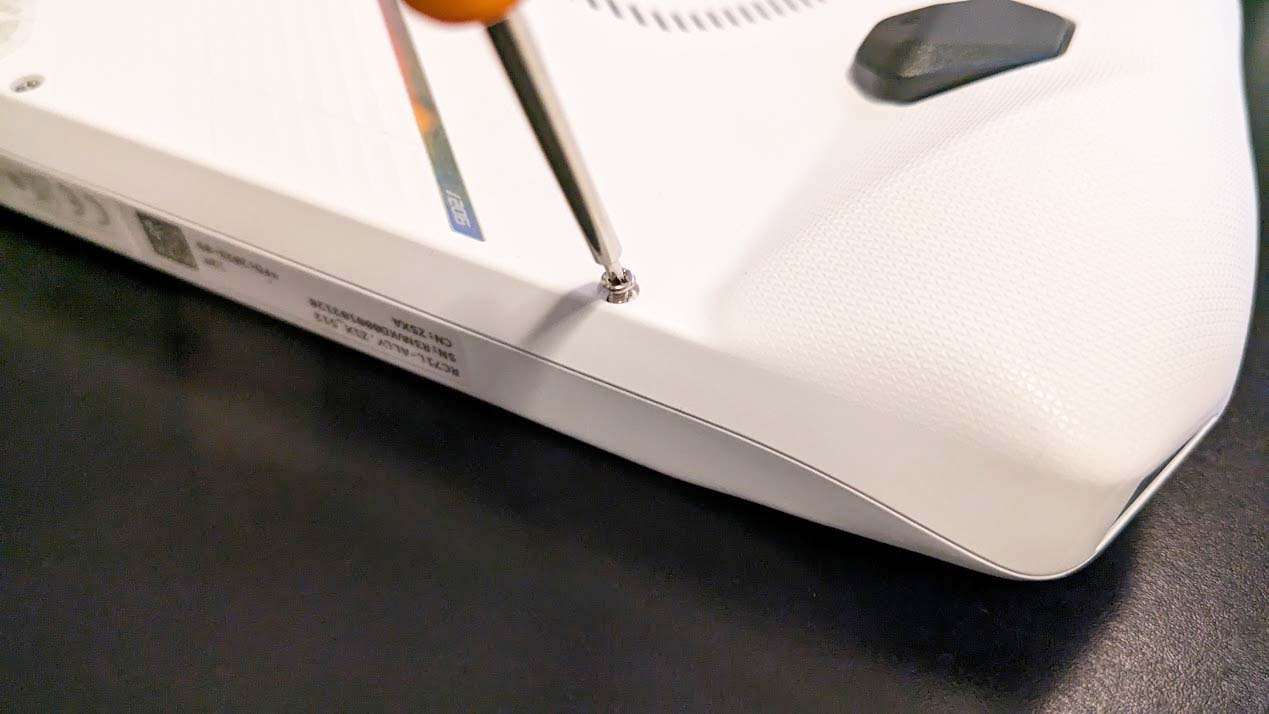
- Completely turn off your ROG Ally.
- Remove the six screws on the back side, leaving the one on the bottom center for last. This last one isn't as long as the others and will stay in the casing.
- Carefully pop the casing open. I found it easiest to pull apart from the gap near the triggers.
- Safely unplug the battery.

- Remove the flat black sticker on the top.
- Unscrew the M.2 screw that holds the original SSD in place. Be careful so you don't strip the screw while doing this.
- Carefully pull the original SSD out by pushing it down and away from its contact points.

- Install the WD_BLACK SN770M SSD by carefully pushing it up into the contact points.
- Screw the M.2 screw back into place, once more, being careful not to strip it.
- Put the flat black plastic back over the top of the device.
- Plug the battery back in.

- Put the casing back in place and squeeze it around the edges to pop it back together.
- Screw the six screws all back into place.
- Plug the official charging adapter into the ROG Ally (it won't turn on unless you do this).
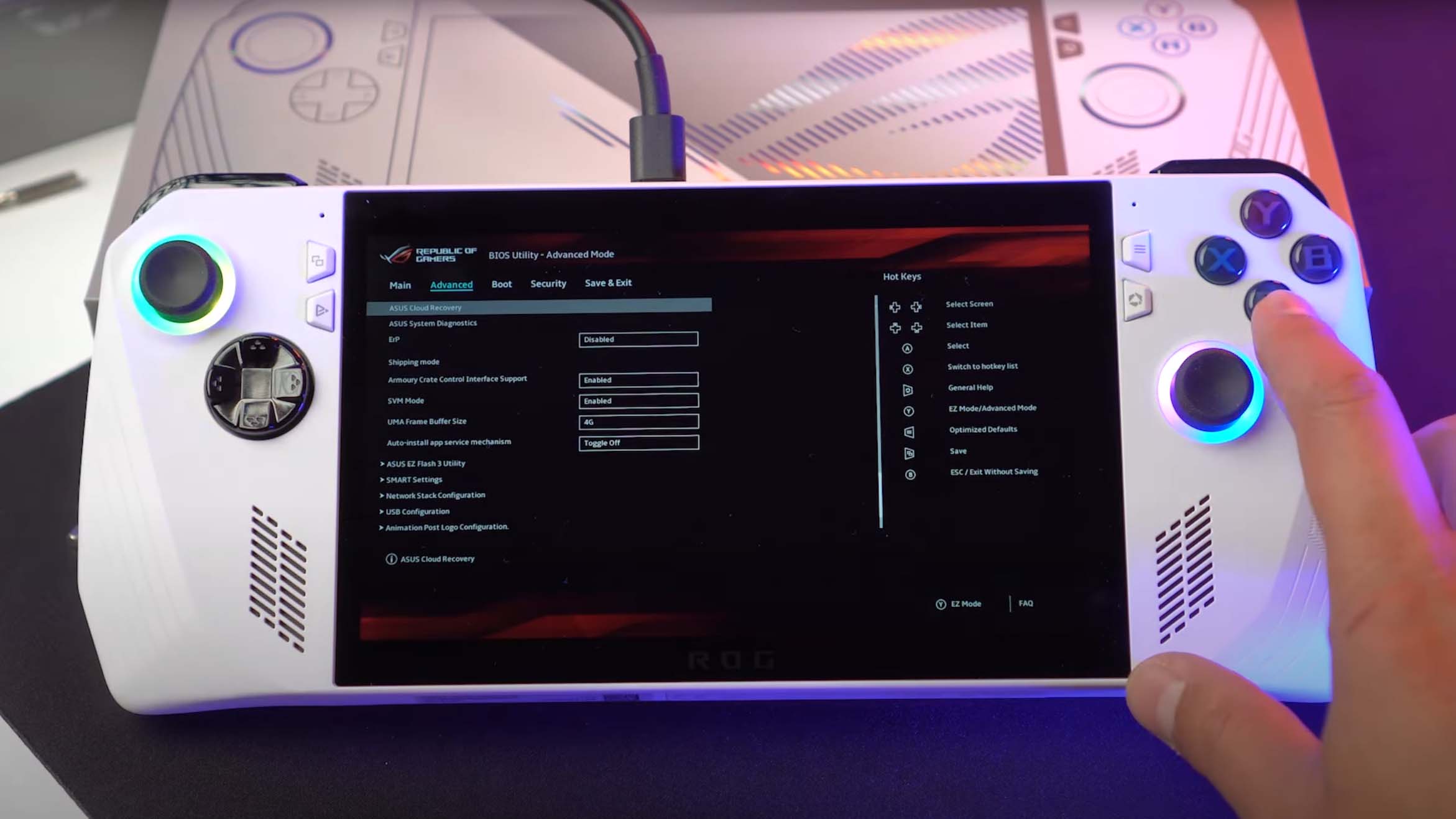
- Turn your ROG Ally back on, and it should boot the BIOS when it detects the new hardware.
- Click on Advance Mode.
- Then go to the Advanced tab and select ASUS Cloud Recovery.
- Select Next to initiate Cloud Recovery downloading.
- Wait for the download to finish, and then the system will restart.
- Now you're good to play your ROG Ally with the new WD_Black SN770M SSD installed.
If you encounter any issues during the WD_Black SSD installation process, reach out to Western Digital customer support for assistance.
WD_BLACK SN770M SSD FAQs

- Legion Go vs ROG Ally
- Best ROG Ally games
- Best ROG Ally battery packs
- Best ROG Ally microSD cards
As you can see from my ROG Ally review, this Windows gaming device is excellent, but the bad overheating problem that can cause a microSD card to malfunction is a serious flaw. The best way to increase storage on your ROG Ally without dealing with this problem is by installing a larger capacity internal SSD rather than using a microSD card. The best option for that is definitely Western Digital's SN770M NVMe SSD.
You probably have some questions when it comes to the WD_BLACK SN770M SSD for ROG Ally and other gaming handhelds. It's important to know as much as you can before installing hardware or making any changes to your devices. So here are the most frequently asked questions surrounding Western Digital's internal SSD for handheld devices.
What is the read and write speed of the WD_Black SN770M NVMe SSD?
Western Digital states that this drive can reach a read speed of up to 5,150 MB/s and a write speed of up to 4,850 MB/s. These are very fast speeds and should serve you well when gaming.
Is it easy to install the WD_Black SN770M SSD into an ROG Ally?
The way that the ROG Ally is constructed makes it relatively easy to open and then uninstall the original SSD so you can place the WD-Black one in its place. However, you will need to make sure you use the proper tools and be careful with the ROG Ally's internals, or else you can cause damage. One of the most important things is to make sure not to place too much pressure on the screws, or you might strip them.
What gaming handhelds does the WD_BLACK SN770M work with?
Western Digital specifically advertises the WD_BLACK SN770M NVMe SSD for the ASUS ROG Ally and Steam Deck. It comes in three storage capacities: 500GB, 1TB, or 2TB.
How big of an SSD do I need for my ROG Ally?
At the very least, it's helpful to have a 1TB SSD in your ROG Ally, although the very best option is 2TB. This is especially true since ASUS' handheld has a major design flaw that can lead to microSD cards overheating and malfunctioning. So it's best to have larger internal storage so you don't rely on external storage options that might get damaged and lose your game data.
How long does it take to remove the original ROG Ally SSD and replace it with the WD-Black SN770M?
If you use all of the proper tools and are careful, it should only take a few minutes to get the original ROG Ally SSD removed and then put the WD-Black SN770M SSD in its place. This is due to the fact that the ROG Ally's internal design makes the upgrading process relatively easy.
Get the Windows Central Newsletter
All the latest news, reviews, and guides for Windows and Xbox diehards.

Self-professed gaming geek Rebecca Spear is one of Windows Central's editors and reviewers with a focus on gaming handhelds, mini PCs, PC gaming, and laptops. When she isn't checking out the latest games on Xbox Game Pass, PC, ROG Ally, or Steam Deck; she can be found digital drawing with a Wacom tablet. She's written thousands of articles with everything from editorials, reviews, previews, features, previews, and hardware reviews over the last few years. If you need information about anything gaming-related, her articles can help you out. She also loves testing game accessories and any new tech on the market. You can follow her @rrspear on X (formerly Twitter).


