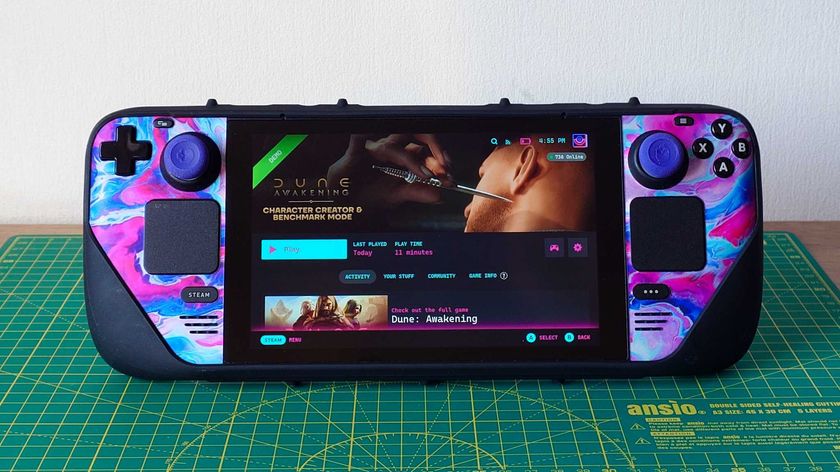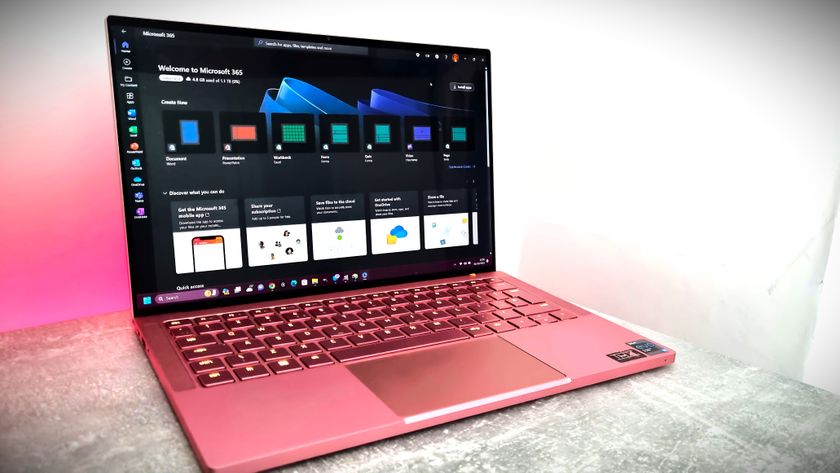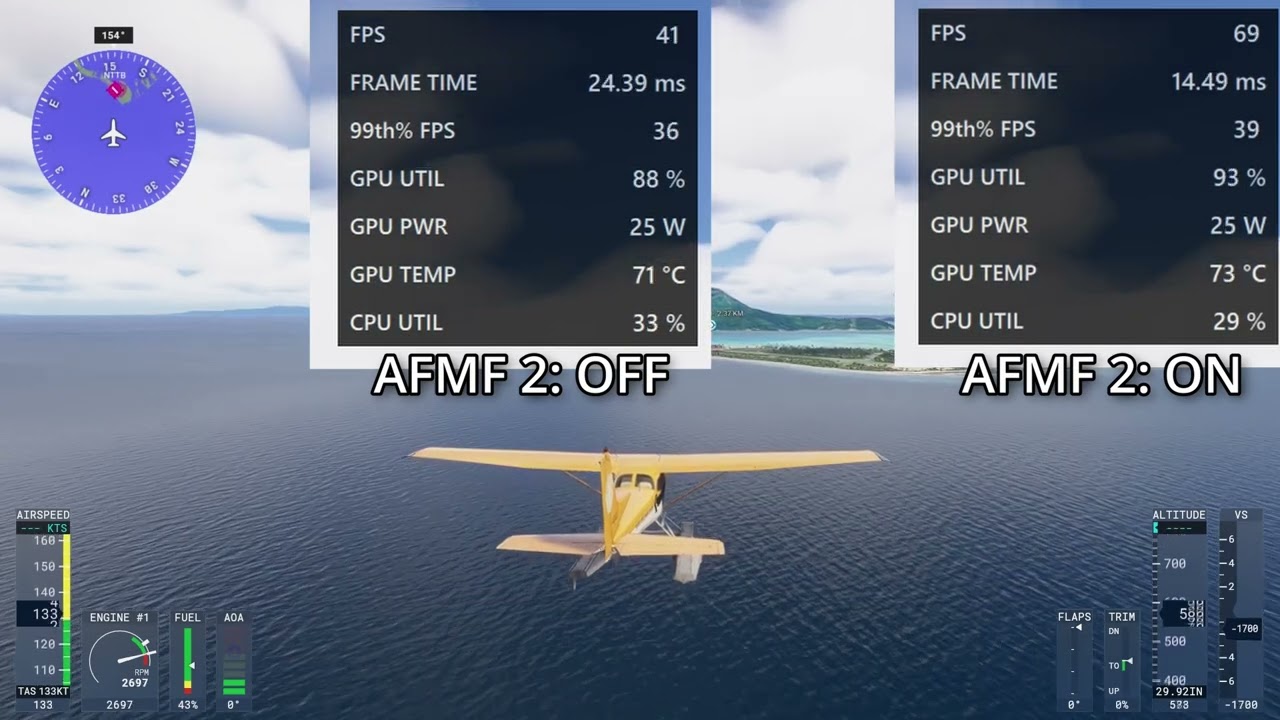I tested AMD's new AFMF 2 tech in Microsoft Flight Simulator 2024 — extra FPS with "Performance" mode on ASUS ROG Ally
AMD Fluid Motion Frames 2 provides smoother gameplay on compatible handhelds with the proper settings.
AMD recently updated its graphics drivers for compatible devices, including PC gaming handhelds like the Windows-based ASUS ROG Ally, with a generational improvement on its 'Fluid Motion Frames' (AFMF) technology. Increased framerates are the main benefits of using a ROG Ally with AFMF 2, though the feature expands beyond the mobile-centric Z1 Extreme APU to desktop graphics cards like the mid-range Radeon RX 7600 XT and modern laptops using AMD's Ryzen AI 9 HX 370 chip.
AFMF 2 is a driver-level process that applies 'in-between' frames to any game running on supported hardware, regardless of its developer inclusion of AMD's in-game FidelityFX Super Resolution (FSR) image upscaling method. It's similar to the 'motion smoothing' effect that you disable on your parents' television over the holidays because it makes everything look like a soap opera. However, the effect is far more pleasing for PC gamers and can push from a low 40 FPS count to a steady 60 FPS and beyond.
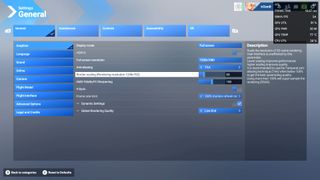
Since its recovery from a disastrous launch, Microsoft Flight Simulator 2024 has seen a wealth of bug fixes and patches to prevent constant crashes, bringing it to a stable enough state that it even runs on 'unsupported hardware' like the ROG Ally. Still, the game generates a virtual simulation of our entire planet, so it's a demanding title, to say the least. Nevertheless, I can run MSFS 2024 on the 'Global Rendering Quality: Low-End' preset with a native 1080p screen resolution and 65% render scale.
With my ROG Ally set to 'Performance' mode (25W) and Vsync (vertical synchronization) disabled, I usually enjoy around 35 to 40 FPS when the game runs with exclusive full-screen permissions. Taking off and landing a virtual aircraft, I regularly see the framerate dip below 30 FPS as assets for buildings and foliage load around me, but things settle down once I'm in the sky. Still, I wouldn't say 'no' to a smoother experience, so I gave AFMF 2 a try.
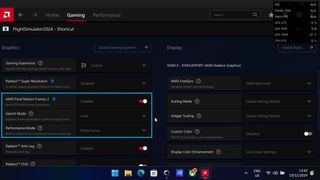
Unfortunately, ASUS hasn't yet implemented AFMF 2 into its Armoury Crate companion app to replace AFMF 1, requiring a few extra steps with AMD's Adrenaline Edition software to activate it properly. Plus, games installed via PC Game Pass won't automatically appear in AMD's app, so you'll need to create a shortcut to its executable and add that instead.
With that out of the way, it's as easy as moving 'AMD Fluid Motion Frames 2' to 'Enabled' and choosing a 'Performance Mode' to suit your device. I used the 'Performance' setting on my ROG Ally and saw Microsoft Flight Simulator 2024 moving up from around 40 to 70 FPS in some areas and from 35 to 60 FPS in others. It's proving effective in my early testing, and I'll be jumping into more demanding games on my handhelds to see how they fare.
Try it yourself, ensuring you use AMD Adrenaline Edition's performance overlay and not ASUS' Armoury Crate 'Real-time Monitor' as the two can clash, causing framerates to plummet. A pop-up dialog should read 'AMD Fluid Motion Frames 2 ENABLED' upon booting a game if you set everything up correctly.
Get the Windows Central Newsletter
All the latest news, reviews, and guides for Windows and Xbox diehards.

Ben is a Senior Editor at Windows Central, covering everything related to technology hardware and software. He regularly goes hands-on with the latest Windows laptops, components inside custom gaming desktops, and any accessory compatible with PC and Xbox. His lifelong obsession with dismantling gadgets to see how they work led him to pursue a career in tech-centric journalism after a decade of experience in electronics retail and tech support.