Best Palworld ROG Ally graphics settings for playing on the gaming handheld
Palworld can be pretty choppy on ROG Ally unless you adjust game and handheld settings correctly.

I've been able to spend a few hours playing Palworld (Steam) on ROG Ally so far and I can tell you that it's a fun experience. However, when I first started playing the creature-collecting game, the default settings for the gaming handheld weren't good enough for me to play the game smoothly.
After some trial and error involving making settings adjustments to both the ROG Ally's settings as well as in Palworld's game settings, I was able to get the game playing at up to 65 frames per second (FPS) with decent graphics. Here's what you need to do to get Palworld running well on ROG Ally.
Does Palworld play well on ROG Ally?
Yes, depending on where you bought it from. The Microsoft PC version and Game Pass versions currently have issues displaying the UI properly, which can cause difficulties. However, the Steam version is working well.
That being said, if you're playing Palworld via Steam on ROG Ally, you'll want to make the proper adjustments to both ROG Ally settings and Palworld's game settings to get the game to run smoothly.
Best graphics settings to optimize Palworld on ROG Ally

Palworld can run smoothly on ROG Ally as long as the right settings are in place, both on the ROG Ally and in-game. So, before opening Palworld and diving into its settings, you should first adjust the ROG Ally's VRAM and resolution settings. Here's how to do that:
How to adjust ROG Ally settings for Palworld
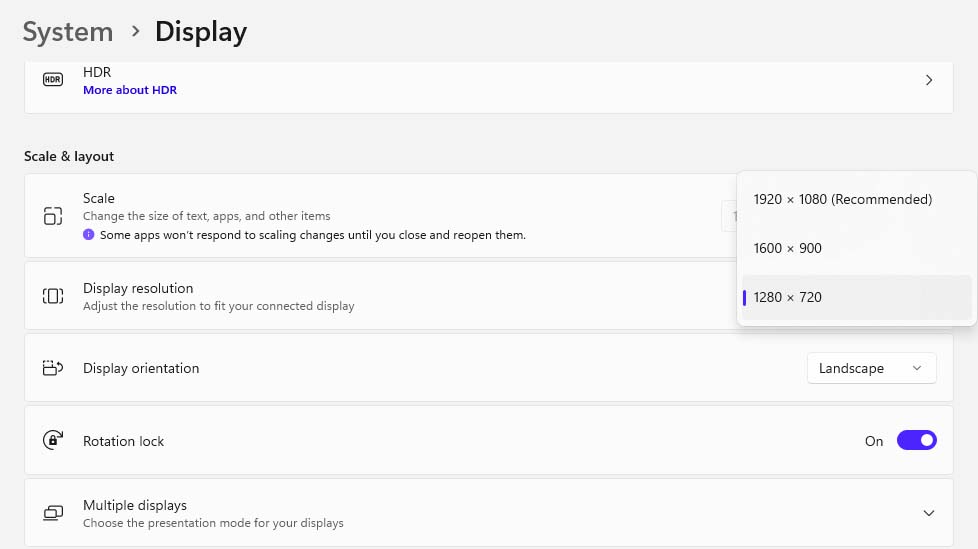
- With your ROG Ally on, tap the Windows icon on your taskbar.
- Select the gear icon to open Settings.
- In the System tab, tap on Display Resolution.
- Use the dropdown bar to change resolution to the lowest option: 1280 x 720.
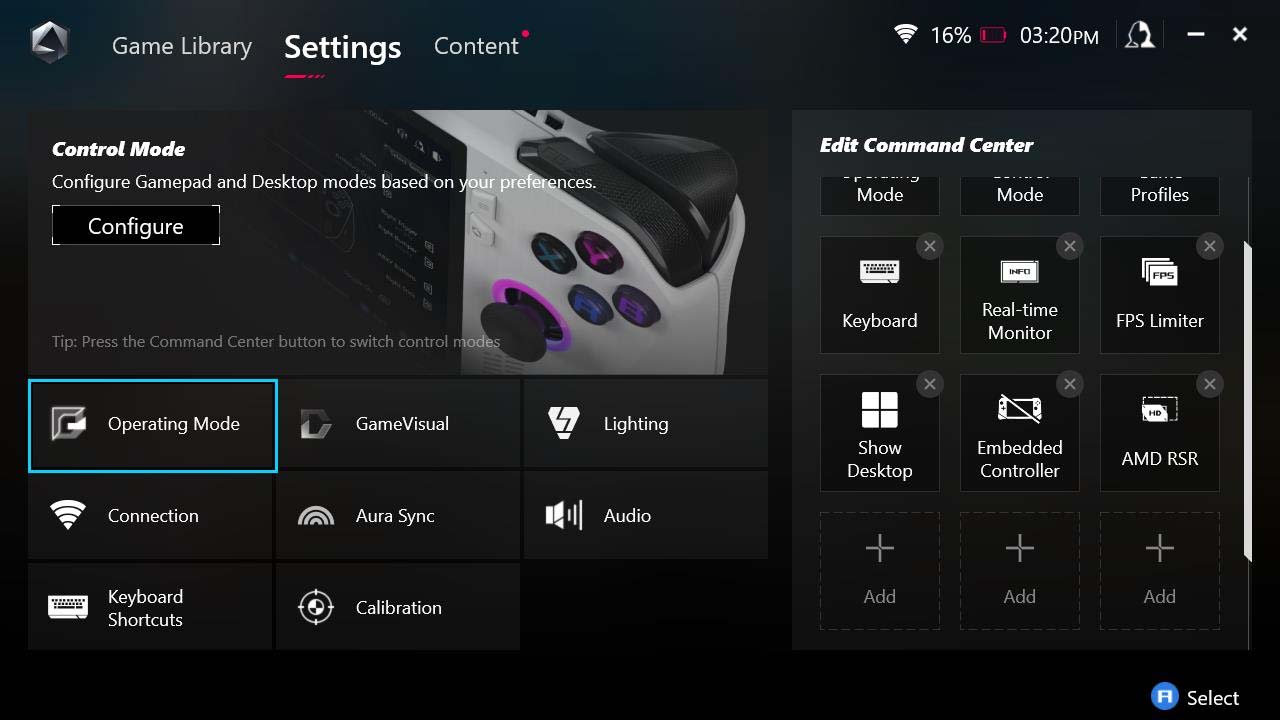
- Next, open Armoury Crate.
- Go to the Settings tab at the top.
- Select Operating Mode.
- Scroll down to GPU settings.
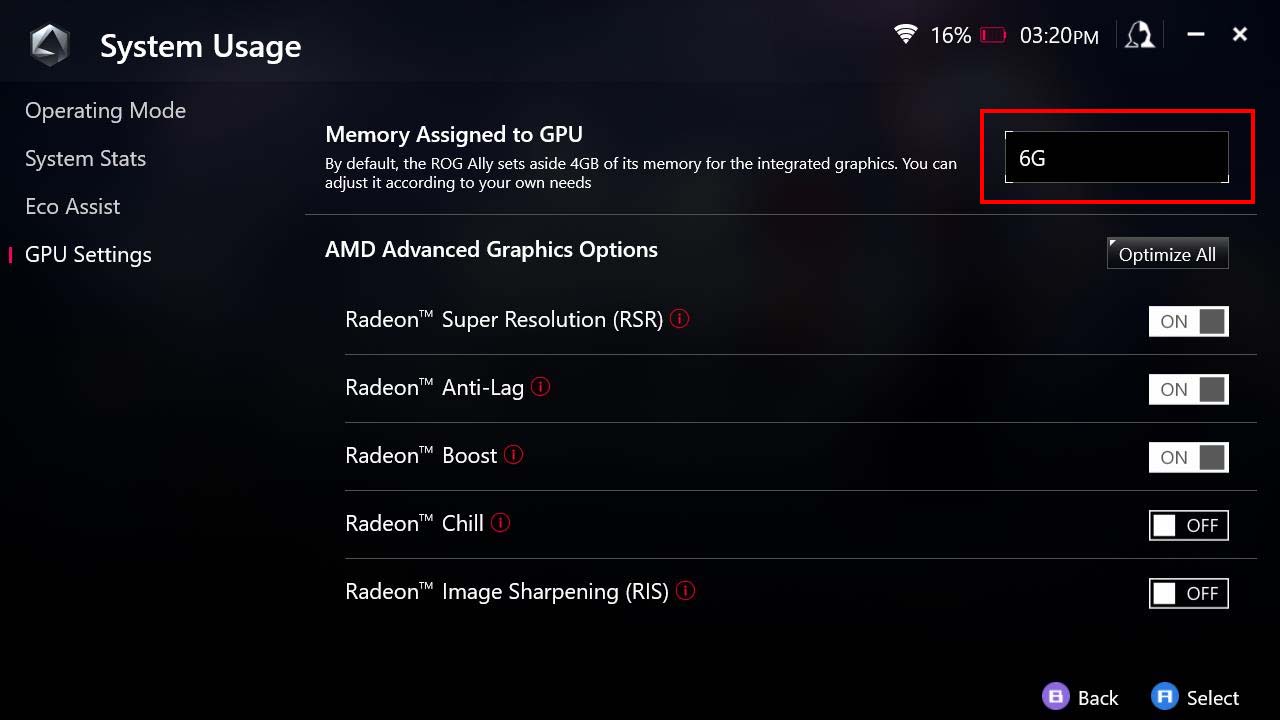
- On the upper right side of the screen is a dropdown bar. Set your Memory Assigned to GPU to 6G if it isn't set to this already.
- Select Restart now to apply the setting.
- After your handheld restarts, Click the Command Center button on the left side of the screen and change the Operating Mode to 25W Turbo if the TDP isn't set to this already.
Best Palworld ROG Ally graphics settings
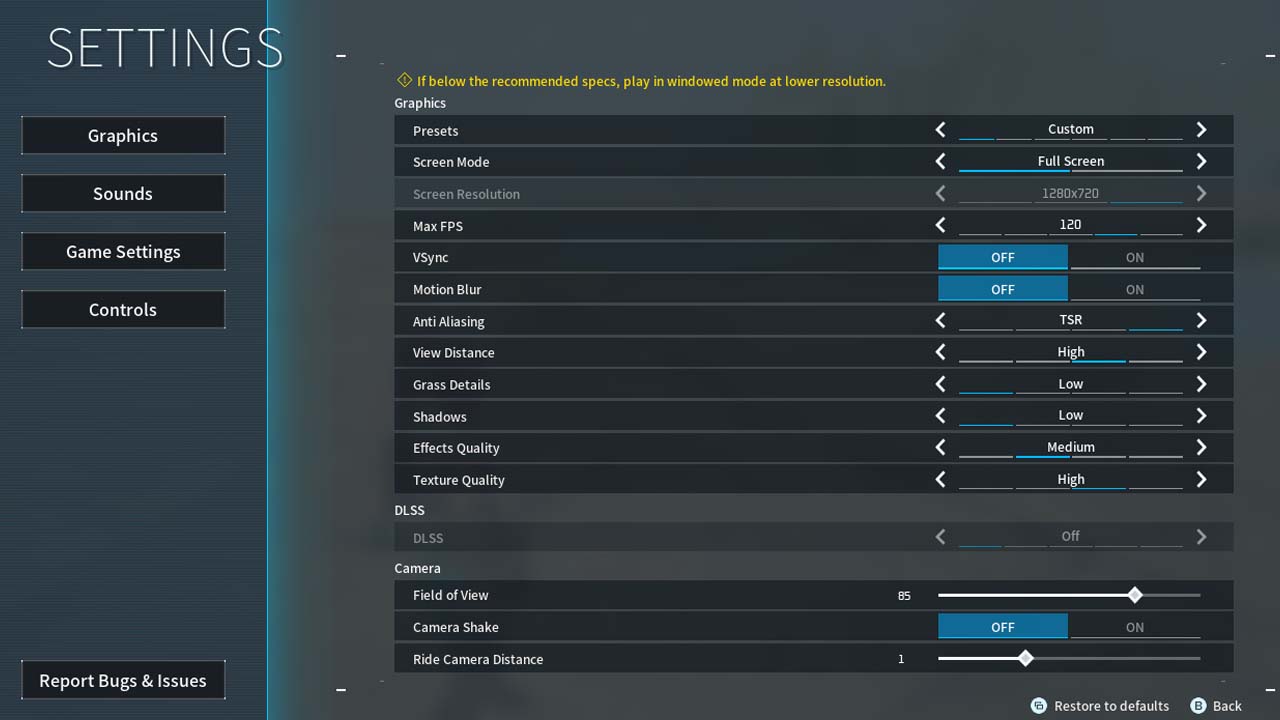
- Start Palworld and enter the world you want to play in. Note, you will need to use the on-screen keyboard to enter data such as a specific IP address.
- When the game has loaded, press the Menu button (hamburger button) on the right side of the screen.
- Use LB or RB to get to the Options tab.
- Scroll down and click on Options.
- Click on Graphics and then set everything like you see below:
- Max FPS: No limit
- Vsync: Off
- Motion Blur: Off
- Anti-Aliasing: TSR
- View Distance: High
- Grass Details: Low
- Shadows: Low
- Effects Quality: Medium
- Texture Quality: High
- Field of View: 85
Make sure to Apply settings before leaving the graphics settings menu or they will revert back to the default, which you don't want.
Now go play Palworld on ROG Ally!


• Best gaming handhelds
• Best gaming laptops
• Best gaming monitors
• How to fix Palworld errors
• Palworld FAQ
• Set up Palworld multiplayer
• Stop Palworld crashing your PC
As always, you might find that you prefer different settings while playing Palworld, so feel free to make changes to what I listed above. However, if you're trying to find the smoothest playing experience with high frames per second (FPS) then I suggest you do exactly what I listed.
The one thing I recommend you adjust according to taste is the Field of view (FOV). Adjusting this determines how much of the world you can view in the game. Some people prefer to be closer to their characters to provide more focus, while others prefer to be further removed so they can take more of their environment in at one glance. My sweet spot was at a FOV of 85, but you might find a different number suits you better.
At any rate, enjoy playing Palworld! There are so many interesting areas to discover and plenty of Pals to catch, so good luck on your journey.
Get the Windows Central Newsletter
All the latest news, reviews, and guides for Windows and Xbox diehards.

Self-professed gaming geek Rebecca Spear is one of Windows Central's editors and reviewers with a focus on gaming handhelds, mini PCs, PC gaming, and laptops. When she isn't checking out the latest games on Xbox Game Pass, PC, ROG Ally, or Steam Deck; she can be found digital drawing with a Wacom tablet. She's written thousands of articles with everything from editorials, reviews, previews, features, previews, and hardware reviews over the last few years. If you need information about anything gaming-related, her articles can help you out. She also loves testing game accessories and any new tech on the market. You can follow her @rrspear on X (formerly Twitter).
