How to overcome the placeholder limitation of OneDrive in Windows 10
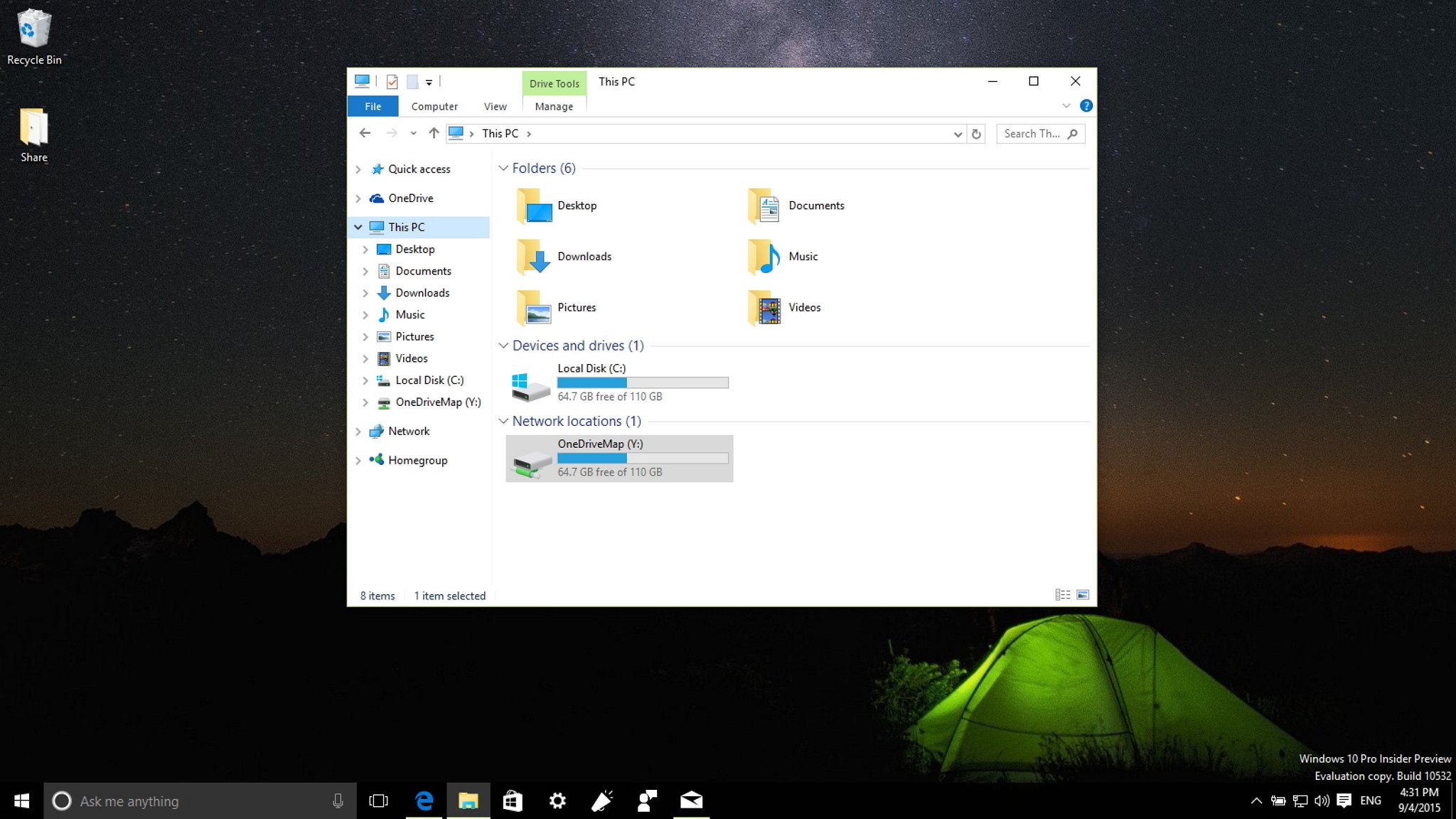
Windows 10 has been out for over a month now, and thus far the operating system is hit with more than 75 million computers already upgraded. While the new operating system brings a lot of new features and changes, Microsoft is also removing what it feels isn't working or moving features in a different direction.
I've been following the Windows 10 changes since the first public preview, and among other things, one feature that has changed is OneDrive.
In the new operating system, Microsoft is removing the OneDrive modern app, and it's integrating the cloud storage service deep into Windows 10 with the desktop. But the problem is that everyone didn't exactly welcome all of the new changes.
When the company launched Windows 8.x, OneDrive included a feature known as "placeholder", which is a file that locally represents a file stored in the cloud. A placeholder is a very small file that only includes a thumbnail and metadata information that points to the original file and most of the time it uses a fraction of the local storage on your computer.
Thanks to placeholders users were able to access hundreds of gigabytes of data quickly and easily without using a lot of their local drive, which was also very beneficial for devices with limited storage.
However, the feature became a problem for Microsoft, as many users didn't realize placeholders weren't the actual files. To open the file, the end-user had to double-click a file to trigger the download, which consequently opened the file with its corresponding application. As a result, if the user didn't make the files available offline, without an internet connection they couldn't open any file.
To resolve the issue, Microsoft removed placeholders and introduced selective sync, which forces users to select what folders to sync locally. But, this means that if you have 100GB worth of data in OneDrive, those 100GB will download to your local machine as well.
Get the Windows Central Newsletter
All the latest news, reviews, and guides for Windows and Xbox diehards.
While we can't technically bring the exact feature back to Windows 10, we can still mimic the same functionality by mapping OneDrive to your computer.
Mapping your OneDrive storage to your PC will allow you to browse all your files instantly. There is no syncing process, and you can create, rename, and delete files at any time.
However, keep in mind that none of the files will be available offline, and moving large files can result in a slow experience.
Here is the process:
- Open your web browser and sign-in to your OneDrive account, navigate to Files, and access any of the folders.
- Next, you'll need your unique CID ID from the address bar link, which looks something like this: "https://onedrive.live.com/?cid=777abc888dd9aaa89%1234". The ID is what comes after ?cid=. From my example, the cid is: 777abc888dd9aaa89. (Ignore anything that separates the ID such as %, &, etc.)
- Go to This PC and from the menu, go to Computer, and click Map Network Drive.
- In Folder enter this URL: https://d.docs.live.net/ and append the CID ID. The URL should now look like this: https://d.docs.live.net/777abc888dd9aaa89.
- Check the Reconnect at sign-in and Connect using different credentials, then click Finish and enter your OneDrive credentials and you're good to go.
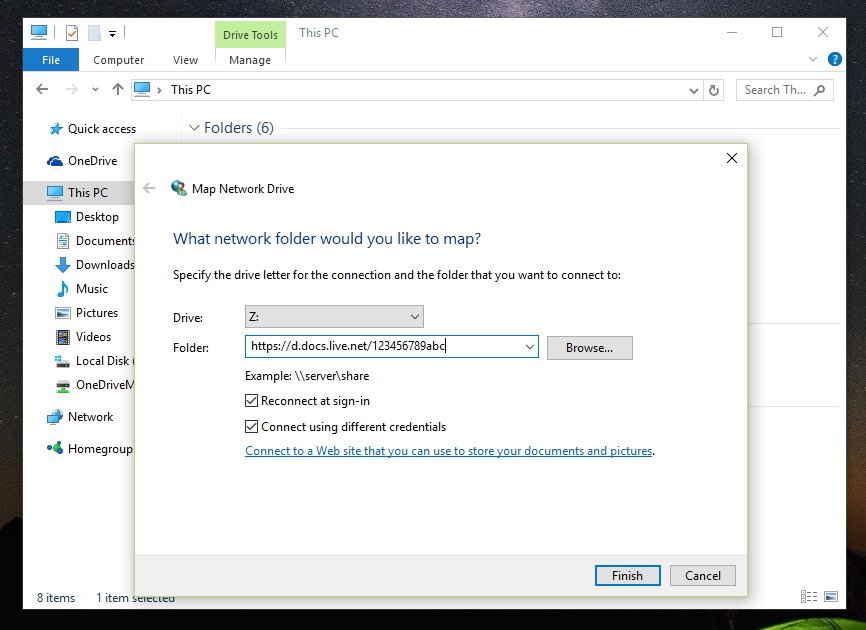
You're now done. You should see the mapped drive on This PC, and you should now be able to access your files in a similar way, you used to do with placeholders.

It's worth pointing out that this solution may or may not work for everyone in the same way. Also, you can only mount one OneDrive account at a time -- you'll run into issues trying to mount a second account. I have tested the workaround, and it has worked for me.
More Resources
Remember that we have many other articles on Windows 10, if you need help you always check these other resources:
Mauro Huculak has been a Windows How-To Expert contributor for WindowsCentral.com for nearly a decade and has over 15 years of experience writing comprehensive guides. He also has an IT background and has achieved different professional certifications from Microsoft, Cisco, VMware, and CompTIA. He has been recognized as a Microsoft MVP for many years.

