How to fix Blue Screen of Death after installing Windows 10 October Patch Tuesday update
HP-branded devices are hitting a Blue Screen of Death after installing the October Patch Tuesday on Windows 10. Here's how to fix this problem.
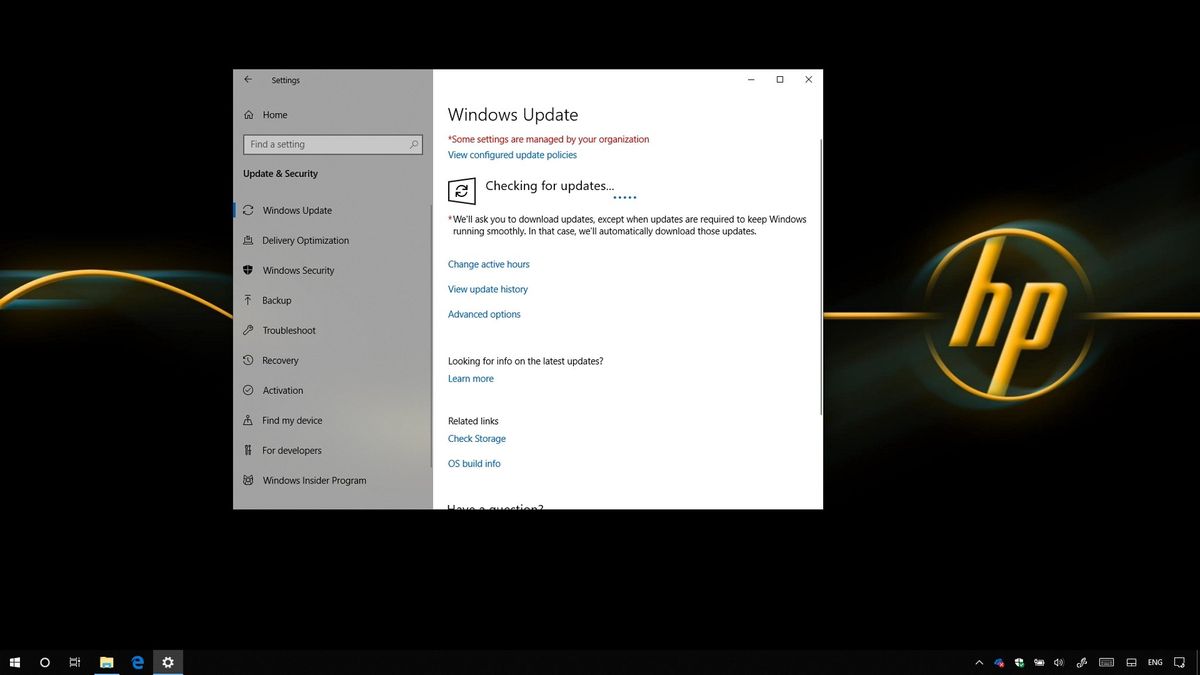
It appears that Microsoft is having some serious update quality control issues these days.
Shortly after the release of the Windows 10 October 2018 Update, users started reporting missing files after the upgrade, which forced the company to stop the distribution of the update. And now some users are reporting (via BleepingComputer) Blue Screen of Death (BSOD) errors after installing update KB4464330, which is the cumulative update that addresses the data loss problem.
According to several forums posts at the official Microsoft forums and on Reddit, some HP devices are crashing with the WDF_Violation error when trying to install the latest cumulative update. This problem isn't just happening on devices running the October 2018 Update but also on computers running the April 2018 Update (version 1803).
User Mikael Sillman, at the Microsoft forums, also reveals that the support team said that the company is investigating the problem, and it has temporarily paused the update on affected devices. However, if you're having this problem, there's a workaround that seems to be working for some users.
In this Windows 10 guide, we walk you through the steps to resolve the BSOD crashes after installing the October Patch Tuesday.
How to fix BSOD errors after installing the Windows 10 Patch Tuesday October update
To fix the problem the WDF_Violation error after installing update KB4464330 or KB4462919 on Windows 10, use these steps:
Warning: This isn't an official fix, but it appears that has helped several users to resolve the Blue Screen of Death on HP computers. Use these instructions at your own risk.
Get the Windows Central Newsletter
All the latest news, reviews, and guides for Windows and Xbox diehards.
- Start your computer.Quick Tip: If you're starting your device after the crash, it should go straight into Advanced Startup. If this is not the case, as soon as your device goes through the Power-On Self-Test (POST) and the Windows logo appears, press the power button. Repeat this process three times, and then your device should enter into the Advanced startup settings.
- Click the Advanced startup button.
- Click the Troubleshoot option.
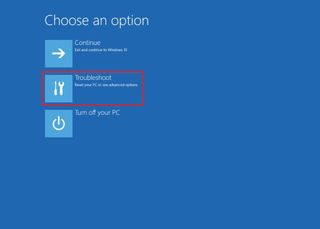
- Click on Advanced options.

- Click the Command Prompt option.
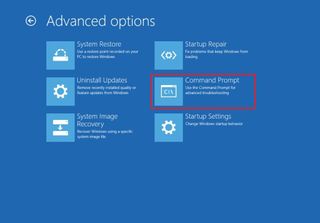
- Type the following command and press Enter:
cd C:\Windows\System32\drivers - Type the following command and press Enter:
ren HpqKbFiltr.sys HpqKbFiltr.sys.old - Type the following command and press Enter:
exit
Once you complete these steps, restart your HP computer, and Windows 10 should start booting as expected.
More Windows 10 resources
For more helpful articles, coverage, and answers to common questions about Windows 10, visit the following resources:
- Windows 10 on Windows Central – All you need to know
- Windows 10 help, tips, and tricks
- Windows 10 forums on Windows Central
Mauro Huculak has been a Windows How-To Expert contributor for WindowsCentral.com for nearly a decade and has over 15 years of experience writing comprehensive guides. He also has an IT background and has achieved different professional certifications from Microsoft, Cisco, VMware, and CompTIA. He has been recognized as a Microsoft MVP for many years.
