Everything you need to know about managing your Store account on Windows 10

While you sign in to the Windows 10 Store with your Microsoft Account, there are things you need to manage connected to it that you wouldn't find in the main settings of the operating system. Your Store account settings help you manage transactions, payment methods and more.
Here's what you can do and how you can do it.
Before we begin, all of the actual management happens on the web, not in the Store app, and all require you to sign in first with your Microsoft Account password for security. But, all of the options are available via simple shortcuts in the Store app so you don't have to go digging through Microsoft's web pages.
1. How to sign-out of any Microsoft Account attached to the Store
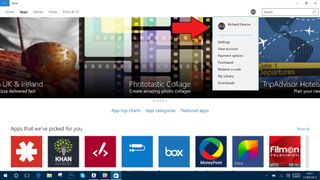
This one's a simple one, but nevertheless not immediately obvious. Along the top of the Store app you'll see a small circle with your Avatar in. Click on it and the drop-down menu above appears. Click on your name and you'll be taken to a box with an option to sign-out of the account.
2. View a complete overview of your account
If you want to see a general overview of your account information, follow the steps in point one to open up the options list. From here you want to click on "View account." After you've signed in with your Microsoft Account username and password you'll see the screens shown below.
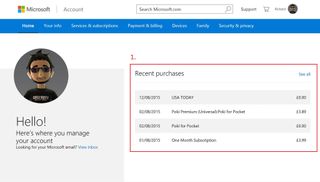
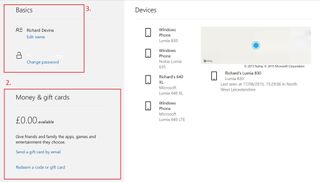
- Your most recent purchases show up here. It's important to note that you'll see all purchases made with your Microsoft Account here, not just ones made in the Windows 10 Store. That includes the Windows Phone Store and anything you've bought on the Xbox such as Live Gold subscriptions, EA Access subscriptions and game purchases. But as Microsoft is moving to a unified storefront it makes perfect sense. Clicking on "View all" takes you to a complete statement.
- Money & gift cards shows the current status of credit on your account. Microsoft accepts many different payment methods, but if you load up gift cards you'll see your remaining balance here. There's also a link to redeem and to send a gift card to someone else.
- Basics - Change your name or your account password.
Some of the above items are also available directly from the Store app.
3. Manage your payment options
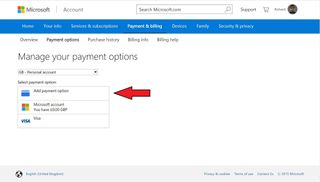
This option allows you to control your default payment options when buying apps in the store. If you've got money in your Microsoft Account, for example, you might want this to be used in preference of your credit card until it runs out.
Get the Windows Central Newsletter
All the latest news, reviews, and guides for Windows and Xbox diehards.
To add a new payment option simply hit "Add payment option" which will be displayed above all your existing ones. Follow the instructions and you're good to go.
4. View your full payment history

This is the same page as accessed in the first point above. But, instead of going through the general account overview you can access a full transaction statement directly from the Store. Just click on your avatar to open the main menu, then hit "purchased" for direct link to a full statement of your purchases.
As already described, this will show purchases from the Windows Store and the Xbox Store, alongside the method you used to pay. Free apps are also shown here, but paid apps will have a little icon next to them. Clicking on this will display the invoice for that purchase.
5. Redeem a code
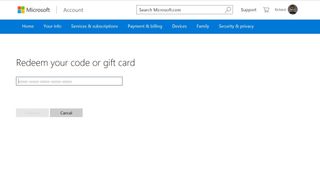
If you're lucky enough to get gifted a code to redeem either an app or some hard currency, you could follow the steps mentioned in point one. Or, you could click on your avatar, then the "Redeem a code" option to go directly to that page. Again, you'll have to authenticate your Microsoft account first if if you haven't already.
Then just enter the code (no need to worry about the hypens, it'll do those for you), hit "Redeem" and your credit will be applied.
6. My Library
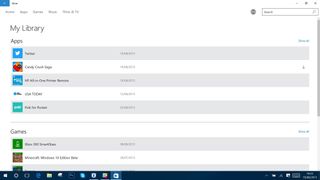
Again, accessed by clicking on your avatar, the My Library section of the Store will show you a complete compendium of your purchased apps and games. It'll also give you shortcuts to open the Groove Music and Film & TV apps to see your respective music and video purchases.
If you hit the "See all" option on either section your list will be expanded to show you the full list. The expanded view will be split into two sections. There's one for things that work on your device, and one for things that don't. Anything that can be installed and that you don't currently have will have a little downwards facing arrow next to it. Click on that to begin installing it on your current device.
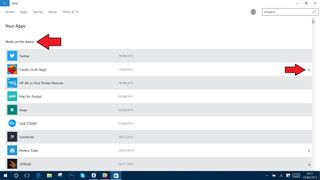
All the stuff that can't be installed, be that general compatibility issues or that they're Windows Phone apps, will be towards the bottom out of the way.
7. Downloads
The final option you see when clicking on your avatar is the "Downloads" section. As the name implies this is where you can monitor currently downloading apps.
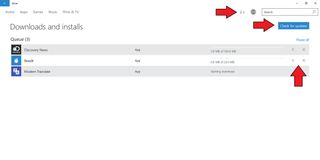
This little arrow will always show up if you have app updates available to install. It'll be visible from any tab in the Store app. Clicking on it will always take you to the Downloads page.
The "Check for updates" button is there for you to use to manually search for any newer versions of your apps and games.
The "X" and "II" buttons next to each installing app represent cancel install and pause install respectively.
Hopefully this guide can help you on your way with keeping things in order while you're using the Windows 10 Store.
For more Windows 10 tips be sure to drop by our dedicated page here

Richard Devine is a Managing Editor at Windows Central with over a decade of experience. A former Project Manager and long-term tech addict, he joined Mobile Nations in 2011 and has been found on Android Central and iMore as well as Windows Central. Currently, you'll find him steering the site's coverage of all manner of PC hardware and reviews. Find him on Mastodon at mstdn.social/@richdevine