Enhance your Windows Phone photos with Afterlight
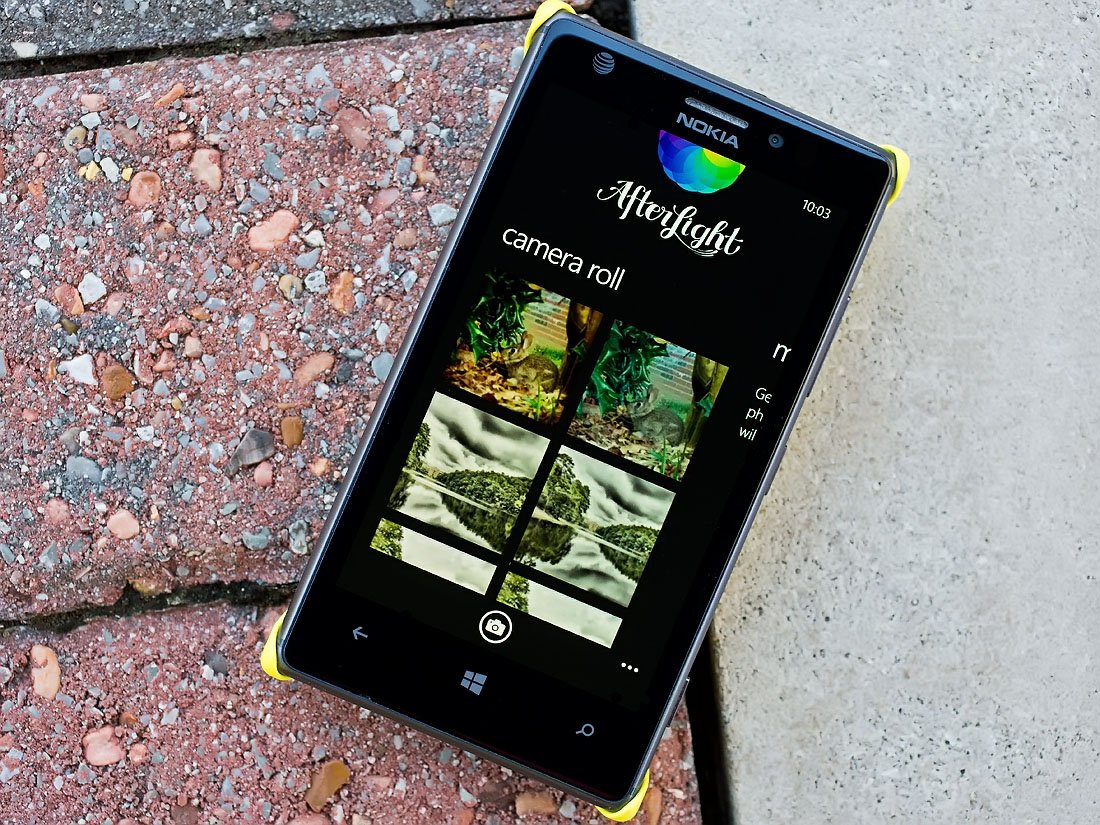
Afterlight is a Windows Phone photo editor that joins the crowded field of photography apps available in the Windows Phone Store. Afterlight hopes its simple design and snappy tools will help it stand out from this crowded field of apps.
Afterlight offers 8 adjustment tools, 57 filters, 66 textures, 79 frames and cropping tools to fine-tune your photos and give them a little pop. You also have in-app purchase opportunities to expand your editing tools, Instagram integration, Pictures Hub integration to choose Afterlight as an editor and an in-app camera app.
On the surface Afterlight comes across as a capable Windows Phone photo editor but a cumbersome interface and tiny thumbnail controls holds this editor from standing out from the crowd.
Main Page Collection
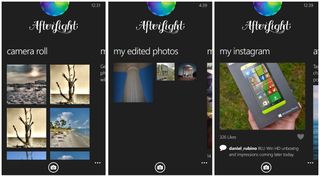
Afterlight greets you with four main pages that include:
- A thumbnail image collection from your Picture Hub's Camera Roll
- A listing of your most recently edited photos
- An Instagram page that will display images from your Instagram feed
- A page displaying images from Afterlight's Instagram page
Just a quick note about pulling up images from other folders in your Pictures Hub is that you can only access your Camera Roll folder directly from Afterlight. To access other folders (Saved Images, OneDrive, etc.) you will need to go through your Pictures Hub and choose Afterlight from the editor options on each individual image.

Across the bottom of Afterlight's main pages you will find a camera button to launch the camera app and a three-dot menu. Up under the three-dot menu you will find access to the app's settings, the about page, a link to rate the app in the Windows Phone Store, a link to the app's credits and a link to view a tour of the app.
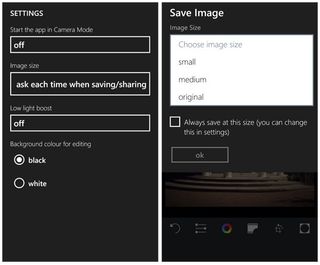
Settings for Afterlight include:
Get the Windows Central Newsletter
All the latest news, reviews, and guides for Windows and Xbox diehards.
- Launching the app into the camera mode
- Determining image size (small, medium, original or ask each time you save an image)
- Turning on/off a low light boost
- Choosing between a black or white background for editing
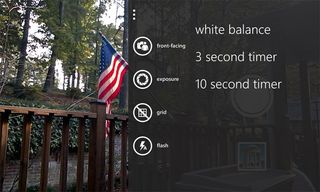
The in-app camera mode is rather on the basic side but does have a nice host of features. You have a large on-screen shutter button with a thumbnail of your last image taken on the main viewfinder. To the side is a host of options that includes toggling between the front and rear cameras, an exposure compensation bar, turning on/off a Rule of Thirds grid and your flash settings.
Additional camera settings can be found under the three-dot menu that includes a white balance adjustment, a three second timer and a ten second timer option.
Editing your photos
Whether you capture a photo with Afterlight's camera mode or pull up an image from your Pictures Hub to edit, you are first presented with two options. You can jump into the editor or share the image. Prior to sharing the image, you will have the option to choose which size of an image file you would like to use (small, medium or original).
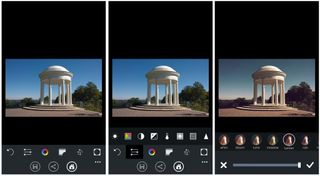
Jumping into Afterlight's image editor you will have your image center screen with all your editing tools listed across the bottom of the screen. The tools, from left to right, include:
- An Undo button that will remove any edits made to the image
- Adjustment tools that include saturation, contrast, exposure, temperature, vignette, grain (or noise), and sharpness
- Effects Filters that includes a host of adjustable filters
- Texture Filters that include adjustable effects such as light leaks, film textures and more
- Cropping tools that allow for custom crops, set ratio crops, rotating tools, flipping tools and stencil crops (crops your images in the shape of letters or shapes)
At the very bottom of the editing screen are three control buttons to save the edited image, share the edited image and cancel the edits by returning to the Home pages of Afterlight. As mentioned before, the saved images can be reduced (small or medium variety) or saved at the original resolution.
While Afterlight has a nice selection of editing tools, the navigation and presentation really holds this app back. The app lacks a means of a before/after view to see how your edits are effecting things and the thumbnail examples of the filters and textures are too small. These thumbnail examples are labeled but lack common filter titles (sepia, grayscale, polarize, etc.). Some labels are descriptive enough to get you in the ballpark but many are not. Any clue what a Sailor filter look like?
The edited image is full screen and I cannot help but think Afterlight's editor would be better off with a smaller image size and larger filter/texture thumbnails.
Overall Impression
I think the developers of Afterlight have created a decent foundation for a Windows Phone photo editor but it's not quite there yet. There is little argument that Afterlight has plenty of editing tools and the camera mode isn't too shabby either.
However, getting around the app and applying the tools in a fluid manner is a little on the cumbersome side. I don't want to apply filters in a trial and error type method. I want to have a feel for what these filters and textures look like before I apply them. To do so, Afterlight needs to increase the size of the filters and textures thumbnail samples.

I also need a before/after feature to see if the edits are to my liking compared to the original image. It could be as simple as changing the Undo Button to a Undo/Redo Button or adding a feature to the editor pages.
I do like the guest filters and Instagram integration but neither are strong enough to overcome the shortfalls with the editor. As is, Afterlight is worth a try if you are looking for a slightly more than basic photo editor for your Windows Phone. Is it strong enough to knock off Fhotoroom, Camera360 or Fantasia Painter? Not at this stage of the game but a little fine-tuning could noticeably close the gap and help Afterlight stand out more.
Afterlight is currently rated at 4 Stars in the Windows Phone Store, which is about half a star too high in my opinion.
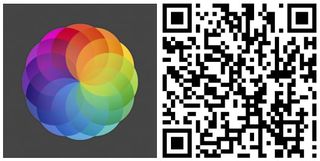
George is the Reviews Editor at Windows Central, concentrating on Windows 10 PC and Mobile apps. He's been a supporter of the platform since the days of Windows CE and uses his current Windows 10 Mobile phone daily to keep up with life and enjoy a game during down time.
