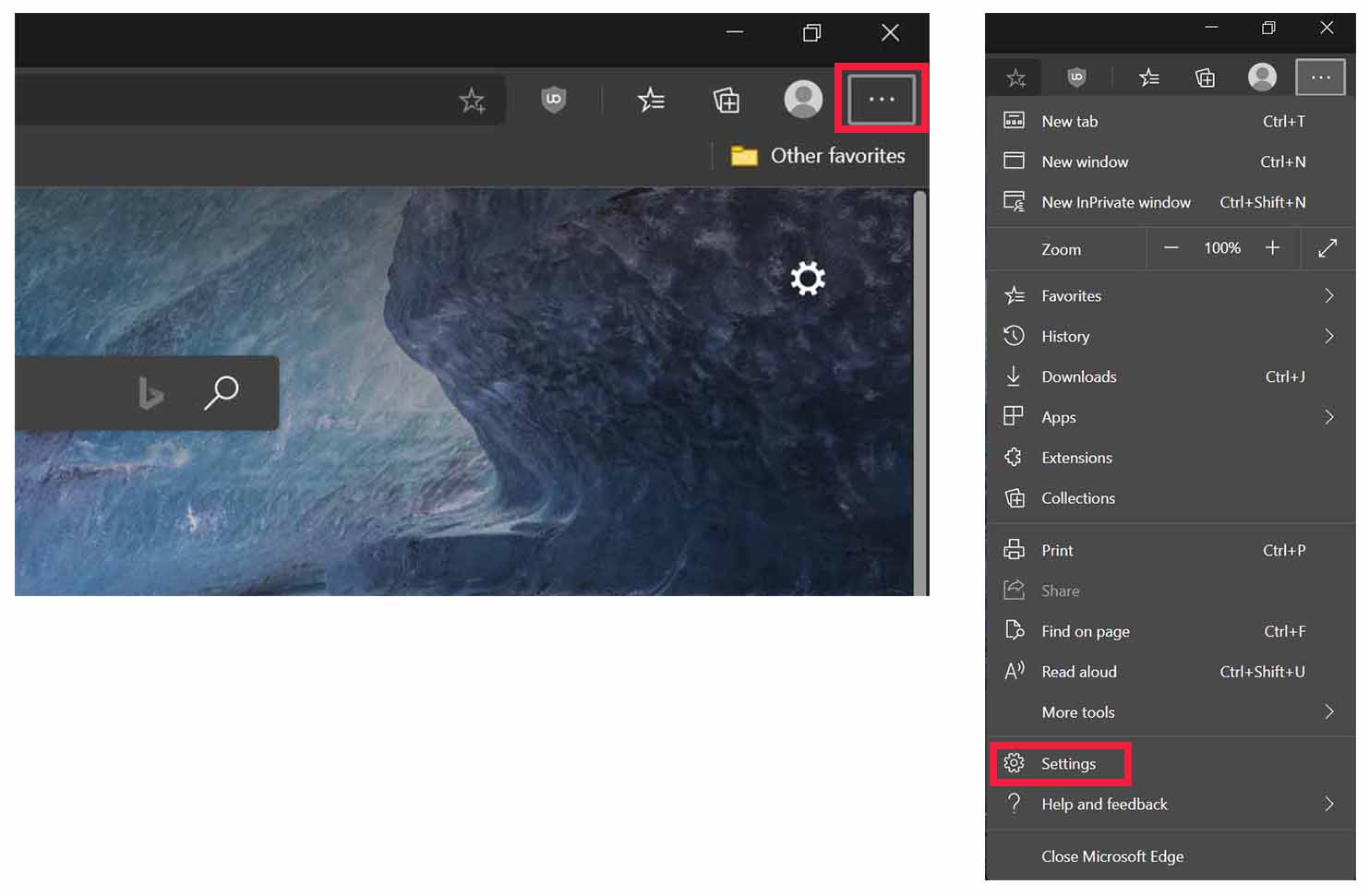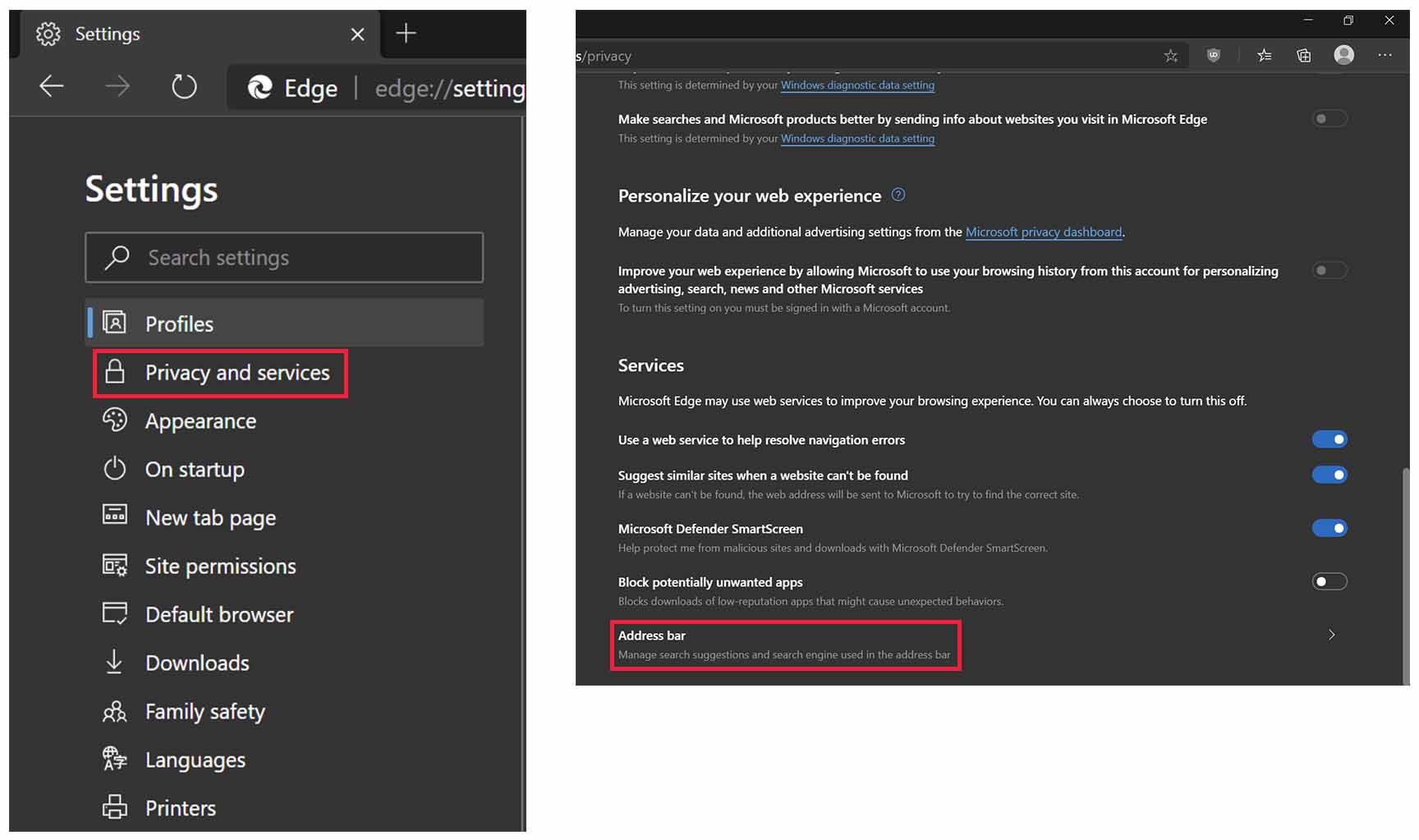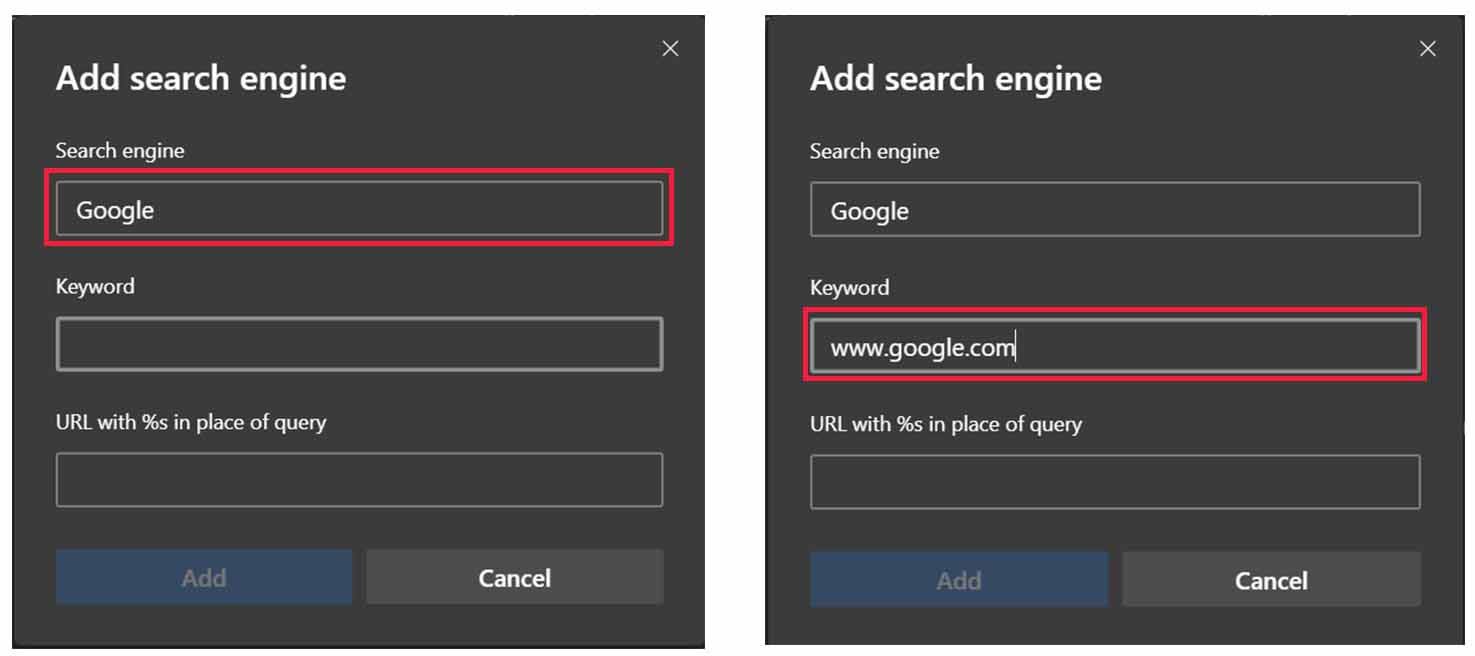How to fix broken Google search in the Chromium version of Microsoft Edge
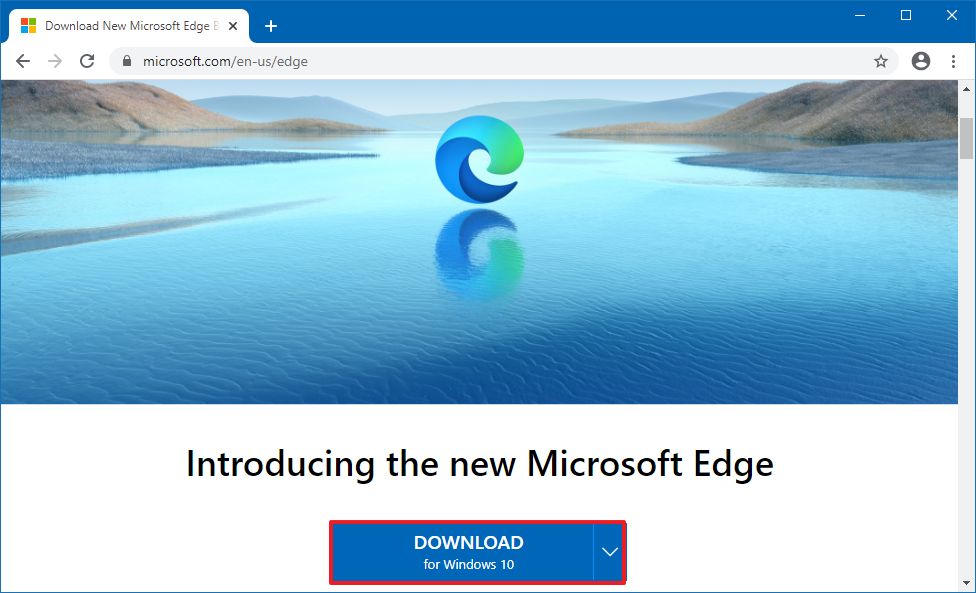
Update, July 31 (6:30 am ET): Microsoft states that the issue is now fixed and suggests reverting any browser setting changes you've made to work around the issue.
An issue has recently popped up involving the Chromium version of Edge crashing when trying to use the address bar to search. This seems to only be an issue when Google is set as the default search engine. If you've come across this issue, fear not; there is a quick fix.
How to fix address bar search in Chromium version of Microsoft Edge
If you're someone who sets Google as their default search engine in Edge and you like to search directly from the address bar, you've likely noticed this issue pop up very recently. Note that we experienced this issue running the official version (84.0.522.48) of Edge, and it's also occuring in the Beta version; it's unclear if the same problem is affecting other versions of the new Edge. Luckily, Reddit user Aqualungz quickly jumped on a fix that will do until Microsoft fixes things on its end. Here's how it's done.
- Launch Microsoft Edge from your taskbar, desktop, or Start menu.
- Click Settings and more.
- Click Settings.
- Click Privacy and services.
- Click Address bar. You'll likely have to scroll down to find it.
- Click Manage search engines.
- Click Add.
- Type Google in the Search engine field.
- Type www.google.com in the Keyword field.
- Type {google:baseURL}search?q=%s&{google:RLZ}{google:originalQueryForSuggestion}{google:assistedQueryStats}{google:searchFieldtrialParameter}{google:iOSSearchLanguage}{google:searchClient}{google:sourceId}{google:contextualSearchVersion}ie={inputEncoding} into the URL with %s in place of query field. Typing https://www.google.com/search?q=%s in this field should also work (thanks bradavon for the comment).
- Click Add.
That's it! You should now be able to search again in the Edge address bar with Google as your default search engine.
All the latest news, reviews, and guides for Windows and Xbox diehards.

Cale Hunt brings to Windows Central more than nine years of experience writing about laptops, PCs, accessories, games, and beyond. If it runs Windows or in some way complements the hardware, there’s a good chance he knows about it, has written about it, or is already busy testing it.