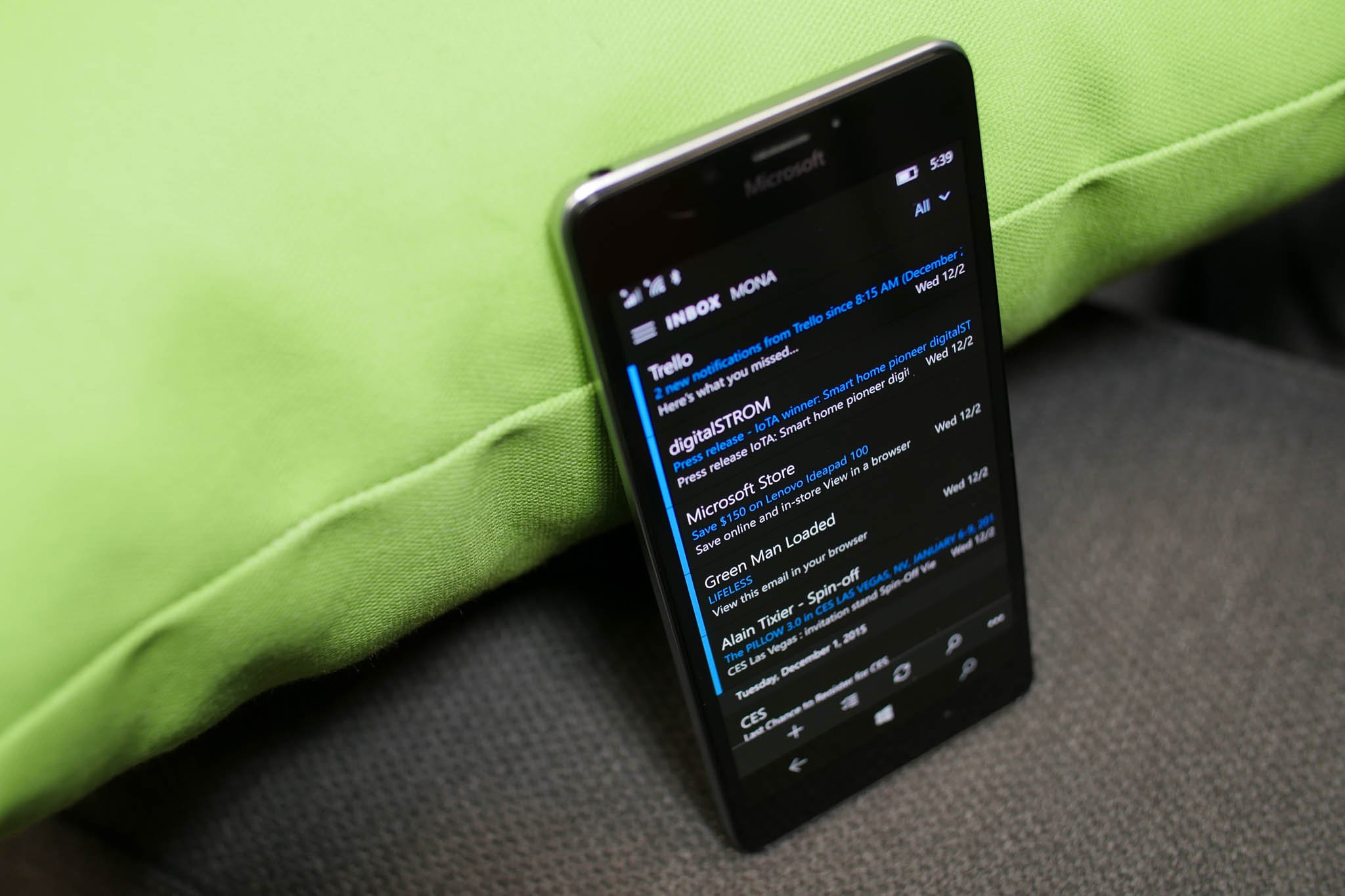
One thing that really annoyed me about Outlook for Windows 10 Mobile is that the emails did not fully show the messages and images. I'd have to click Download message and pictures at the bottom of the emails. I can understand how this can be great for many people trying to save bandwidth, but I want to see the whole message when I open an email. If you feel the same, I'll show you how to change that default behavior.
- Open Outlook Mail
- Tap the three dots on the lower right corner and select Accounts
- Tap your email account and select Change mailbox sync settings
- Check the box that says Always download full message and Internet Images
- Tap Done and repeat the steps on your other email accounts
- Exit and re-open Outlook mail (Press and hold the back button, then swipe down the app to exit)
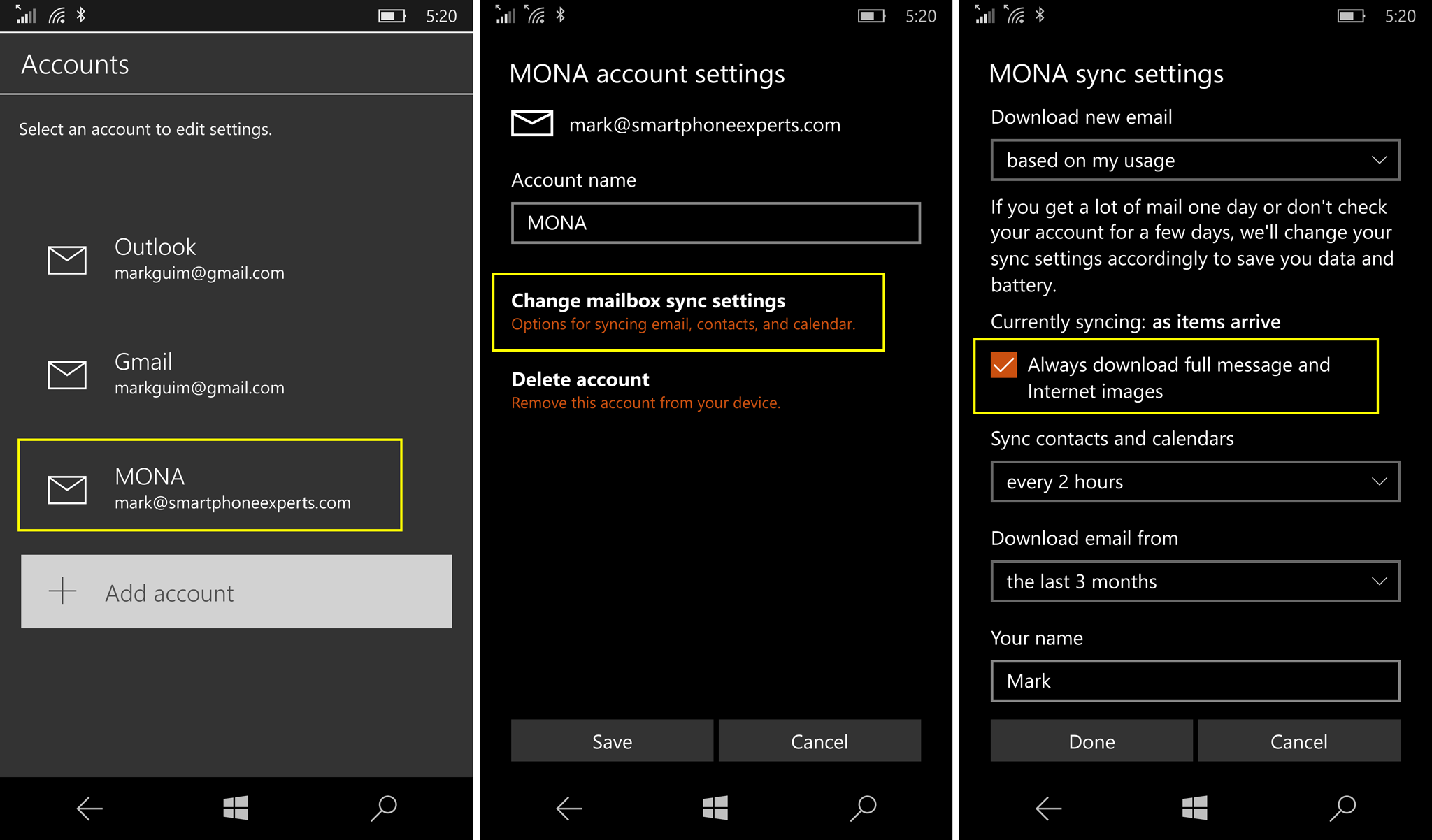
That's it! You no longer have to click the link at the bottom of every email to read the full message and view images.
Why the setting exists in the first place
You may be wondering why even have this setting at all? Well, there are two reasons, one that reader JTDraper reminds us of in comments:
"When links to pictures are resolved, a request is made to the sender's server, which indirectly acts as a 'receipt.' SPAMmers use these receipts as confirmation that their unsolicited mail is reaching its intended target. The default setting prevents the sender from knowing you've received their email. Ideally, you would delete the email based on the sender name, subject and text and the sender would eventually prune your address from their SPAM list."
So if you have an account that gets spam email it is actually good to have this feature enabled. The second reason is a little more obvious: data. Not everyone has unlimited data and you'd be surprised at the amount you can pull in from email all day. Leaving this setting to limit downloads could make a big difference for those on fixed or pro-rated plans.
What kind of email reader are you? Do you prefer your emails to download the whole message, or do prefer to manually download them? Let us know in the comments!
Get the Windows Central Newsletter
All the latest news, reviews, and guides for Windows and Xbox diehards.

