How to easily disable adaptive contrast on Surface Pro 7 and Surface Laptop 3
Intel Graphics Command Center is the coolest utility you need to tinker with your Surface's display.

Owners of the new Surface Pro 7, or Surface Laptop 3 13.5 or 15 (Intel) may find one feature disruptive to their workflow. Adaptive contrast is a feature of Intel systems (AMD calls it Vari-Bright) that differs from auto-brightness, and while it can enhance the user experience for many, it can be annoying too.
I wrote a few guides on this topic over the years. Back then, it required going into the Windows Registry, which is tricky and cumbersome. Luckily, Intel has a full app in the Microsoft Store that allows you to disable it with a switch.
Yes, this can work on older Surface PCs too, including Surface Book, Surface Go, and older Surface Pro models (though we have not tried it on all them). The only system requirements are Windows 10 version 1709 or higher and 6th Gen Intel Core Platforms or newer. Here is how it works.
Not auto-brightness, not HDR
What is adaptive contrast?

Adaptive contrast is quite different than auto-brightness (or adaptive brightness), found under Settings > System > Display, and which ramps up and down the display backlight on ambient lighting conditions.
Adaptive contrast differs because it adjusts based on the current images on your display rather than the ambient light in your room. It's like "edge-lit local dimming of specific zones" due to what is on the screen. This is also different than High Dynamic Range (HDR), which is much more sophisticated and precise with more color depth.
The feature is standard on modern TVs and high-end gaming monitors, but it can also be a source of frustration. The effect is most noticeable at night when you tend to have a lower display brightness because you are in a dark room.
Get the Windows Central Newsletter
All the latest news, reviews, and guides for Windows and Xbox diehards.
To simulate the effect, go into a dark room and open Microsoft Word (or anything with a white background) then switch to an app that is all black like Settings (if dark mode is enabled). You should see the screen slowly and smoothly dim and shift in contrast.
Unfortunately, while you can easily disable adaptive brightness under Settings > System > Display > "Change brightness automatically when lighting changes," there is no easy way to disable adaptive contrast. Also, many users conflate the two, but disabling auto-brightness won't solve this behavior if it bothers you.
This is easy
How to disable adaptive contrast with Intel's Store app
Compared to diving into the registry, this newer method (mentioned on Reddit) is much safer and requires no advanced skills.
Intel's Graphics Command Center is a Universal Windows Platform (UWP) app that was released in Spring 2019. It is like Intel's Graphic Control Panel but is newer, easier to find, and easier to manage.
- Download Intel Graphics Command Center and open it.
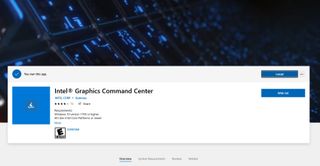
- Go to the System tab.
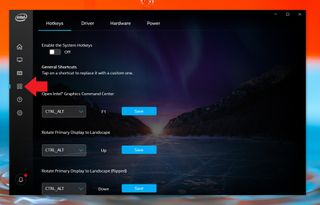
- Go to the Power sub-tab.
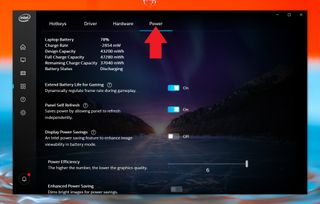
- Turn Display Power Savings off.
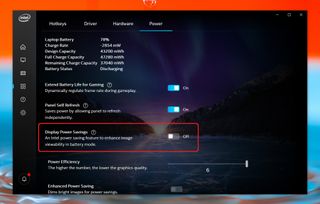
That's it! Some users have remarked that after some cumulative updates to Windows 10, the setting may revert. If that happens, simply re-follow these steps.
Likewise, the Intel Graphics Command Center has many options to help tune your display to your liking. You can adjust contrast, sharpness, colors, battery savings, and more. There is no real risk as you can always "revert to default" if your display looks worse, or battery life decreases.
And for AMD users, the AMD Radeon software is also now in the Microsoft Store so you can disable Vari-Bright too.
Do you have the ideal settings for your Surface using this utility? Share them in the comments, including which model Surface you are using and why you chose those settings.

Type-C and 10th Gen Intel are game-changers
Microsoft has finally added a loaded-out USB Type-C port to the Surface Pro 7. When combined with Intel's latest 10th Gen processor and GPU, this year's Core i5 blows away last year's Core i7 all without a fan. Minor tweaks to the RAM, going to Intel for Wi-Fi 6, and Instant On ability make this Surface Pro 7 an absolute joy to use.

Daniel Rubino is the Editor-in-chief of Windows Central. He is also the head reviewer, podcast co-host, and analyst. He has been covering Microsoft since 2007 when this site was called WMExperts (and later Windows Phone Central). His interests include Windows, laptops, next-gen computing, and wearable tech. He has reviewed laptops for over 10 years and is particularly fond of 2-in-1 convertibles, Arm64 processors, new form factors, and thin-and-light PCs. Before all this tech stuff, he worked on a Ph.D. in linguistics, performed polysomnographs in NYC, and was a motion-picture operator for 17 years.