How to disable adaptive contrast on Surface Go
If your Surface Go suddenly shifts brightness at night, this simple registry trick will solve it.

For those who own a Surface Go, you may notice an occasional and subtle flickering of the display, especially at night with a dimmed screen. Some of that may be attributable to "adaptive contrast," which auto-adjusts aspects of the screen based on light or dark scenes.
In this quick guide, we explain the difference between adaptive contrast and adaptive brightness, and more specifically, how to disable the feature.
For those with a Surface Pro (2017) or Surface Book 2, we have a separate guide for this trick as the necessary changes are slightly different.
What is adaptive contrast in Windows?

Adaptive contrast is very different than auto-brightness (or adaptive brightness), found under Settings > System > Display, and which ramps up and down the display backlight on ambient lighting conditions.
Adaptive contrast differs because it adjusts based on the current images on your display rather than the ambient light in your room. It's like edge-lit local dimming of specific zones due to what is on the screen. (This is also different than High Dynamic Range [HDR], which is much more sophisticated and precise with more color depth).
The feature is standard on modern TVs and high-end gaming monitors, but it can also be a source of frustration. The effect is most noticeable at night when you tend to have a lower display brightness because you're in a dark room.
To simulate the effect, go into a dark room, and open Microsoft Word (or anything with a white background) then switch to an app that is all black like Settings (if dark mode is enabled). You should see the screen slowly and smoothly dim and shift contrast.
Get the Windows Central Newsletter
All the latest news, reviews, and guides for Windows and Xbox diehards.
Unfortunately, while you can easily disable adaptive brightness under Settings > System > Display > Change brightness automatically when lighting changes there is no easy way to disable adaptive contrast. Also, many users conflate the two, but disabling auto-brightness won't solve this behavior if it bothers you.
(Note: Some users install Intel's graphics drivers manually to enable the Intel graphics panel settings. While that will give you the option to disable adaptive contrast, the associated drivers – which are not approved for Surface – can have detrimental effects including system crashes and other instability.)
Since Microsoft does not offer a way to disable adaptive contrast through the Windows 10 OS, the most direct way to do it is through the registry.
The one caveat to the Surface Go is it ships with Windows 10 Home in S-mode, which by default disables access to the registry editor. That means to disable adaptive contrast you must switch out of S-mode to Windows 10 Home, which is a one-way change. For those unfamiliar with S-mode we have a guide on how to switch:
Surface Go: How to switch out of Windows 10 in S mode
How to disable Surface Go adaptive contrast using the registry
Once you have switched Surface Go out of S-mode make sure to reboot the OS (otherwise you cannot find the registry editor). You can then proceed to the steps below.
Warning: Modifying the system registry can have dire repercussions if not followed precisely, including driver failures, system instability, or not being able to boot into Windows. Users are always encouraged to run a system backup before making any changes to the registry.
Luckily, the registry change to disable adaptive brightness is relatively easy. The trick, however, is finding it. Here's how:
- From the Start screen search for regedit.

- Right-click it, and then click or tap Run as administrator from the app command.

- Navigate to:
Computer\HKEY_LOCAL_MACHINE\SYSTEM\ControlSet001\Control\Class\{4d36e968-e325-11ce-bfc1-08002be10318}\0002
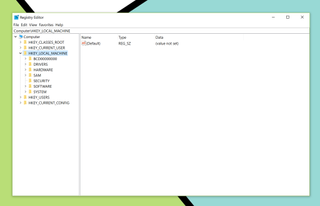
- Scroll down to mid-page, and then find FeatureTestControl and double-click to edit the DWORD Value.
- Change Value data from 8200 (default) to 8210 (leave in base hexadecimal).
- Hit OK to save the changes.

- Restart Surface Go to enable the change.
This registry change efficiently kills adaptive contrast with, as far as we know, no negative repercussions. To re-enable the feature, just retrace the above steps and change 8210 back to 8200, save, and restart.
Some users have noted that any time there is a significant Windows update this setting is reset to default (8200), so you may need to redo this edit once or twice a year.
More Surface Go resources
For more help articles, coverage, and answers related to Windows 10, you can visit the following resources:

Daniel Rubino is the Editor-in-chief of Windows Central. He is also the head reviewer, podcast co-host, and analyst. He has been covering Microsoft since 2007 when this site was called WMExperts (and later Windows Phone Central). His interests include Windows, laptops, next-gen computing, and wearable tech. He has reviewed laptops for over 10 years and is particularly fond of 2-in-1 convertibles, Arm64 processors, new form factors, and thin-and-light PCs. Before all this tech stuff, he worked on a Ph.D. in linguistics, performed polysomnographs in NYC, and was a motion-picture operator for 17 years.