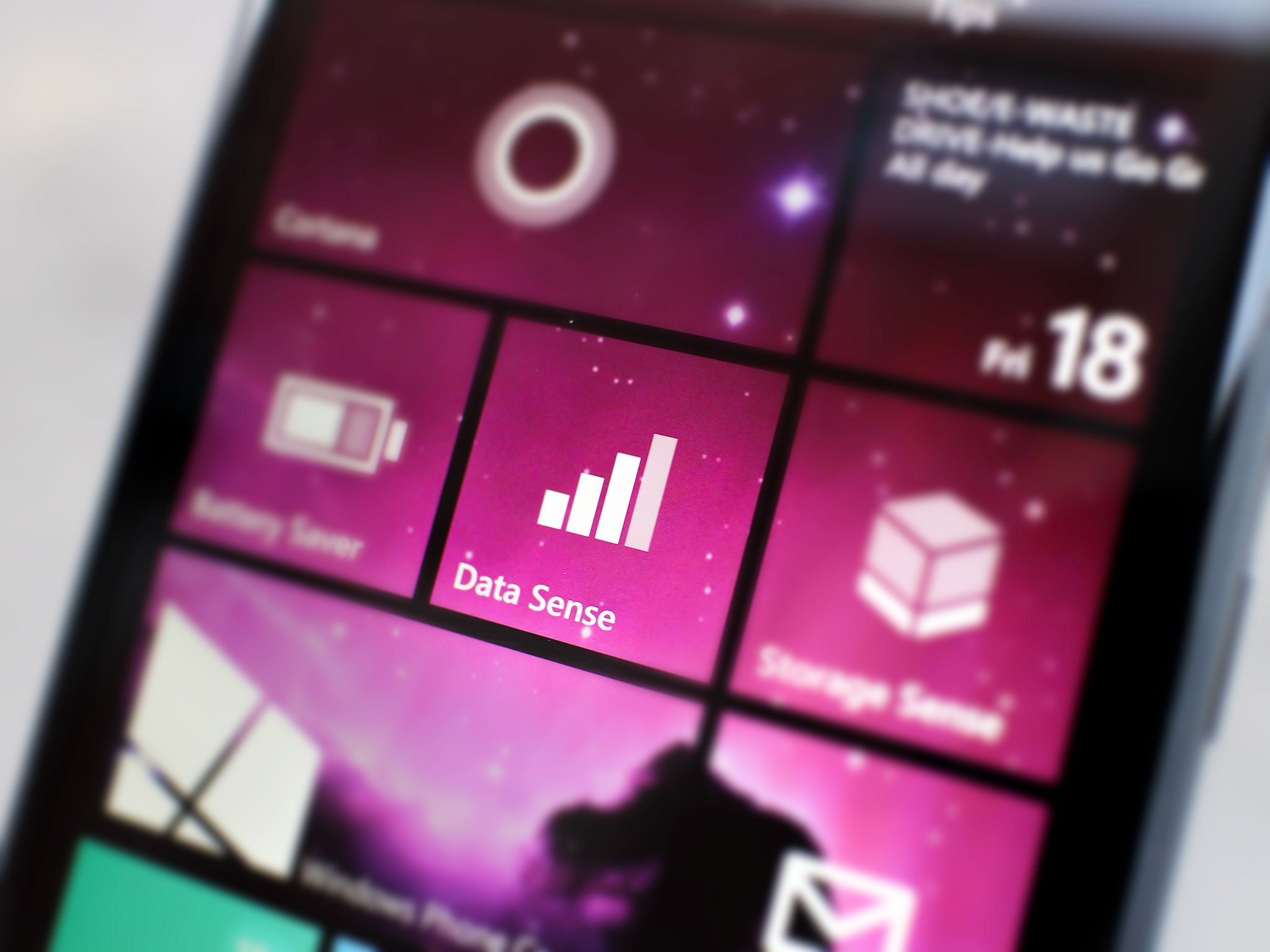
Windows Phone 8.1 introduces a handful of new features like Cortana, Notification Center and Wi-Fi Sense, but also improves on older features like Data Sense. We’ll be going into detail over the next few days about all the various features. We figured we’d make ‘sense’ of Windows Phone 8.1 by spending quality time with Data Sense, Storage Sense and Wi-Fi Sense. Here’s the page you bookmark to know everything you want about Data Sense.
Data Sense
As much as we’d like, data isn’t unlimited anymore. Depending on your situation, you might be grandfathered into an old unlimited plan, but the vast majority of consumers have a limit to the amount of data they can use on their Windows Phone. Even if you have “unlimited” data, you might have access to the highest speed possible (usually 4G/LTE), but will be throttled to a lower connection after using up a specific amount of data.
Which is why we’re pretty excited that Microsoft has improved upon the Data Sense feature first introduced in Windows Phone 8.0. Now in Windows Phone 8.1, Data Sense is better and more useful than ever.
Data Sense is a feature that helps monitor your data usage and it can even optimize that data, this way your phone doesn’t cost you overage charges. There are a mix of tricks, like compressing browser info, which Data Sense uses to help keep you in within the limits of your carrier plan.
It’s worth pointing out that there are three components that make up Data Sense. There’s the Data Sense app, the Browser Optimization Service (BOS) found in Internet Explorer 11 and the ability to map nearby Wi-Fi hotspots. We’ll take an in-depth look at those features.
Data Sense App

Before you get too excited about Data Sense, you’ll need to be with a carrier that supports the feature. You’ll know your carrier supports Data Sense if you scroll over to the App list and see the Data Sense app. See it? We’re good to go.
The beauty of Data Sense is that you can set up and customize the app to meet your specific requirements. You might be on plan that gives you 500 MB per month or you might have an unlimited plan, it doesn’t matter since Data Sense will still help you.
All the latest news, reviews, and guides for Windows and Xbox diehards.
The first time you launch the Data Sense app you’ll be asked to set a data limit. You can do this at any time if you skip it initially, and you can edit the information you enter whenever you want. Though keep in mind, skipping this step will make Data Sense assume you have an unlimited plan.
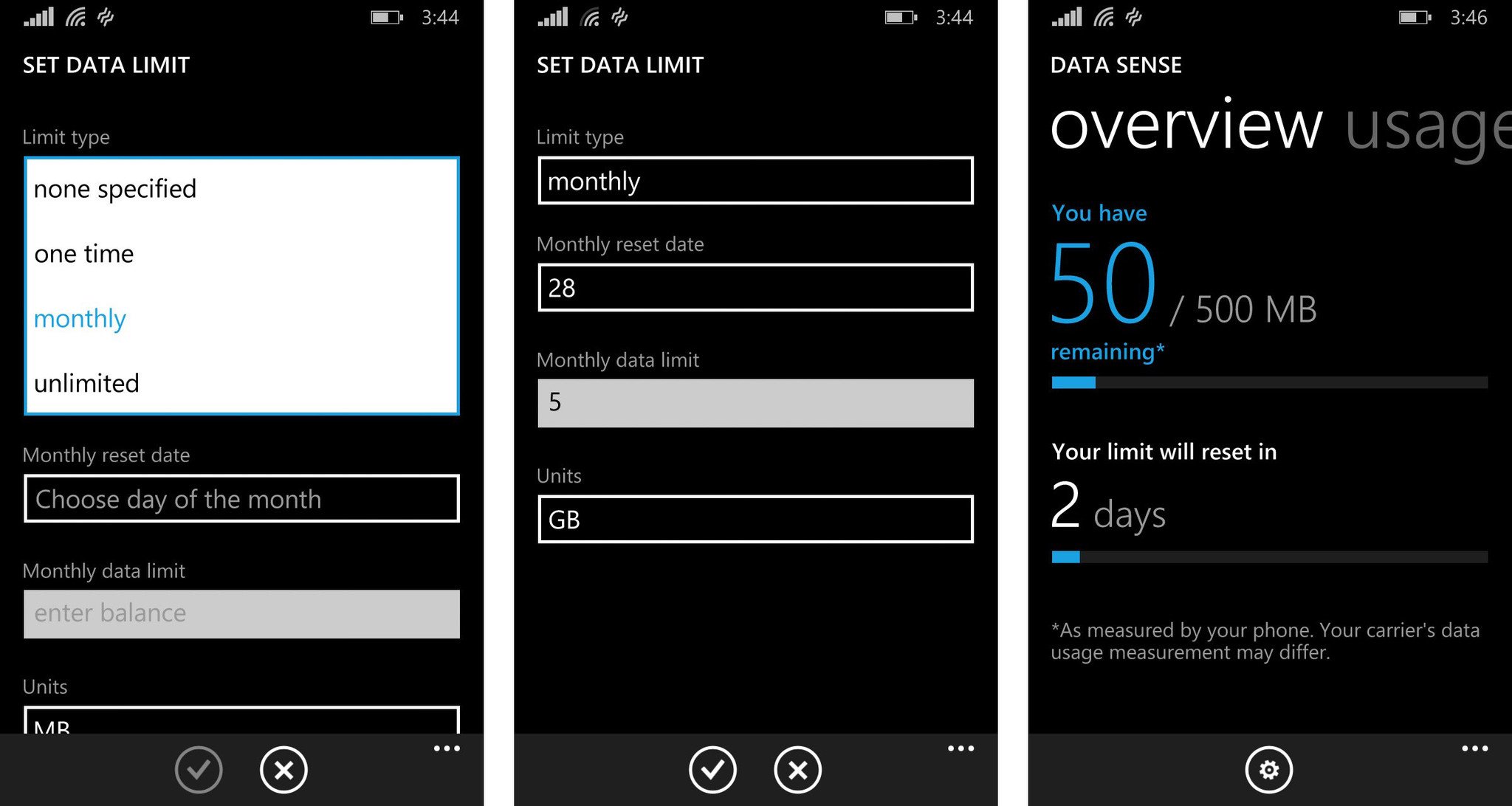
You have a few options for selecting a limit in the Data Sense app.
- None specific – Will help you conserve cellular data, but Data Sense can do more if you enter your data limit.
- One time – This is useful for those on prepaid plans. Select this option to enter the remaining days until your data expires and the amount of available data. Data Sense will notify you when you approach your limit.
- Monthly – This is for those on contracts who have a given amount of data that they must use within the month. You can select which day of the month your data resets and how much data you’re allowed to use in that month. Like the above option, Data Sense will notify you when you approach your limit.
- Unlimited – This is for those who truly do have unlimited data. Most data will go over your cellular connection, but Data Sense will still keep track of how much data you and your apps are using.
It’s very important for you to select either the one time or monthly option if you fit into those situations. Data Sense will help control the amount of data your apps use in the background. For example, if you have a limited amount of cellular data, Windows Phone 8.1 and Data Sense will save certain downloads and background activities for when you’re connected to a Wi-Fi network. Look for a shield icon over the Live tile for Data Sense on your Start screen.
- Pro tip: Pin Data Sense to your Start screen, as the app has a Live Tile that reveals your current usage
Through the app, you’ll see the number of days and amount of data remaining if you have a one time or monthly limit set. Do you have an unlimited data plan or didn’t specify a limit? The Data Sense app will still show your cellular and Wi-Fi data use over the past 30 days. The Live tile for Data Sense will also keep all this information surfaced on your Start screen if you pin it, which is why we highly recommend doing it.
Data usage can be sorted by app
All that information about your cellular usage, Wi-Fi usage, days remaining and data remaining is found on the overview page of the Data Sense app. That’s the default view you’ll see anytime you launch, because it’s the most important. But if you swipe to the side you’ll be on the usage page where you can get detailed information about data usage by application. Do you use Facebook a lot? Then you’ll probably see the Facebook app sitting at the top of of the apps list. It’s worth pointing out that this page is sorted by cellular data. This is also a good place to go to see which apps are using more data than you expected.
Control how your phone uses background data
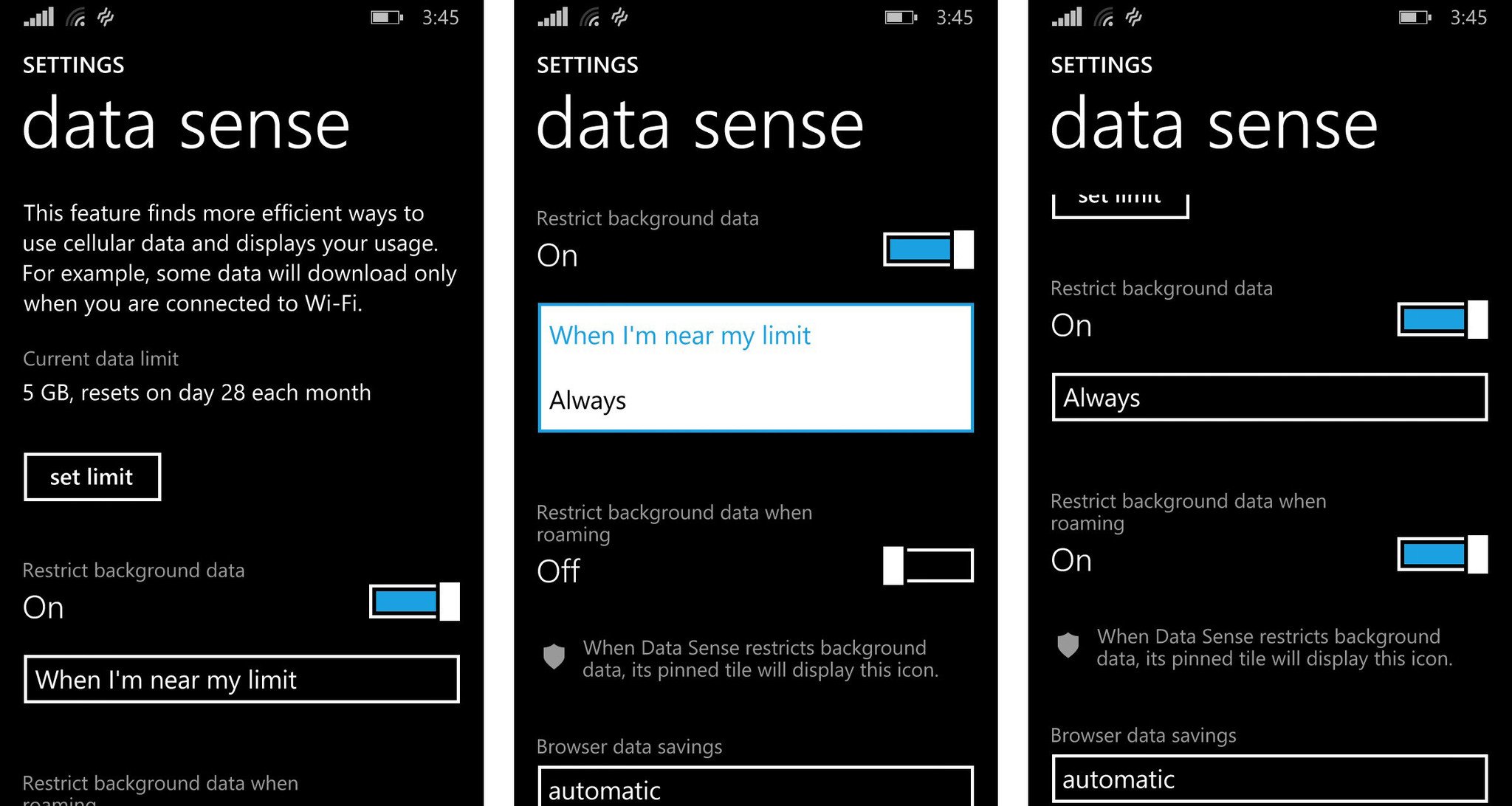
On the bottom of both the overview and usage page in Data Sense, you’ll see the settings icon. Tap that and you’ll get even more control over how data is used on your phone. Here you can adjust your data limit, which you can also do on the overview page of Data Sense. But this settings page is very important if you want to control how your phone uses background data. It’s also where you control the Browser Optimization Service found in Internet Explorer 11. We’ll go into detail about IE11 further below, but for now let’s focus on background data.
You’ll see two toggles that you can control in this settings page. One is to restrict background data and the other is to restrict background data while roaming. Remember, anytime background data is restricted you’ll see a shield icon on the Live tile for Data Sense.
When you tell Data Sense to restrict background data you’ll have the option to do so only when you approach your data limit or always. Whatever you select will depend on the penalties you have with your carrier for going over your limit. You can also tell Data Sense to restrict your background data whenever you’re roaming, a useful feature if you get charged more when consuming data that is on another network. (Make sure to check your carrier's policy on data roaming).
Again, restricting background data just means that Windows Phone 8.1 and Data Sense will be a little more aggressive with how apps are used in the background.
Find nearby Wi-Fi hotspots with Windows Phone 8.1 and Data Sense
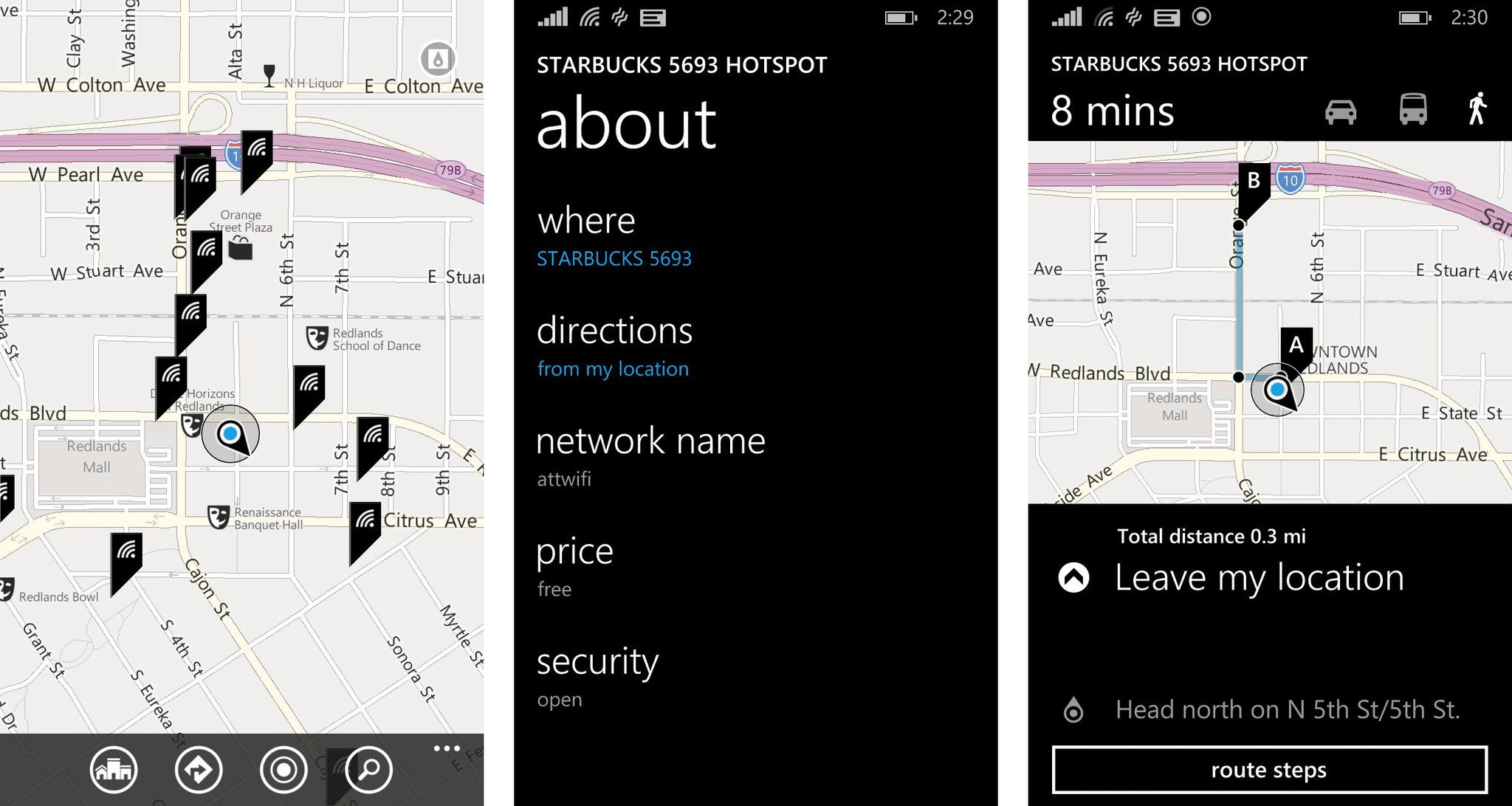
One of those three Data Sense components in Windows Phone 8.1 is the ability to find nearby Wi-Fi hotspots. If you’re on a limited data plan you’ll probably prefer connecting to a local Wi-Fi hotspot vs. consuming cellular data. The feature is officially called Data Sense Wi-Fi Guide and it’s one we’ve seen for a while on Windows Phone. It just gets even better on Windows Phone 8.1.
The ability to find nearby Wi-Fi hotspots is integrated into the native Maps application on Windows Phone 8.1 (Note: Nokia devices will default to HERE Maps instead, which does not have this feature). Over 1 million hotspots around the world are part of Microsoft’s vast collection of public Wi-Fi locations. The data comes from mobile operators, Wi-Fi providers and crowdsourcing. There are a few different ways to find Wi-Fi on your Windows Phone 8.1 device:
- From the Data Sense app, tap the three dots menu to bring up the app bar and click ‘map nearby Wi-Fi’.
- When using the Maps application, tap the three dots menu to bring up the app bar, tap show more options and click show ‘nearby Wi-Fi’.
- Go to settings, then tap Wi-Fi and tap ‘find nearby Wi-Fi’.
Sadly, we couldn’t get Cortana to show us nearby Wi-Fi. We tried a few different commands and it looks like you’ll need to use your fingers to find a local hotspot.
What’s really cool about Wi-Fi on Windows Phone 8.1 is the ability to automatically join nearby networks. There’s a feature called Wi-Fi Sense that will effortlessly connect to free and public Wi-Fi locations by automatically completing the sign-in process for you. We’ll go into more detail over Wi-Fi Sense soon.
Browser Optimization Service in Internet Explorer 11
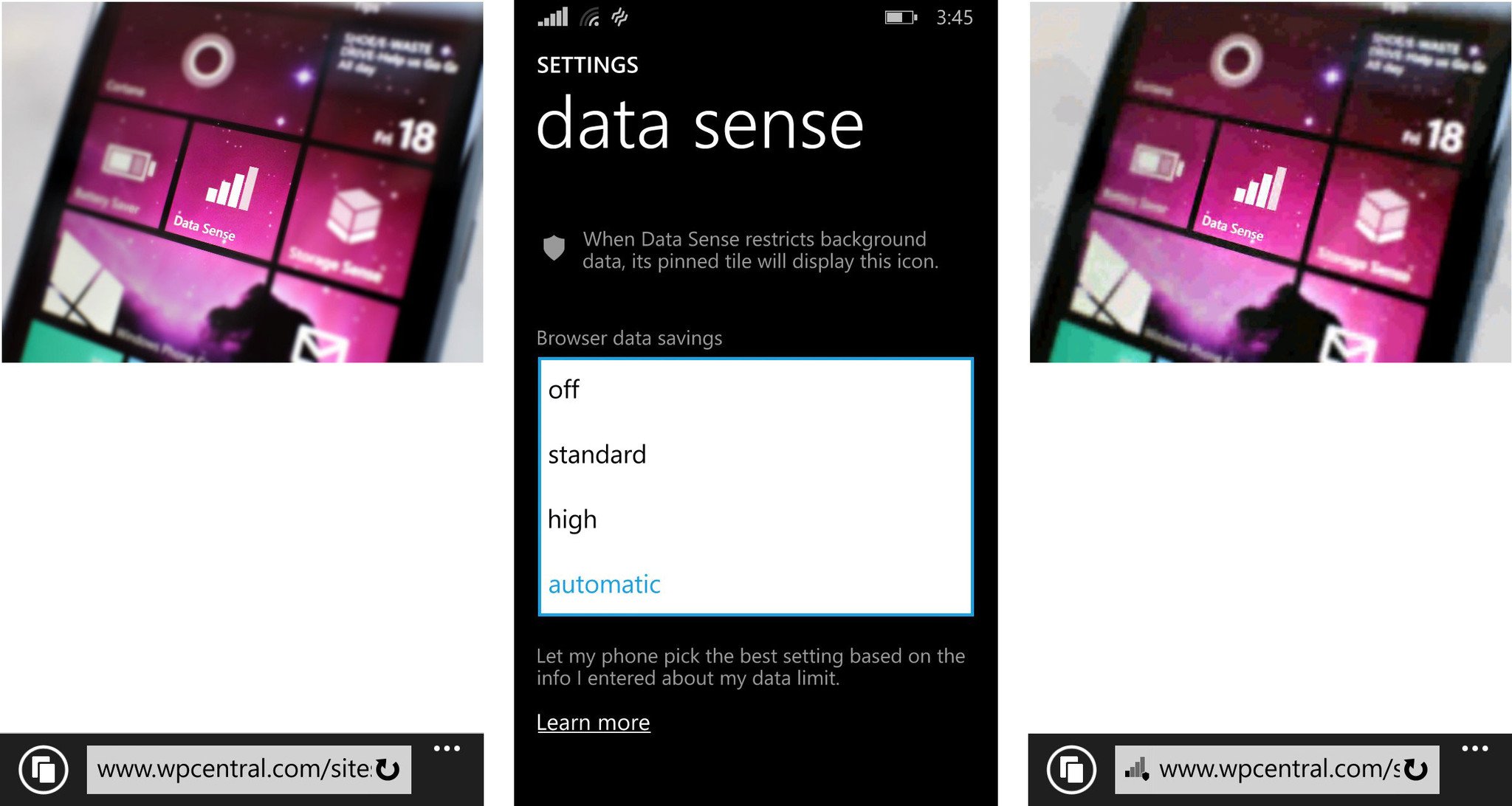
Uncompressed image on the left and the same image on the right after being compressed.
The third way that Data Sense works to save you data on Windows Phone 8.1 is through the Browser Optimization Service or BOS. This works by reducing the data you consume while browsing the web with Internet Explorer 11. The webpages you view through IE11 go through proxy server that Microsoft uses to compress images, HTML text and JavaScript. This allows less data to be consumed by you when browsing the web. Don’t worry, Microsoft does not store any personal information that goes through their Browser Optimization Service.
You can select between three different modes for browser optimization on Windows Phone 8.1. You can set it yourself be going to Internet Explorer > Settings > Data Sense savings or by going to Data Sense > Settings > Browser data savings. Why they’re called slightly different things in the settings of IE11 and Data Sense is beyond me, but the options available are the same with the same results.
By default, it looks like Windows Phone 8.1 will put you into the Automatic Savings Mode for the Browser Optimization Service, though you can turn it off. Here are the three settings and what they do:
- Standard Savings Mode – This mode saves up to 45% of browsing data with minimal impact on your browsing experience. Photos are slightly compressed, but we couldn’t really notice a difference.
- High Savings Mode – This is for when you’re on a very limited data plan or you’re running out of data. Selecting this mode will save up to 70% of browsing usage data. Some ads might not load, images will be compressed even more with a slightly noticeable reduction in quality. If it’s a long webpage you’re on, the bottom half might not load until you scroll down. This is the mode for when you need to save as much data as possible.
- Automatic Savings Mode – Most of you will be quite happy with this setting. It’ll switch between from the standard saving mode to the high savings mode when you reach the last 5 percent of your data limit.
You can of course turn the Browser Optimization Service completely off if you don’t want any reduction in quality when using IE11. If you’re on an unlimited plan you might want to do that, though we recommend trying out the Automatic Savings Mode just to get a faster browsing experience.
Does Data Sense make sense?
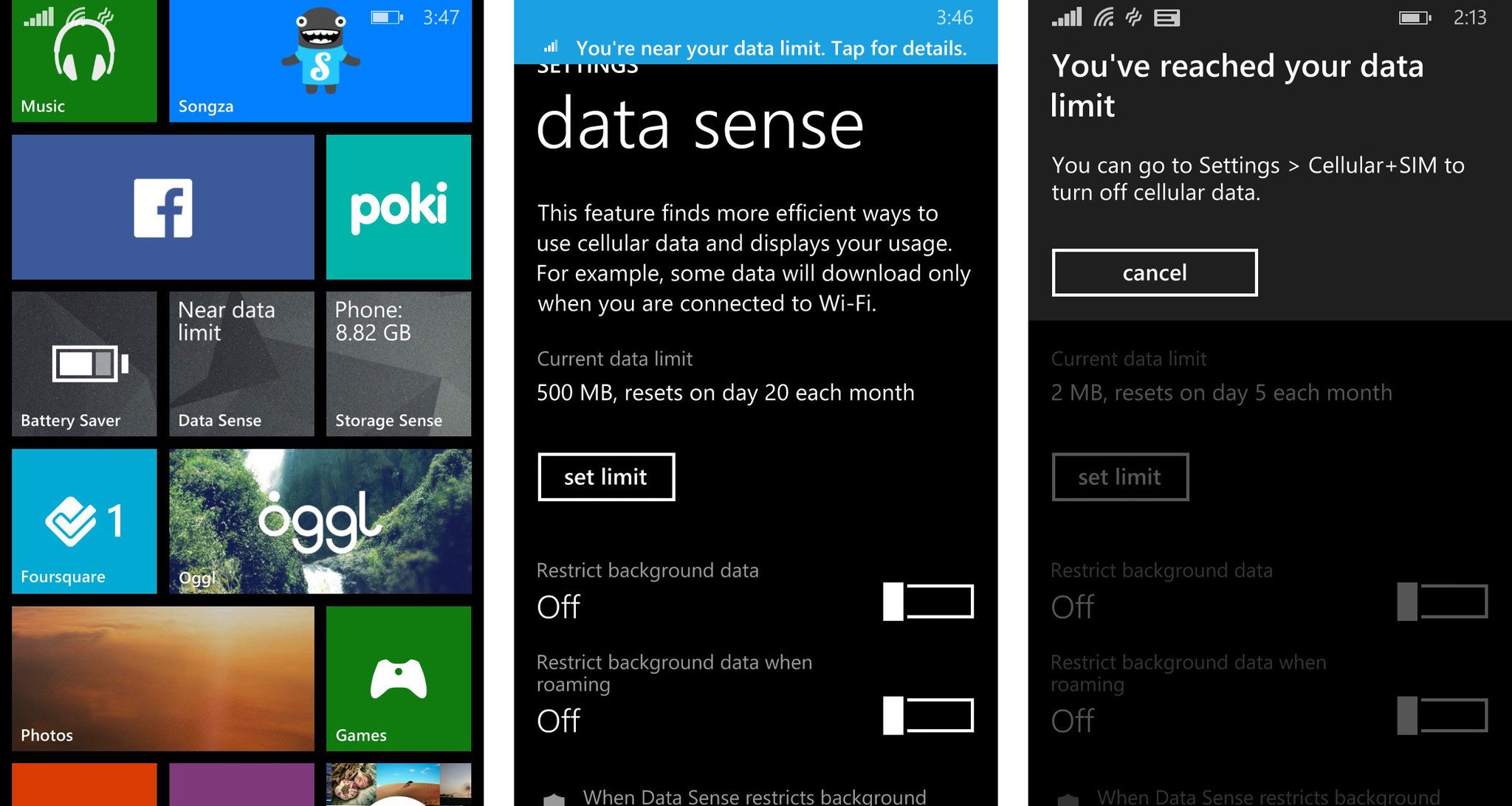
Stay within your data limits by using Data Sense.
Congratulations, we’ll all now experts in how Data Sense now works on Windows Phone 8.1. Feel free to share this article with any friends or family members that don’t quite understand how Data Sense works. Or bookmark it yourself for future reference.
We’ll be looking at the Wi-Fi Sense, Storage Sense and Battery Saver features in future articles. In the meantime, feel free to ask any questions about Data Sense below in the comments. You can also ping me on Twitter (@samsabri) if you’re reading this way in the future and I might miss your comment. But the best solution out of all is to head to the Windows Phone Central forums where the community can help you out!

Sam Sabri was formerly the Managing Editor for Windows Central, covering Windows Phone, Microsoft Build, and many more topics.
