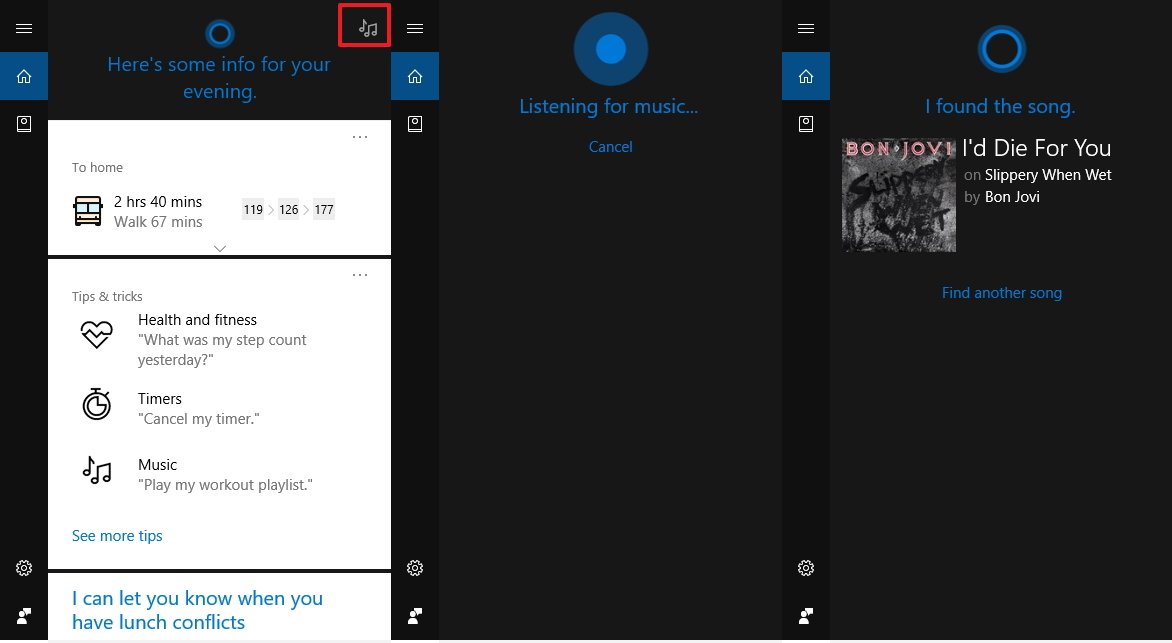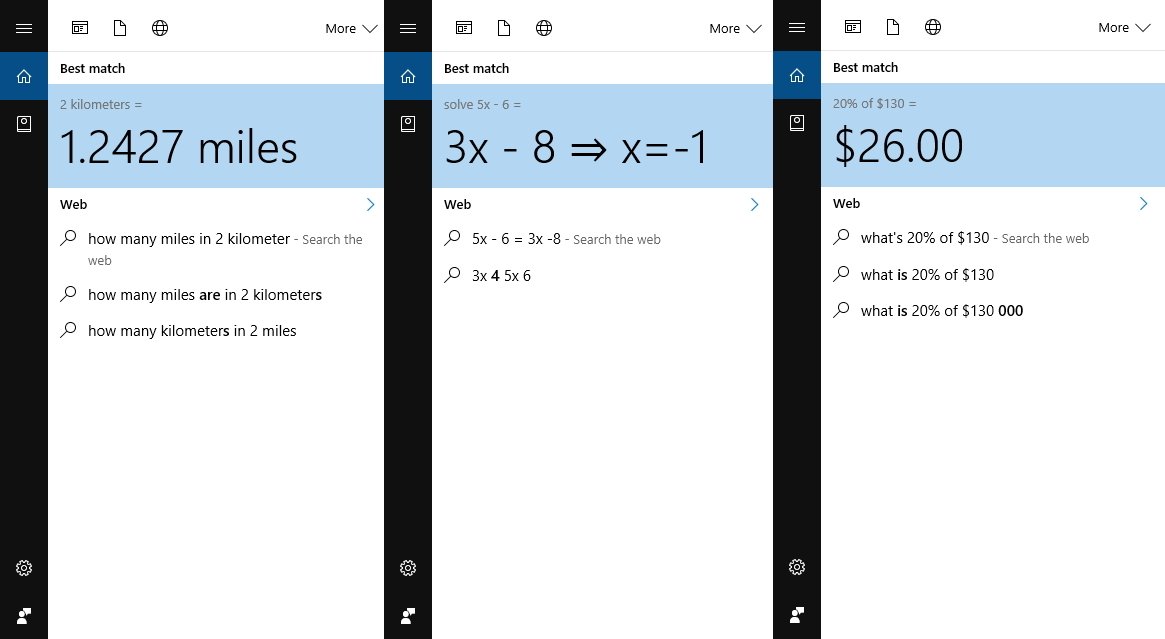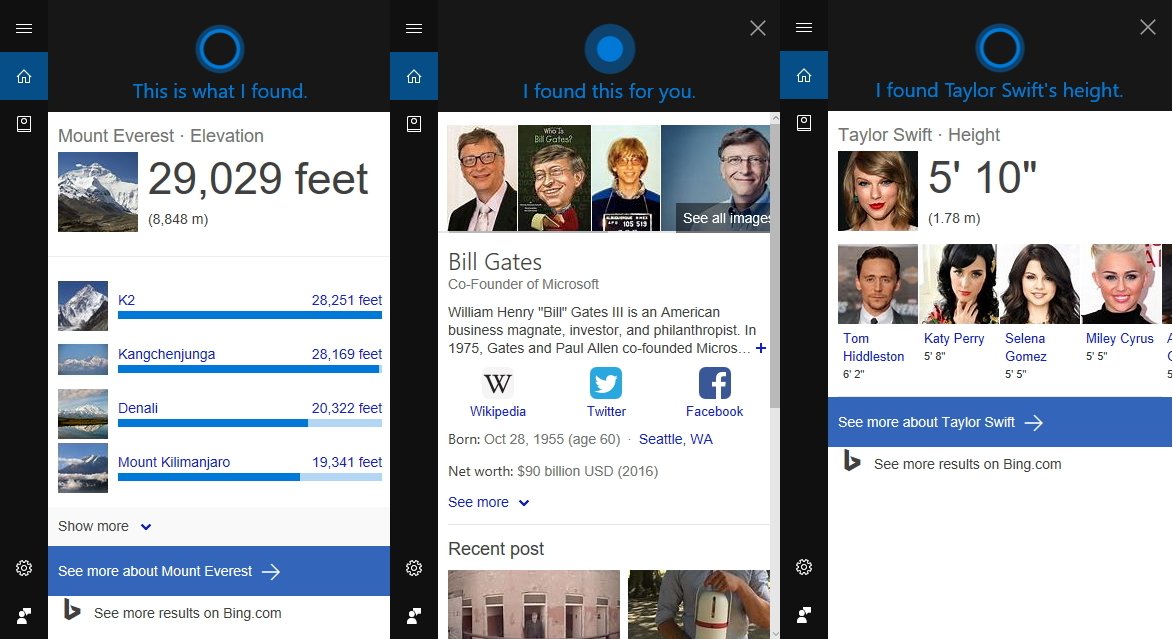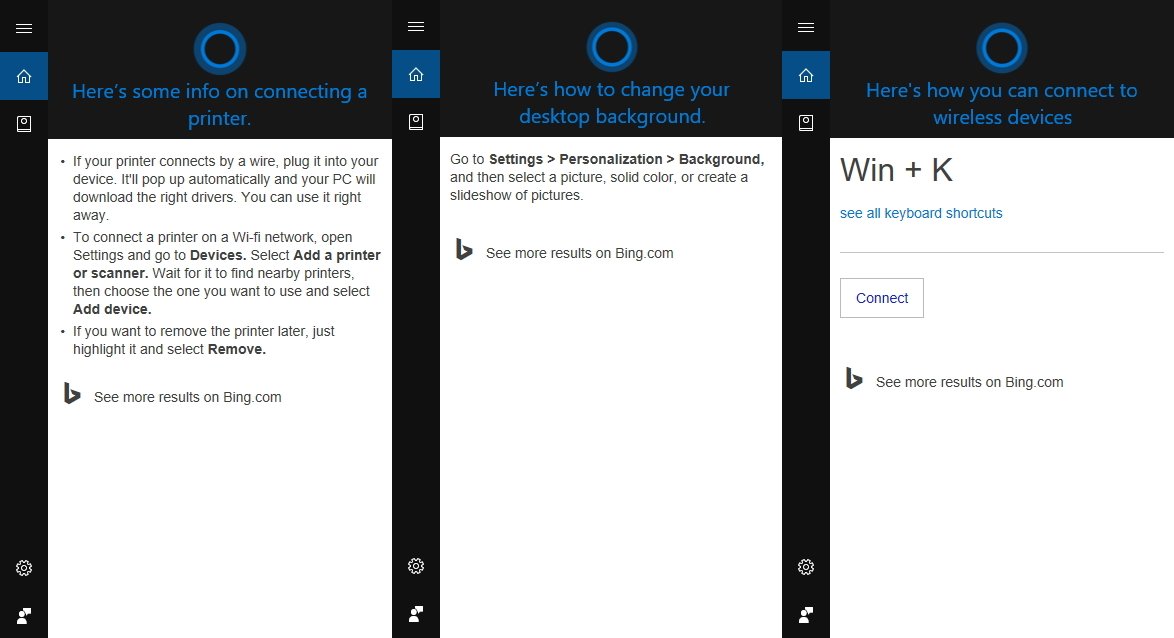Get more done with these Cortana tips and tricks for Windows 10
Cortana has been designed to do a lot of things, and here we show you a bunch of tips and tricks you can use to be more productive on Windows 10.
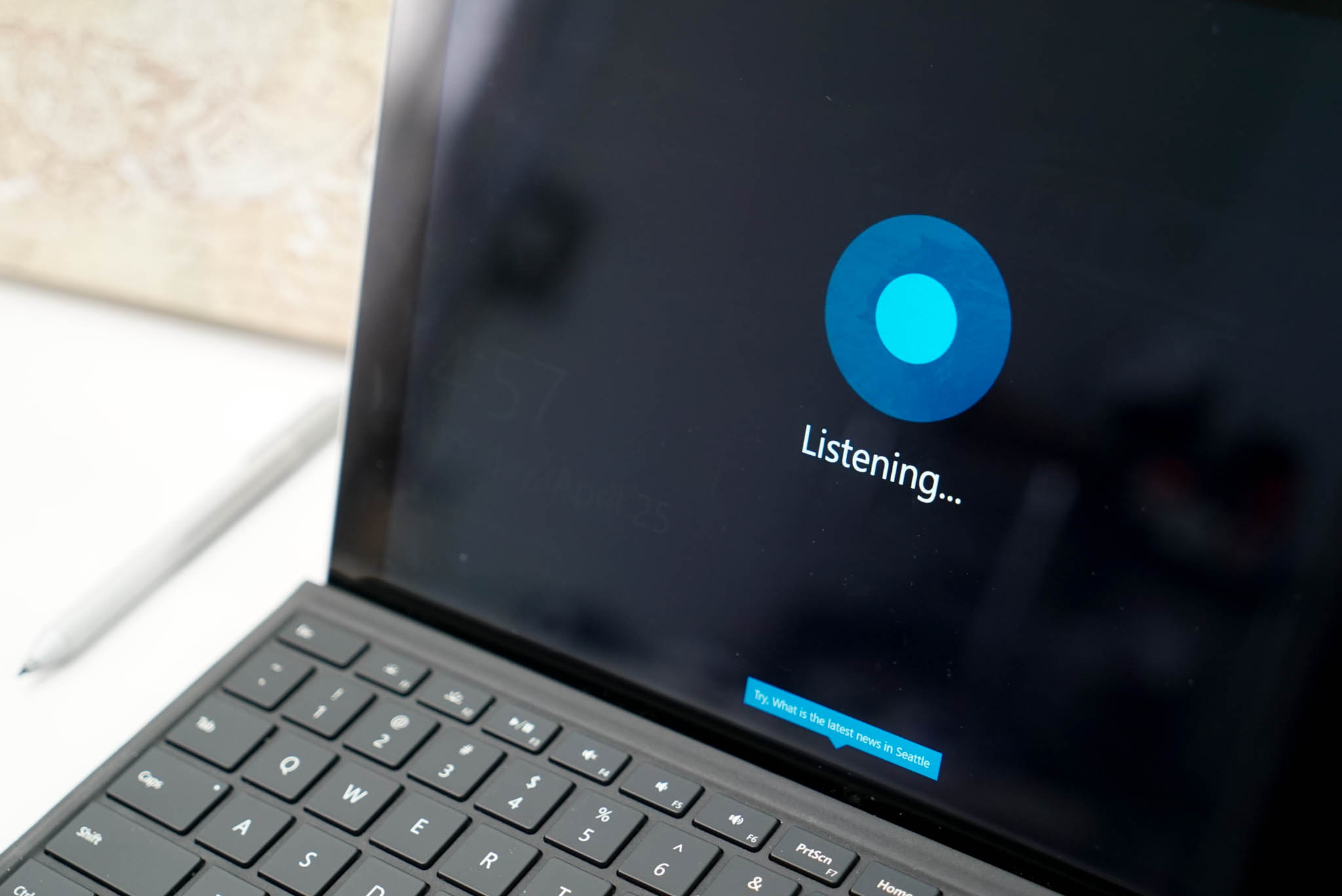
Cortana on Windows 10 is always ready in the taskbar, or a voice command away, to help you with virtually anything you need. Similar to Google Now and Apple's Siri, Microsoft's digital assistant can create reminders, schedule appointments, track packages and flights, suggest recommendations, find files, and even tell you a joke when you're feeling bored.
The fact is that if you haven't been using Cortana, you've been missing out on many cool things you can do. Although there is not a "master list" of everything you can do with the assistant, here's a list with some of the most productive tips and tricks you can do with Cortana on Windows 10.
- How to use Cortana to manage your calendar
- How to use Cortana to create notes
- How to use Cortana to set an alarm
- How to use Cortana to set timer
- How to use Cortana to play and search music
- How to use Cortana to open apps
- How to use Cortana to send a text message from your PC
- How to use Cortana to send a quick email
- How to use Cortana to do math and conversions
- How to use Cortana to find facts
- How to use Cortana to move with traffic
- How to use Cortana to translate languages
- How to use Cortana for technical support
How to use Cortana to manage your calendar
Similar to a really world assistant, Cortana can also do an excellent job managing your calendar using the Calendar app.
To create a new calendar event, do the following:
- Open Cortana.
- In the search box type the following command: Create a calendar event and press Enter.
- Enter the information for the event.
- Make sure to add it to the correct calendar.
- Click Add to complete the task.
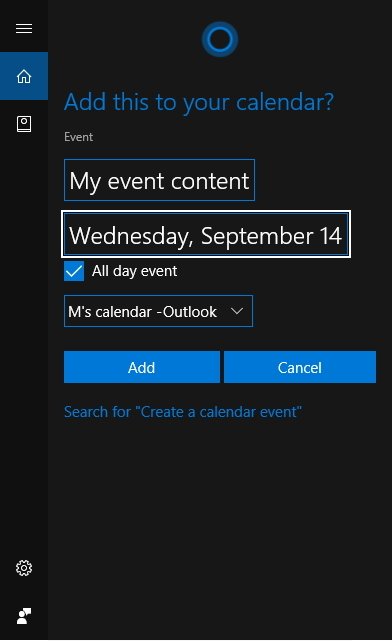
If you want to use voice commands, you can simply say "Hey Cortana", or click the microphone icon in the search box, followed by the command. Here are some examples:
Viewing calendar events
- "What's on my calendar for today?" or "How's my schedule like this week?"
Adding new calendar events
- "Add dental appointment for tomorrow at 4 pm" or "Add business meeting for Friday at 9 am"
Moving calendar events
- "Move dental appointment to Tuesday 11 am" or "Move business meeting to tomorrow 2 pm"
Remember that you can always type your voice commands in the search box, instead of saying them aloud. It's all the same for Cortana.
How to use Cortana to create notes
Sometimes, you don't need to create a reminder. You only need to write down something you don't want to forget. For those times, you can use Cortana to create a quick note.
All the latest news, reviews, and guides for Windows and Xbox diehards.
To create a note, do the following:
- Open Cortana.
- In the search box type the following command: Create a note (or "Create Meeting note", if you want to specify a name) and press Enter.
- Enter your note.
- Click Add to complete the task.
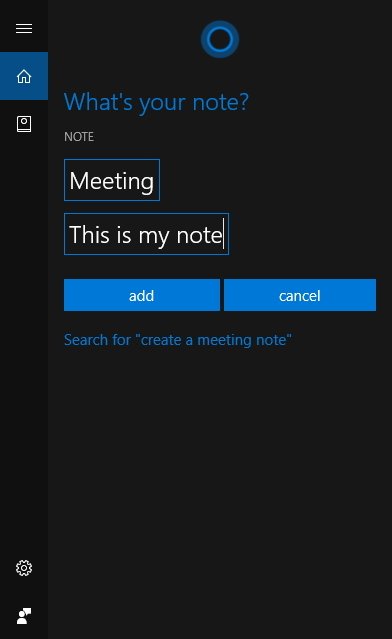
Once you created your note, Cortana will save it into the OneNote app. You'll then need to open the app on your PC or phone to view or edit it.
If you want to use voice commands, you can simply say "Hey Cortana", or click the microphone icon in the search box, followed by the command. Here are some examples:
- "Create a note."
- "Create Meeting note: I need to update the spreadsheet."
How to use Cortana to manage alarms
You no longer need to set an alarm manually on your watch or smartphone. You can now use Cortana on your PC to do this, and the information will sync across devices.
To set a timer, do the following:
- Open Cortana.
- In the search box type the following command: Create an alarm and press Enter.
- Set up your alarm.
- Click Set to complete the task.

If you want to use voice commands, you can simply say "Hey Cortana", or click the microphone icon in the search box, followed by the command. Here are some examples:
Creating an alarm
- "Set an alarm for Tuesday at 5:30 am" or "Add an alarm for Mondays at 5:30 am" or "Set an alarm for every day at 5:30 am"
Viewing alarms
- "Show my alarms" or "Show alarms"
Removing alarms
- "Turn off the alarm for 5:30 am" or "Stop alarm for Tuesday at 5:30 am"
Of course, you can always manage your alarms using the Alarms & Clock built-in app.
How to use Cortana to set a timer
Are you baking a delicious cake? Or you just need a countdown to zero for a particular amount of time. Now you don't need a separate timer in the kitchen. You can use Cortana to set up a timer for anything you need.
To create an alarm, do the following:
- Open Cortana.
- In the search box type the following command: Set a timer and press Enter.
- Set up for how long you want your timer.
- Click Start to complete the task.

If you want to use voice commands, you can simply say "Hey Cortana", or click the microphone icon in the search box, followed by the command. Here are some examples:
Setting a timer
- "Set a timer for 10 minutes" or "Start timer for 10 minutes" or "Create a timer for 10 minutes" or "Set countdown for 10 minutes."
Viewing timer
- "Show timer"
Canceling timer
- "Stop timer"
Note: You can only create one timer at a time. If there is a timer already started, Cortana will prompt you to restart it with the new time.
How to use Cortana to play or search music
Cortana is very good at playing DJ. Thanks to its integration with the Groove Music app, you can command the assistant to play music randomly, by artist, album, or genre.
If you want to use voice commands, you can simply say "Hey Cortana", click the microphone icon in the search box, followed by the command, or you can also type the commands in the search box. Here are some examples:
- "Play Bon Jovi"
- "Play Rock" or "Put some Rock music"
- "Play music" or "Shuffle music"
- "Play Burning Bridges by Bon Jovi"
- "Stop music" or "Pause music"
- "Play next" or "Next track"
Similar to Shazam, Cortana can listen and figure out the information of a song currently playing on the radio, simply open the assistant and say:
- "Hey Cortana: What's playing?"
Or you can click the music icon on the top-right. Once the assistant recognizes the song, it will pull its information, and offer to purchase the song in the Store.
How to use Cortana to open apps or websites
Cortana can quickly help you to open any app installed on your device, including Windows Store apps and desktop applications.
If you're using voice commands, such as with the "Hey Cortana" feature, you can simply say:
- "Hey Cortana: Open Photoshop" or "Hey Cortana: Open Calendar"
In the same way, Cortana can open websites without you having to lift a finger, simply ask:
- "Hey Cortana: Open Microsoft.com"
Keep in mind that Cortana can recognize a vast number of URLs, but sometimes, it will open a Bing result page instead of going straight to the site.
Interesting enough, you cannot type the voice commands mentioned above to open apps. If you want to open an app using a mouse and keyboard using the Cortana search box, simply type the name of the app and press Enter.

How to use Cortana to send a text message from your PC
Cortana not only integrates with the desktop version of Windows 10, but with Windows 10 Mobile, and iPhone and Android using the Cortana app. This cross-platform integration allows for some more useful features, such as sending text messages from your PC to anyone in your contact list through your phone.
To send a text message from your PC using Cortana, do the following:
- Open Cortana.
- Type Send a message and press Enter.
- Click the "+" button to add a person from your contact list.
- Enter your message.
- Make sure the SMS option is selected.
- Click Send to complete the task.

If you're using a Windows 10 Mobile handset or Android phone with the Cortana app installed, you can send a text message from your PC using the following voice command example:
- "Send text to Mary: I'll be late for dinner"
How to use Cortana to send a quick email
Similar to sending text messages, Cortana can also send quick emails to anyone in your contact list.
To send a quick email using Cortana, do the following:
- Open Cortana.
- Type Send an email and press Enter.
- Click the "+" button to add a person from your contact list.
- Type the subject and message.
- Make sure to select the correct email account you want to use.
- Click Send to complete the task.

If you want to use voice commands, you can simply say "Hey Cortana", or click the microphone icon in the search box, followed by the command. Here's an example:
- "Send email to Mark: I'll be late for our meeting on Tuesday"
How to use Cortana to do math and conversions
You don't have to open an additional app or the web browser to do math or when you need to convert currencies, weights, or any measurements.
To use Cortana to do basic math, you can use natural language voice commands like in the examples:
- "Covert 2.7 cups to fluid ounces"
- "How many miles in 2 Kilometers"
- "What's 20% of $130"
- "45 * 2 / 5"
While you can also use voice commands to do math, you can even do more advanced math by typing the operation or equation in the Cortana search box in the taskbar.
Here are some examples:
- "5x - 6 = 8"
- "-4x + 2 = 0"
- "(12.5 * 2.45) / 10"
You can even click the answer to open Microsoft Edge and get more information.
This is a powerful feature that will come in handy in many scenarios, such as when you need to calculate the tip to leave after eating in a restaurant. When you're buying something on sale, and you want to know exactly the money you're saving. When you're cooking, and you need to convert measurements, and of course when you're at school or doing homework.
How to use Cortana to find facts
Cortana is not only math-smart but fact-smart too. For example, if you're dying to figure out how old is Brad Pitt, the height of Mount Everest, or almost any other fact, you can ask Cortana.
To find facts using voice commands with "Hey Cortana," you can simply open Cortana and use the following command examples, or you can also type the commands in the search box.
Here are some examples:
- "How old is Brad Pitt?"
- "How tall is Mount Everest?"
- "What's the longest state highway in the United States?"
- "Who is Bill Gates?"
- "Who founded Microsoft"
How to use Cortana to move with traffic
While driving or when you're about to leave your location, Cortana is also very helpful providing traffic information.
To get traffic information using voice commands with "Hey Cortana," you can simply open Cortana and use the following command examples, or you can also type the commands in the search box:
- "What's the traffic like on the way home?"
- "How long would it take to drive to JFK International Airport?"
Without leaving the app, Cortana will be able to provide estimated travel time, distance information, and a map of the route.
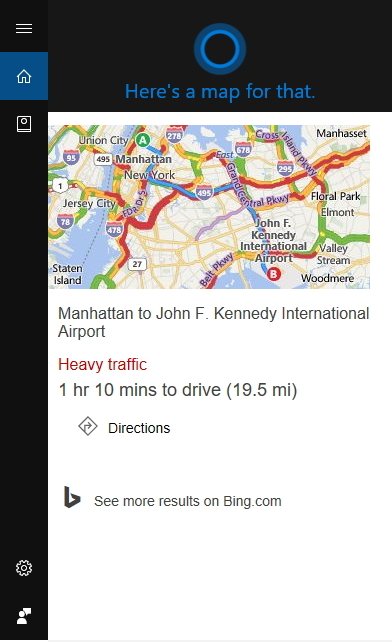
How to use Cortana to translate languages
Cortana is your personal translator too. The digital assistant can easily translate a wide variety of languages without you having to open another app.
To use the translation feature, do the following:
- Open Cortana.
- Type translate and press Enter.
- Cortana translator can automatically detect a foreign language, simply enter the text and see the translation in the box below.
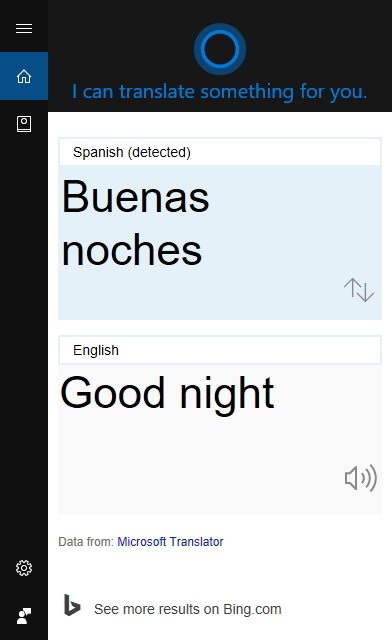
If you want to use voice commands, you can simply say "Hey Cortana", or click the microphone icon in the search box, followed by the command. Here's an example:
- "Hey Cortana: Translate Good morning to Spanish"
While in the translator, you can swap languages, listen to the translation by clicking the speaker icon, and you can also change languages manually.
How to use Cortana for technical support
While the digital assistant may not be able to replace IT support any time soon, it can be of technical assistance for many basic support scenarios, such as trying to install a new printer, change the desktop background, make a backup, and much more.
To use Cortana for technical support using voice commands with "Hey Cortana," you can simply open Cortana and use the following command examples, or you can also type the commands in the search box:
- "How do I install a printer?"
- "How do I project my screen?"
- "How do I change my background?"
- "How do I update Windows?"
- "How do I make a backup?"
- "How do I change default apps?"
- "How do I change Privacy?"
- "How do I connect a wireless device?"
Although these commands will work to get Cortana do the things you want, you're not limited to use the same exact commands we're showing you in this guide, you can use natural language and Cortana should be able to understand.
Remember that you can do a lot more with Cortana by customizing the Notebook.

Mauro Huculak has been a Windows How-To Expert contributor for WindowsCentral.com for nearly a decade and has over 22 years of combined experience in IT and technical writing. He holds various professional certifications from Microsoft, Cisco, VMware, and CompTIA and has been recognized as a Microsoft MVP for many years.