Can't reserve your free copy of Windows 10 due to the missing update icon on the taskbar? Try this
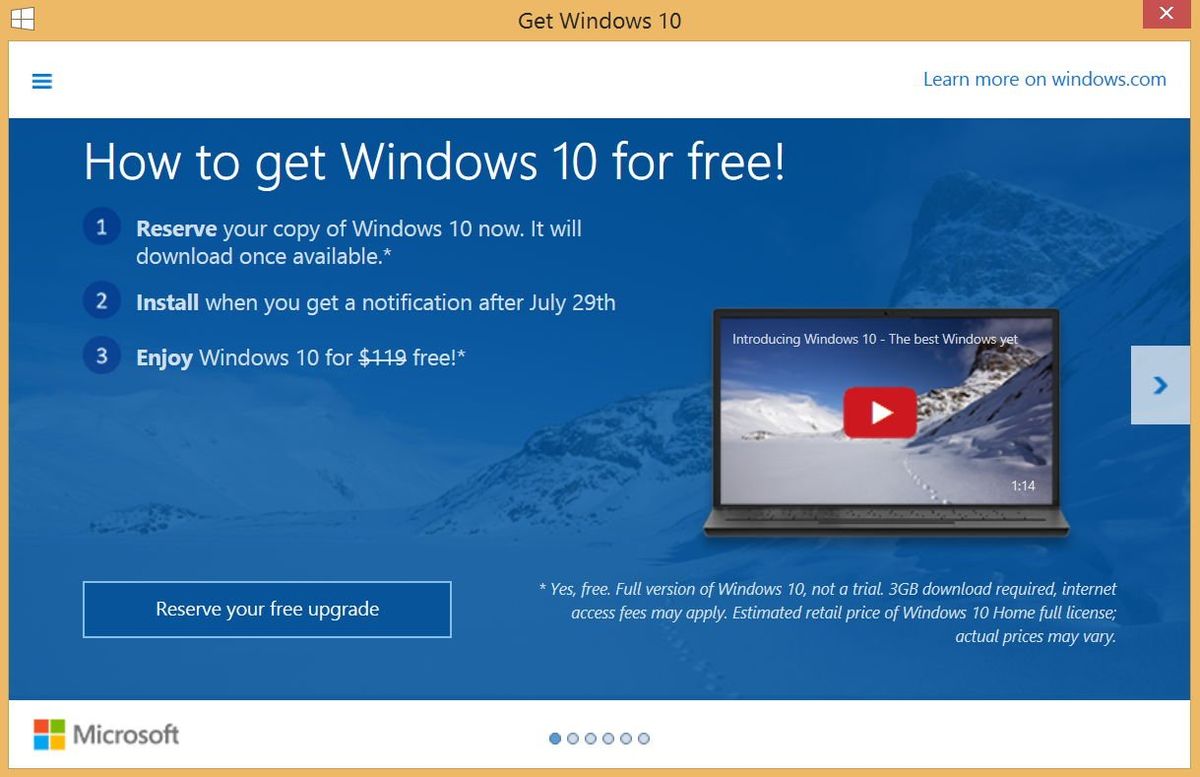
Many users around the world today are updating to Microsoft's Windows 10. Indeed, this video shows the installation rate and just how fast it is going.
Still, some users are having issues. We already posted how to force start the update if you have Windows 10 reserved but what about if you are still one of those who cannot reserve? The file was released back in April as KB3035583, but it is not working for everyone.
Turns out, the problem can be very complex. A Microsoft moderator already answered the question on their support forums, and we see many people in _our _forums looking for the same threads.
So here is what Microsoft is recommending if you have done all the OS updates for 7 or 8.1 and you still do not get the 'Reserve Windows 10' icon.
Fix to bring back Windows 10 Reservation System
If you don't see the Get Windows 10 app (the small Windows icon in your system tray), it might be because:
- Your device isn't up-to-date with at least Windows 7 SP1 or Windows 8.1 Update
- Windows Update is turned off or is not set to received updates automatically
- You've blocked or uninstalled the necessary Windows Update functionality.
- Your device is not running genuine Windows
- Your device is running Windows 7 Enterprise, Windows 8/8.1 Enterprise, or Windows RT/RT 8.1, which are excluded from this reservation offer.
- Your device is managed as part of a school or business network. (Check with your IT administrator.)
- PCs that we determine cannot run Windows 10 will not see the Get Windows 10 app before July 29th. After July 29th, we'll enable the icon in the system tray. This is to help ensure that you can easily check your PC's compatibility if you choose.
Running Windows Update and installing any available updates will fix the first 3 issues.
If you don't think any of these conditions apply to you, and you're still not seeing the icon, you can also try running the solution below, which will verify your device meets all the prerequisites and then turn on the Get Windows 10 app:
Get the Windows Central Newsletter
All the latest news, reviews, and guides for Windows and Xbox diehards.
- Open Notepad
- Copy the following text and paste it into Notepad:
- REG QUERY "HKLM\SOFTWARE\Microsoft\Windows NT\CurrentVersion\AppCompatFlags\UpgradeExperienceIndicators" /v UpgEx | findstr UpgEx if "%errorlevel%" == "0" GOTO RunGWX reg add "HKLM\SOFTWARE\Microsoft\Windows NT\CurrentVersion\AppCompatFlags\Appraiser" /v UtcOnetimeSend /t REG_DWORD /d 1 /f schtasks /run /TN "\Microsoft\Windows\Application Experience\Microsoft Compatibility Appraiser" :CompatCheckRunning schtasks /query /TN "\Microsoft\Windows\Application Experience\Microsoft Compatibility Appraiser" schtasks /query /TN "\Microsoft\Windows\Application Experience\Microsoft Compatibility Appraiser" | findstr Ready if NOT "%errorlevel%" == "0" ping localhost >nul &goto :CompatCheckRunning :RunGWX schtasks /run /TN "\Microsoft\Windows\Setup\gwx\refreshgwxconfig"
- Click File, and then Save As
- In the File name box, change the file name to ReserveWin10.cmd
- Then click the drop-down next to Save as type, and select All files (*.*)
- Select the folder you would like to save the file to. For this example, let's choose to save the file to the C:/Temp folder. Then click Save.
- Open an elevated command prompt. (From the Start screen or Start menu, type Command Prompt in the search box, and then in the list of results, right-click Command Prompt, and select Run as administrator.)
- Finally, run the file from the location you saved to in Step 6. In this example, you would type the following in the Command Prompt window and hit Enter: C:/Temp/ReserveWin10.cmd
The Microsoft Compatibility Appraiser can take 10 – 30 minutes to run, during which the script will continuously provide status reports that it is running. Please be patient.
If the script is failing in an infinite loop, then you do not have the necessary prerequisite Windows Updates. Besides requiring Windows 7 SP1 or Windows 8.1 Update, you must also have installed:
For Windows 7 SP1:
- KB3035583
- KB2952664
For Windows 8.1 Update:
- KB3035583
- KB2976978
You can manually check if you have these updates within your elevated command prompt by typing the command:
dism /online /get-packages | findstr 3035583
(Replace the KB number with whichever update you are looking for.) If you have the update installed, this command will show the package identity. For example, Windows 8.1 users should see this:
**C:>dism /online /get-packages | findstr 3035583
Package Identity : Package_for_KB3035583~31bf3856ad364e35~amd64~~6.3.1.29**
Going beyond this method and if you are still having problems, there is an elaborate script file that you can run created by the community. That is another lengthy process, although it is fully explained over in Microsoft's support forums, including everything the script is actually doing.
Script Method
Instructions to run the tool:
- Go to https://www.dropbox.com/s/0u0au9xgy6ss18p/win10fix_full.zip?dl=0 and download the file.
- Copy the win10fix_full.bat file to anywhere else like the Desktop.
- Right click the file and click Run as administrator.
- Follow the screen instruction until to come to the main menu screen.
- On main menu screen do step 1 first and check if you go the updates installed and then press any key it will take you back to main menu.
- Now do step 2 which only takes like 1 second and should have the icon in the taskbar.
Please note this tool is not officially from Microsoft is not sanctioned by them but it has been reviewed by me, is not malicious and certainly makes it easier to get the process done.
Needless to say, that is a lot to take in. You can go to Microsoft's support forums to read more about that batch script in case you are concerned. You alternatively can use our forums where users are also discussing today's update and this issue.
ISO Time
An alternative method is to use the official Windows 10 ISO files although you will want to have your Windows 7 or 8 Product Key handy. Those were released late last night as we reported and you can find them here.
Finally, once you do get back the Windows 10 Reservation tool, you can read our handy guide on how to use it!
How to prepare your PC for the Windows 10 upgrade
While you're waiting for Windows 10 to download, check out our review!
While Windows 10 is downloading, check out our my monumental 10,000-word review of the operating system:
Source: Microsoft Support Forums

Daniel Rubino is the Editor-in-chief of Windows Central. He is also the head reviewer, podcast co-host, and analyst. He has been covering Microsoft since 2007 when this site was called WMExperts (and later Windows Phone Central). His interests include Windows, laptops, next-gen computing, and wearable tech. He has reviewed laptops for over 10 years and is particularly fond of 2-in-1 convertibles, Arm64 processors, new form factors, and thin-and-light PCs. Before all this tech stuff, he worked on a Ph.D. in linguistics, performed polysomnographs in NYC, and was a motion-picture operator for 17 years.