PC builder's jargon glossary: Common terms and what they mean
We break down all the PC jargon so you don't have to.

Building your dream gaming PC or updating an older machine you currently use can be a daunting task, especially if you don't know what on Earth a CPU or PSU is. In this comprehensive guide, you'll find all the most common terms explained and definitions expanded so you know exactly what's what.
- Air cooling
- BIOS
- Case
- Chipset
- CMOS
- CPU
- CPU socket
- DRAM
- GB
- GHz
- GPU
- HDD
- Liquid cooling
- MB
- MHz
- OS
- PCB
- POST
- PSU
- RAM
- SSD
- TB
- Thermal compound
- UEFI
- VRM
- Water cooling
Air cooling

Cooling your PC using air is usually how you make sure the CPU temperatures are kept in check. Case cooling is always handled by making use of airflow with fans, but the CPU can be cooled by air or liquid. Air cooling the CPU is the traditional method of doing so, and it involves attaching a heatsink and fan above the CPU, allowing the transfer of heat from the CPU to the cooler.
Different fans, heatsink types, and designs are available, and some solutions like the Cooler Master EVO 212 even allow for some overclocking before being overwhelmed.
BIOS
See UEFI.
Case

The computer case houses all the internals and protects them from potential damage. A chassis can come in the form of a basic shell, while more expensive options will include some additional features like RGB lighting, cable management, unique designs, dust filters, and more.
Chipset

The chipset is made up of numerous electronic components on the motherboard that handles data between the processor, memory and other components. Depending on which motherboard you choose (Intel or AMD), you'll have a selection of chipset-touting motherboards to select from.
Different chipsets come with varying lists of features and support. For instance, AMD's X470 chipset supports SLI and CrossFire, 3000 MHz RAM, and overclocking, while the cheaper A320 chipset doesn't support more than one GPU nor overclocking, and can only handle 2667 MHz RAM.
Get the Windows Central Newsletter
All the latest news, reviews, and guides for Windows and Xbox diehards.
CMOS — Complementary Metal-Oxide-Semiconductor

The CMOS in PC terms is usually referring to the small amount of memory dedicated to storing the BIOS. The BIOS is loaded using a CMOS chip and a battery setup that ensures the CMOS doesn't lose power and clear its contents. This is why you'd clear the CMOS to reset the BIOS.
Should you lose BIOS settings, you'll want to check the CMOS battery and replace it if it's out of charge. Modern motherboards with UEFI will not use CMOS and RAM modules to store settings, instead relying on more reliable flash storage that doesn't require a continuous supply of current.
CPU — Central Processing Unit

This is the brain of any device. What the CPU does is handle all tasks provided by hardware and software. Millions of tasks are handled every second, making them incredibly powerful. You have a CPU inside your smartphone, laptop, and even some wearables. Upgrading the CPU is usually the best way to increase performance.
CPU socket

The CPU socket is what houses the CPU, securing it to the motherboard and allowing it to interact with the main printed circuit board (PCB). Intel and AMD processors use different socket types. Both vendors also have varied socket models that support different CPUs, so you'll need to make sure the motherboard is compatible with your CPU.
DRAM — Dynamic Random Access Memory
See RAM.
GB — Gigabyte
See terabyte.
GHz — Gigahertz

A GHz is equal to 1,000 MHz and is used in computing to represent the frequency (or speed) of something like the processor. The higher the GHz, the faster the CPU is and the more tasks it can carry out each cycle. RAM speeds are also represented by GHz and the same rules apply.
GPU — Graphics Processing Unit

The GPU is responsible for handling images that are sent to a connected display. Having a dedicated GPU allows the CPU to handle numerous tasks, while a separate PCB and processor takes a full load of graphical processing. A GPU can be on a separate card, located on a motherboard or even a CPU, though the former is always the better choice for gamers.
HDD

The HDD is how data is stored traditionally, using a spinning disk with a motor and needle. How this works is by using magnets and the read/write head to alter data stored on the plate. The upside of this technology is you can purchase drives with multiple TB worth of capacity at a good price. SSDs are the replacement for HDDs but are still relatively expensive in comparison.
Where a HDD falls short is in terms of reliability. Modern HDDs are more reliable than ever but you're still relying on moving parts. SSDs do not have any moving parts and as such should last longer and are better suited for portable devices where movement doesn't affect read and write performance.
Liquid cooling
See water cooling.
MB — Megabyte
See terabyte.
MHz — Megahertz
See GHz.
OS — Operating System
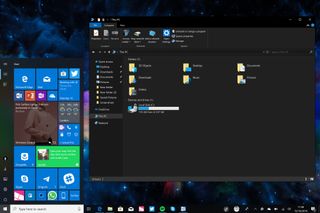
An operating system is what a user relies on to communicate between hardware, software and the online world. Windows 10 is what we use around here, developed by Microsoft, but there are alternatives out there, including Linux distributions and macOS if you're an Apple fan.
PCB — Printed Circuit Board

A PCB is essentially the sheet of materials used to construct a board, which houses transistors, resistors and other electrical components that allow different components and hardware to communicate with one another. The motherboard is one giant PCB. The GPU is a PCB on its own, and even your smartphone houses a small PCB.
POST — Power-On-Self-Test
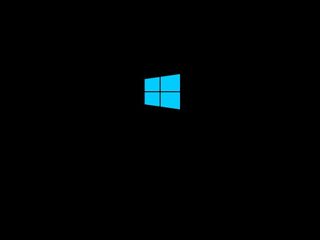
As soon as power is provided to the motherboard and the system has been switched on, a Power-On-Self-Test is run by the BIOS to check that everything is running correctly. Should you have any hardware incompatibilities or issues, the BIOS is usually the first diagnostic tool to bring these problems to your attention.
If everything is well, the system will attempt to boot an OS from a connected hard drive, depending on your boot preferences and load order. If an issue is detected, you'll see an error displayed and possibly accompanied by a system beep. A motherboard manual may have system beep or visual codes listed for deciphering what they mean.
PSU — Power Supply Unit

The PSU is the most important part of any PC build, simply because it supplies all connected components with power. Should anything happen to the PSU that causes an unexpected amount of power to be delivered to the motherboard and other components, you could be in a position where you'll need to replace most of your PC. The PSU should be the only component you don't try to save money on.
RAM — Random Access Memory

RAM (also known as DRAM) is quite simply temporary memory for the PC or host device to write and read data to. What makes RAM better at handling data in this way than storage drives is speed. A RAM module can be read or written too much faster than a hard disk drive (HDD) or even solid state drive (SSD). These modules require power to maintain stored values and as such is completely cleared when power is lost.
Memory modules come in a variety of types, access latency, capacity, and speeds. DDR4 is the most popular type right now with speeds surpassing 3,000 MHz. You'll want to aim for a solid middle ground between price, speed, latency, and capacity. Capacity is measured in gigabytes with 16GB being the recommended amount for a new PC build.
Always match RAM modules. Installing different brands or types could lead to system instability.
SSD — Solid State Drive

An evolution of the traditional HDD, SSDs use flash storage that involves providing power to memory modules located on a PCB. There are no moving parts or a motor, allowing vendors to make SSDs compact and able to handle even more portable devices like smartphones, tablets, and notebooks.
SSDs are also considerably faster than HDD, making them ideal for not only installing an OS, but also running frequently accessed programs and games. They come in differing sizes, ranging from 2.5-inch drives to smaller M.2 modules.
TB — Terabyte

One terabyte is equal to 1,024 gigabytes (GB), which in turn is made up of 1,024 megabytes (MB). A byte is used to measure the amount of memory, be it on a RAM module, space available on a drive or required by a file. Modern drives today are measured in TB while RAM modules are purchased based on the amount of GB available.
Thermal compound

Thermal compound (or thermal paste) is a thermally-conductive material applied on top of the CPU before a heatsink or water block is installed. This material aids in the transfer of heat between the two surfaces by ensuring they remain in contact even when imperfections are present. Remember: less is more when applying thermal compound.
UEFI — Unified Extensible Firmware Interface

BIOS is pre-installed non-volatile firmware on motherboards used to initialize hardware during system boot, checking everything is running correctly and provides services for OS and programs to use. The BIOS is usually located on flash storage on modern motherboards, allowing for updates to be applied conveniently.
While BIOS has largely been replaced by UEFI, many still refer to this firmware interface as the BIOS. UEFI builds on the BIOS by addressing shortcomings and adding improvements, allowing for advanced system management and diagnostics.
VRM — Voltage Regulator Module

The VRM does exactly what the name suggests. It's in charge of regulating the amount of voltage sent to processors (converting +5V or +12V down). You'll find these components installed on motherboards for the CPU and even on the GPU for the graphics processor. These are incredibly important, especially when you're choosing a motherboard for stable overclocking.
Water cooling

Air cooling involves the use of fans to blow air across the surface of a heatsink connected to a CPU, while water cooling makes use of a pump, radiator, reservoir, tubing, and a water block. This water block is installed atop of the CPU, which allows liquid to come into contact with the heat transfer plate to take said heat from the block to the radiator for fans to dissipate the heat outside the case.
The main advantage of using water cooling instead of air is the ability to take out more heat from the CPU, GPU and other components to a radiator for immediate removal from the case. Using air cooling simply blows the hot air around the case, making the ambient temperature rise considerably.
Building your own PC

Rich Edmonds was formerly a Senior Editor of PC hardware at Windows Central, covering everything related to PC components and NAS. He's been involved in technology for more than a decade and knows a thing or two about the magic inside a PC chassis. You can follow him on Twitter at @RichEdmonds.