
A full Windows Mixed Reality (WMR) experience generally means you have motion controllers with which you can navigate the virtual world, but you can also control a lot of stuff with your voice. These voice commands especially come in handy when you use them in tandem with motion controllers, like when you're reorganizing your virtual home or want Cortana to start recording a video of the task at hand.
Let's take a look at how to enable voice commands in WMR, as well as the commands out of which we seem to get the most use.
How to enable voice commands in Windows Mixed Reality

Before beginning, know that these languages support voice commands:
- Chinese Simplified (China).
- English (Australia).
- English (Canada).
- English (Great Britain).
- English (United States).
- French (Canada).
- French (France).
- German (Germany).
- Italian (Italy).
- Japanese (Japan).
- Spanish (Mexico).
- Spanish (Spain).
If you attempt to use voice commands on a PC set to any other language, they will default back to English (United States).
Here are the steps required to enable voice commands in WMR. Keep in mind that using speech recognition means the microphone is listening anytime you're using WMR. Also, if your headset doesn't have a built-in microphone and you don't have a set of headphones with a microphone, you can always use a desktop microphone to pick up your voice.
Follow these steps:
Get the Windows Central Newsletter
All the latest news, reviews, and guides for Windows and Xbox diehards.
- Click the Start button.
- Click the Settings button.
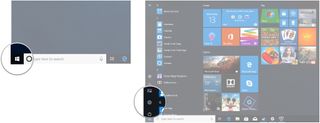
- Click Mixed Reality.
- Click the checkbox in the Speech section so that a checkmark appears. (This will enable speech recognition in WMR and thus voice commands will work).
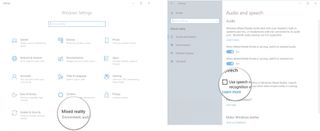
Best voice commands for Windows Mixed Reality

While a full list of voice commands can be found at Microsoft's website, there are a number that seem especially useful.
Handling objects
Moving app windows and 3D objects around your space is a big part of making WMR seem more personal. With an object selected, say Face me to have it turn to face you. Say Move this and look anywhere to have it follow where you look, and say Place to drop it where it currently is. If you want to remove a 3D object, just say Close.
If you're handling a 3D object, you can open and close the app bar — the small menu that has more options for the object — by saying Hide menu or Show menu.
Working with the Start menu

The Start menu in WMR can be opened by pressing the Windows button on your motion controller. From there, you can view a select few apps, or open another menu with all apps. Want to skip straight to the full list of all apps? Say All apps to bring up the list, or say Go back to return to the main Start menu. Saying Close or Cancel will make the Start menu disappear.
Using Cortana
As long as Cortana is available in your region, you can take advantage of some handy commands that make your life easier. Start off by saying Hey Cortana before saying any of the following commands.
Volume can be controlled easily by saying Turn the volume up or Turn the volume down, which is much easier than tweaking something on your PC or in the menus. You can also completely mute sound by saying Mute, which can be undone by saying Unmute.
If you know the name of the app you want to launch into, say Launch (app name). You can likewise directly open a website in an Edge window by saying Open (website name). Make sure you mention the end of the URL, like windowscentral.com.
Finally, you can quickly take a screenshot or begin recording video with some Cortana commands. Take picture will snap a photo, while Start recording and Stop recording will handle video controls.
More resources

Cale Hunt brings to Windows Central more than eight years of experience writing about laptops, PCs, accessories, games, and beyond. If it runs Windows or in some way complements the hardware, there’s a good chance he knows about it, has written about it, or is already busy testing it.