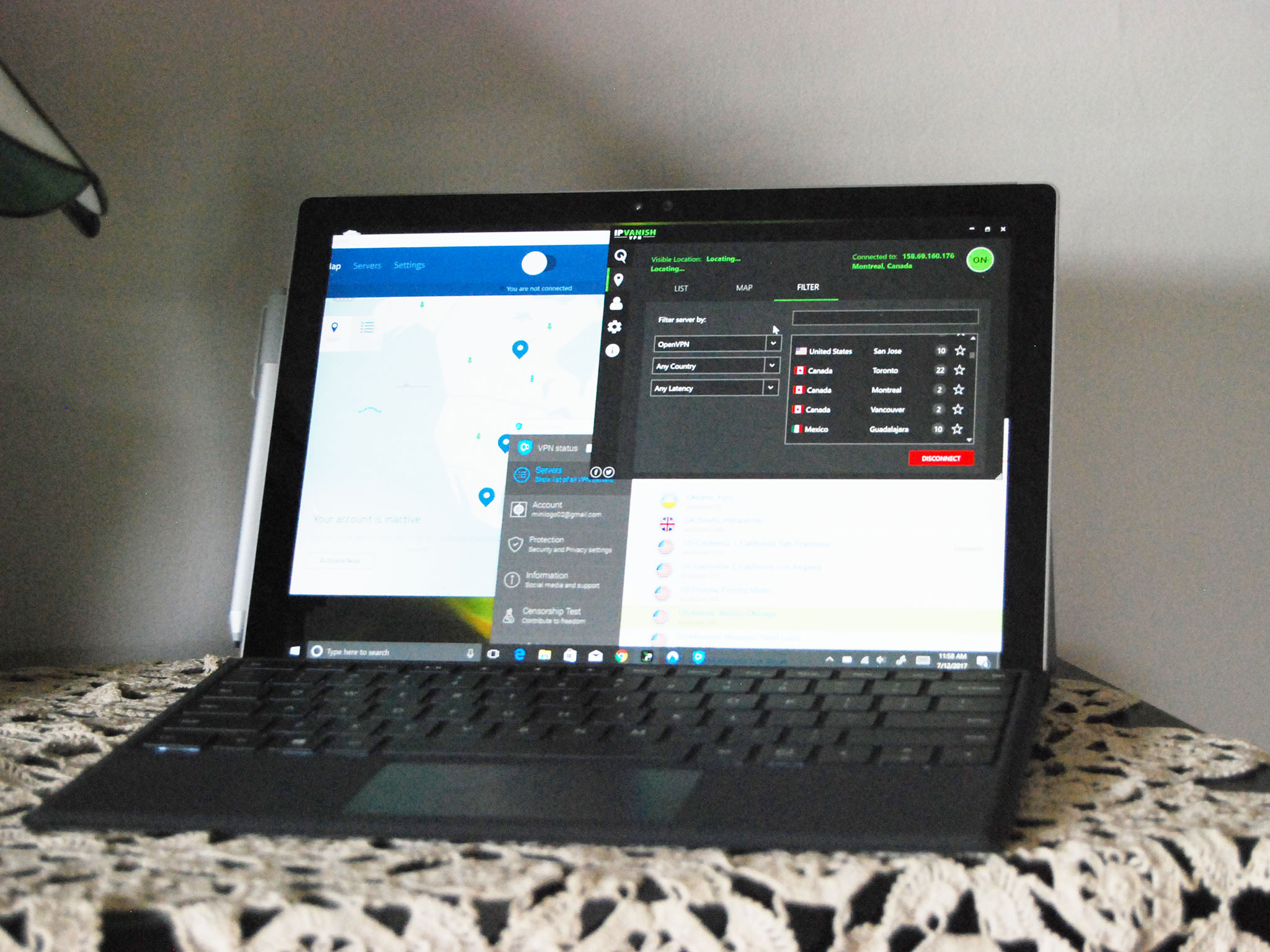
Modern PCs are now pretty much synonymous with the internet, and the internet is also associated with a wild world of hackers, threats, and scams. If you know what it's like to deal with a PC that's in trouble because of a lack of security, you likely never want to experience it again. Even if you haven't yet had to deal, you'll have a much better chance of keeping your PC secure if you follow these tips.
1. Ensure Windows Defender is operating properly
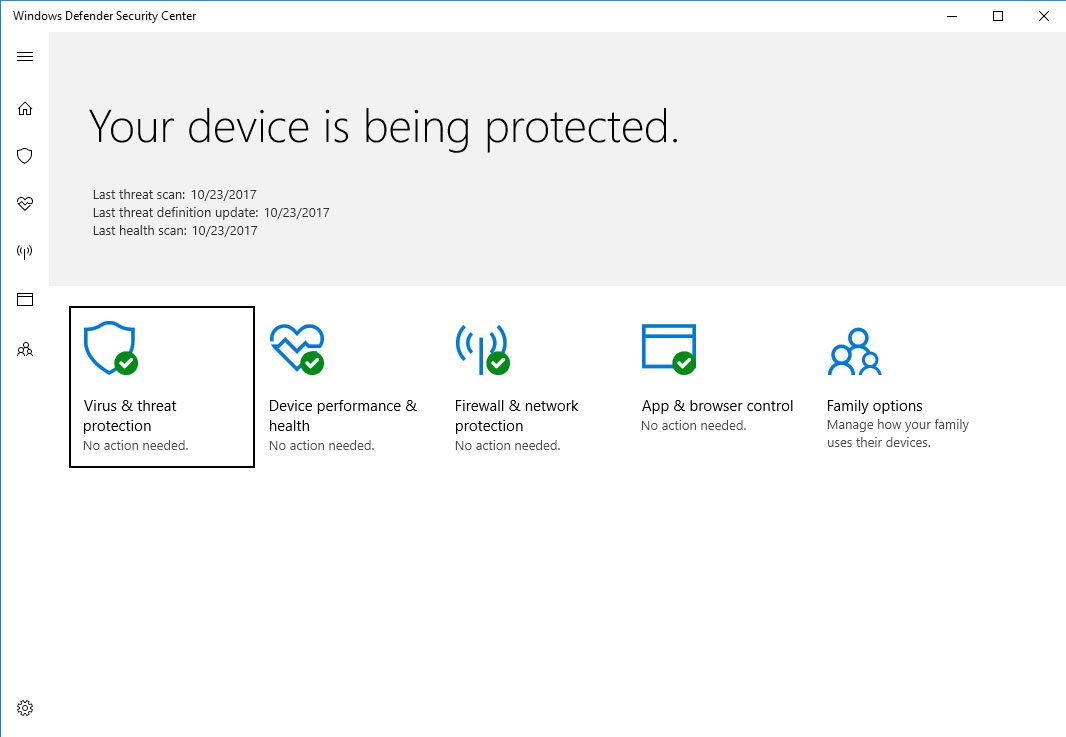
The Windows Defender Security Center is a native Windows 10 app that includes an antivirus, firewall, and more. These tools are designed to keep unwanted malware from getting onto your computer, to cleanse your PC when an infection occurs, and to keep malware that has made it onto your PC from communicating with the open internet.
There are, of course, plenty more antivirus options out there, but Windows Defender is a strong option. No antivirus is 100-percent effective, but it should give you some peace of mind knowing that there's a barrier between you and ruin. Without antivirus, consider the front door to your home remaining unlocked while a riot takes place just outside.
Be sure to scan any new files with the antivirus software, frequently scan your entire PC, and always keep your antivirus software updated to ensure security definitions are current.
2. Update your PC
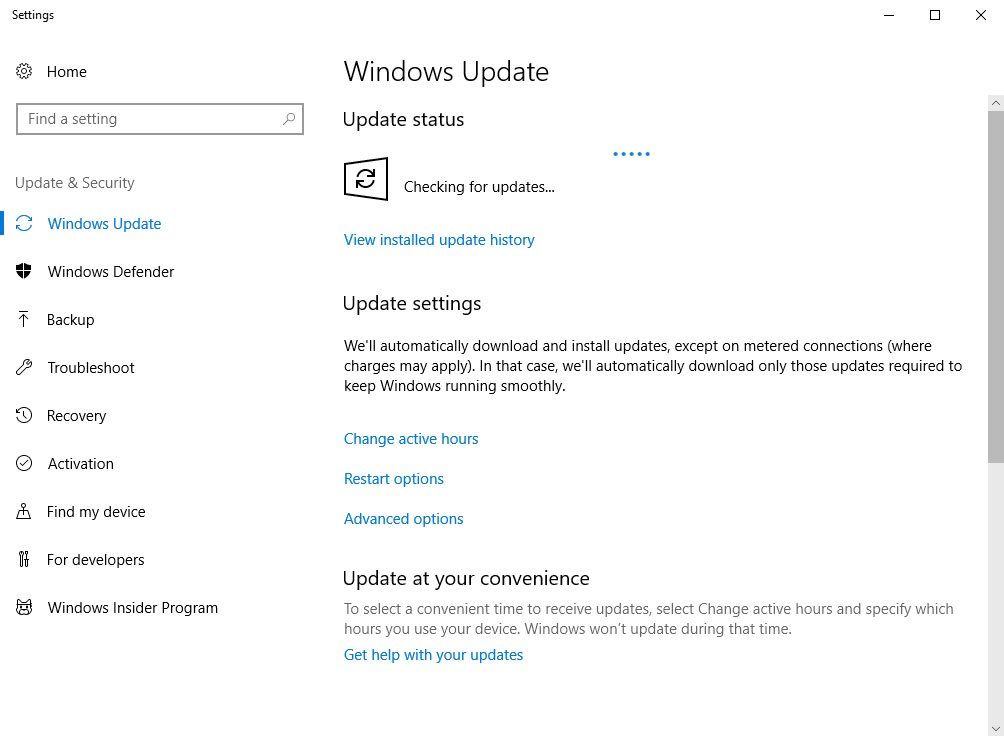
Windows 10 updates often include the latest security patches, and they'll ensure all elements of your PC can work together properly. If your PC software is several months out of date, the risk of having someone walk in unencumbered is much higher.
Best practice is to set your PC to install Windows 10 updates automatically. You can always check manually to see whether or not your PC is up to date. Not sure how? We have a guide for that.
How to get the Windows 10 Fall Creators Update
Get the Windows Central Newsletter
All the latest news, reviews, and guides for Windows and Xbox diehards.
3. Encrypt and back up your files
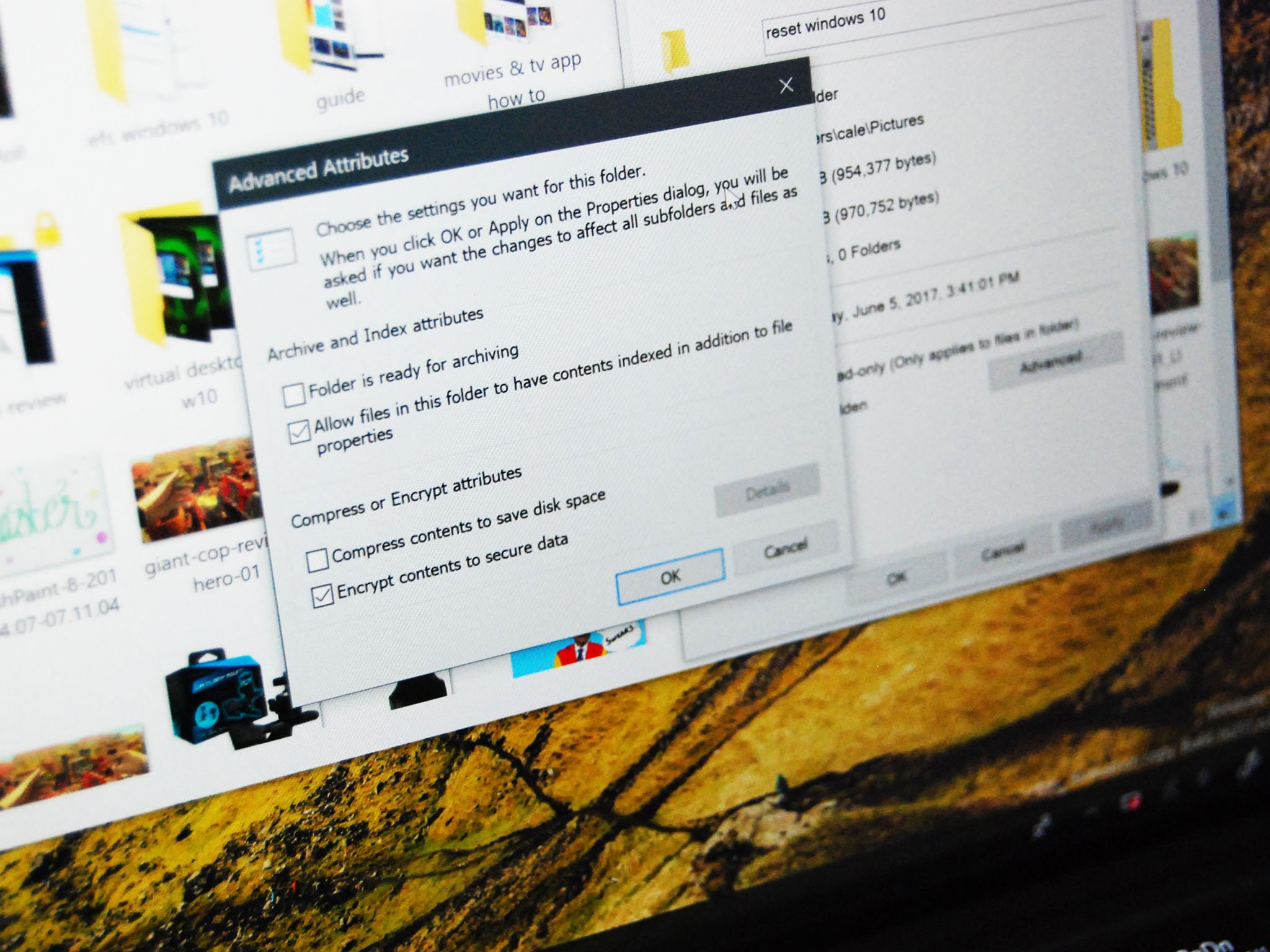
Not only should you worry about threats coming from the internet, you should also be wary of physical threats, when, for example, you leave your laptop unattended in a coffee shop while you grab your order from the counter. You return, and the laptop is gone.
Yes, you should have a password in place that must be entered each time you boot the PC. Yes, the password should be strong. However, you should also consider encrypting and backing up your files. Even if someone has the means to get around your password, having your sensitive data in an encrypted vault will stop them in their tracks.
We've written plenty about Windows 10 encryption and backups, including what it is, how it works, how to set it up, and the best options when it comes to software.
- Beginner's guide to Windows 10 encryption
- How to use EFS encryption to encrypt individual files and folders on Windows 10
- How to use BitLocker drive encryption on Windows 10
- Best encryption software
- Back up your PC and protect your data with these Windows resources
4. Be wary when opening email attachments
Even if you take the steps needed to keep your PC secure, your friends and colleagues might not. This problem becomes your problem once malware takes over an email account, sending out messages containing attachments that harbor an infection ready for a new host.
If you receive an unsolicited email that contains an attachment, it's not a bad idea to reach out and ask about its contents. The sender might not have any idea that emails with attachments are going out.
5. Use different, strong passwords for different services
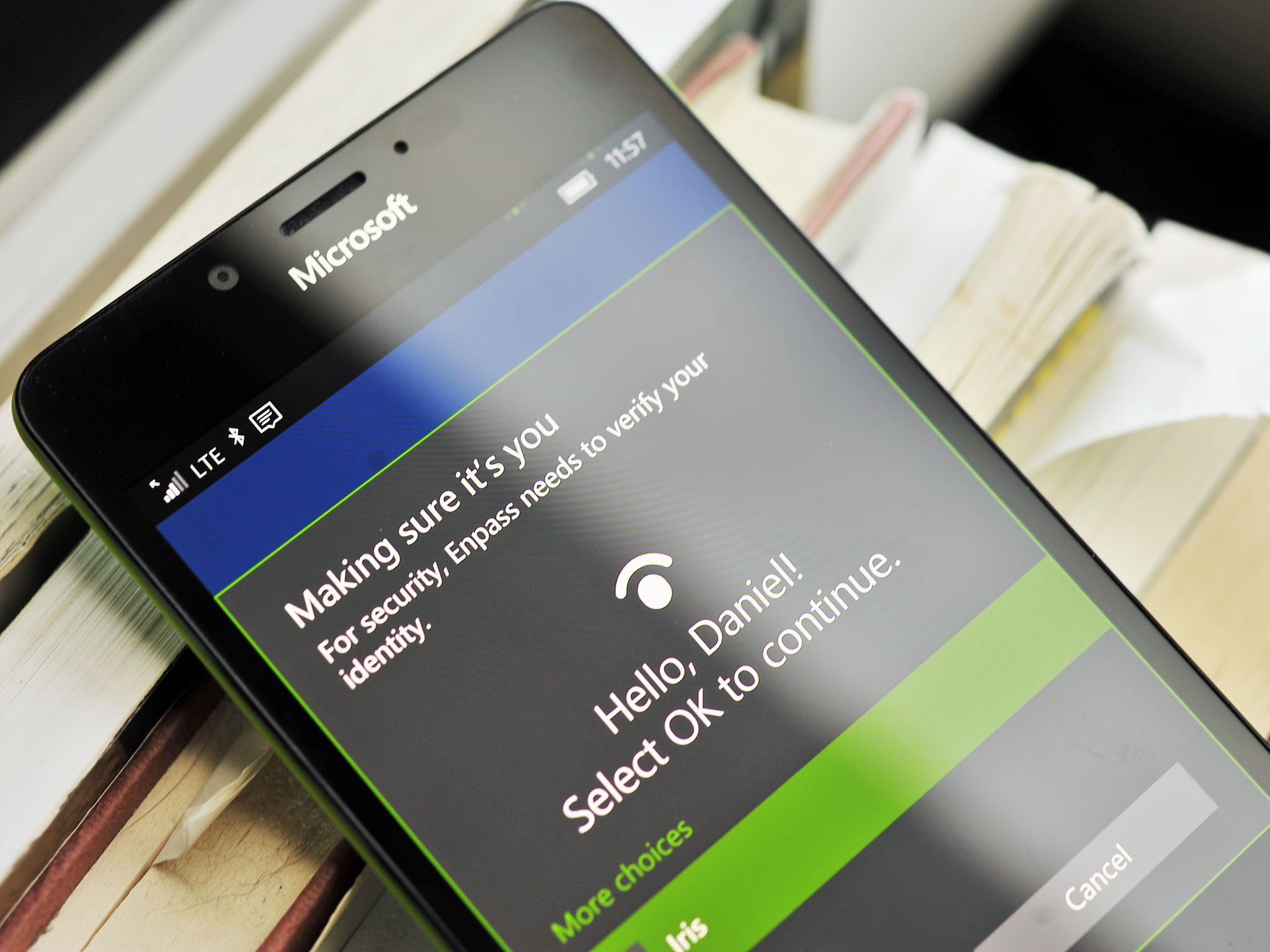
As we're lately seeing, many major companies are suffering from security breaches that affect their customers. These security breaches often release passwords related to usernames and email addresses, and anyone with this information can essentially access the other services you signed up for with the same credentials. That is unless you use a different password.
Passwords need to be strong and contain capital letters, numbers, and other symbols in no particular order. A different, strong password for each service makes them difficult to remember, so we recommend using a password manager.
See the best password managers for Windows 10
6. Don't fall for phishing scams
Many malicious pop-up ads or websites will attempt to pull information out of you that you would never otherwise divulge. There are plenty of phony Microsoft tech support pop-ups that want you to sign in with your email address and password associated with your account so that the malware on your PC can be fixed. Here's the thing: there's no malware, and Microsoft tech support isn't reaching out to help you.
Even if you receive a phone call saying it's Microsoft support, believe us: the company has better things to do than scan every Windows 10 PC for malware. Never type your password into a field you didn't prompt, and otherwise never give up too much information to a number you didn't call. You never know how far your mother's maiden name can go when answering security questions.
7. Let Edge's SmartScreen Filter do its job

Microsoft's Edge browser has a built-in SmartScreen Filter that analyzes in real time whether or not a website you're viewing is attempting to offer you malware. It works by comparing the site to a list of known threats and will effectively shut things down if it finds a match.
The SmartScreen Filter should be enabled by default in Edge. If you're attempting to view a website or download a file that you're absolutely certain is safe but is nevertheless blocked, there is a way you can bypass the filter. Remember, this is at your own risk.
How to bypass or disable Microsoft Edge's SmartScreen Filter
8. Only download files from trusted sources
Just because SmartScreen doesn't pick up a website or file as malicious that doesn't mean there isn't a risk. If you're, say, attempting to download some sort of file from a website with a long URL with plenty of consonants in a row (and that doesn't end in .com), you might be putting yourself at risk.
As a rule of thumb, always try to download files from trusted websites.
9. Use a VPN for public Wi-Fi

Public Wi-Fi is a great convenience. You can head over to a local cafe with your laptop in hand and not worry about being cut off from the internet. Likewise, you can check into a hotel and immediately connect, usually for free.
The problem here is that open, public Wi-Fi is not secure. Its unencrypted status means that anyone with the means could be potentially spying on your traffic. The solution here is a virtual private network (VPN). VPNs are essentially encrypted tunnels that shuttle your data between your PC and the open internet, removing the issue of an open Wi-Fi connection.
We've written a lot about VPNs already, so be sure to check out these links for much more information.
- See the best VPNs of 2017
- Best free VPNs
- VPNs for beginners: A simple guide to protecting your privacy online
- 6 common VPN myths — busted
- How to manually configure a VPN on Windows 10
- 6 good reasons why you really should use a VPN
- 8 key questions to ask before you pick a VPN provider
Got tips?
Do you have a surefire way of keeping your PC secure? Care to share? Be sure to drop us a line in the comments section!

Cale Hunt brings to Windows Central more than eight years of experience writing about laptops, PCs, accessories, games, and beyond. If it runs Windows or in some way complements the hardware, there’s a good chance he knows about it, has written about it, or is already busy testing it.
