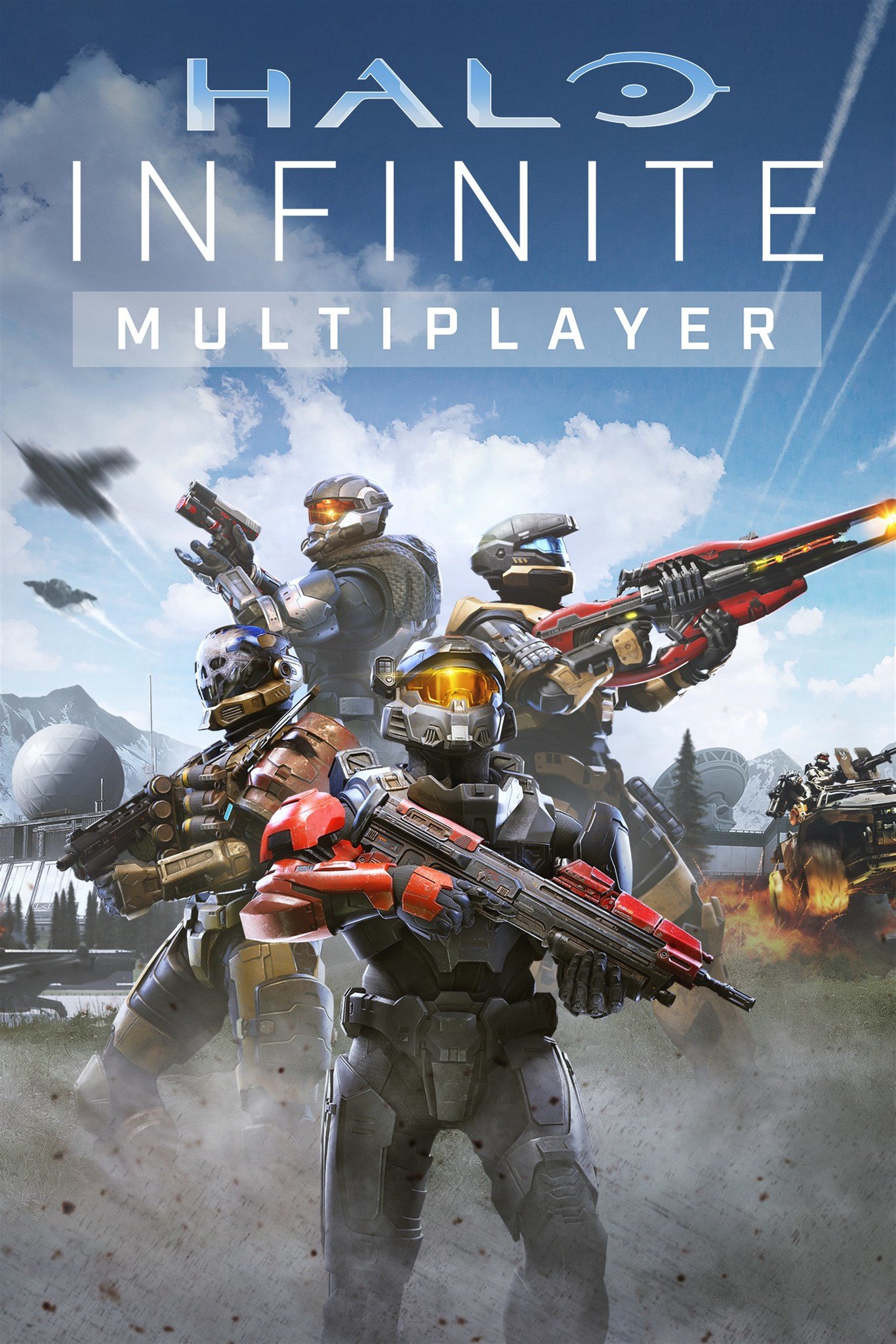Best Halo Infinite controller settings
These settings will help you improve your aim and optimize your performance.

Both the Halo Infinite campaign and the free-to-play Halo Infinite multiplayer experience are finally here, and much like the other best Xbox shooters out there, using good controller settings is crucial. Whether you're taking the fight to the Banished or duking it out with other Spartans in matchmaking, you'll need your shots to connect to succeed. However, many players don't understand what many of the adjustable settings mean, especially since Halo Infinite offers more controller settings to adjust than most other games.
With that in mind, we've created this quick guide to go over the optimal controller settings and explain what they do and why they'll help you aim and move around smoothly and accurately. Here's everything you need to know about Halo Infinite's optimal controller settings.
Halo Infinite controller settings explained

Before going over what the best Halo Infinite controller settings are, it's important to highlight what each setting does. When tweaking controller settings, there are four different ones to consider.
Look Acceleration refers to how quickly your Spartan accelerates to max turning speed when the right thumbstick is moved around. A higher Look Acceleration value will make your Spartan's look speed accelerate faster, while a slower value will make their look speed accelerate slower.
Look Sensitivity dictates what that max turning speed is. Like with Look Acceleration, a higher value will increase your turning speed while a lower one will decrease it. Increasing these two settings will allow you to turn and respond to threats faster, but you may have a hard time controlling your aim if they're too high.
Deadzones are a special feature that is intended to help people combat the thumbstick drift that often occurs when controllers get damaged or wear out over time. This drift can cause your Spartan to move or look around even when your hands aren't on the controller, so Deadzones counteract it by increasing the distance that the thumbstick has to be from its center (Center Deadzone) or the X and Y axis (Axial Deadzone) before minimum input is registered by the game. Most people only use Deadzones if their controller has thumbstick drift, as they reduce overall responsiveness.
Finally, the Maximum Input Threshold dictates how far away your thumbstick is from its outer edge before maximum input is registered by the game. Higher values will make you press the thumbstick closer to the edge to perform maximum inputs, but will also widen the acceleration curve between minimum and maximum inputs and make your level of input easier to control. Generally, it's better to have a high Maximum Input Threshold on your right thumbstick so you can aim as carefully as possible, but a medium-level Maximum Input Threshold on your left thumbstick to get to max movement speed quickly while also making it easy to slow down your movement if needed.
The best Halo Infinite controller settings
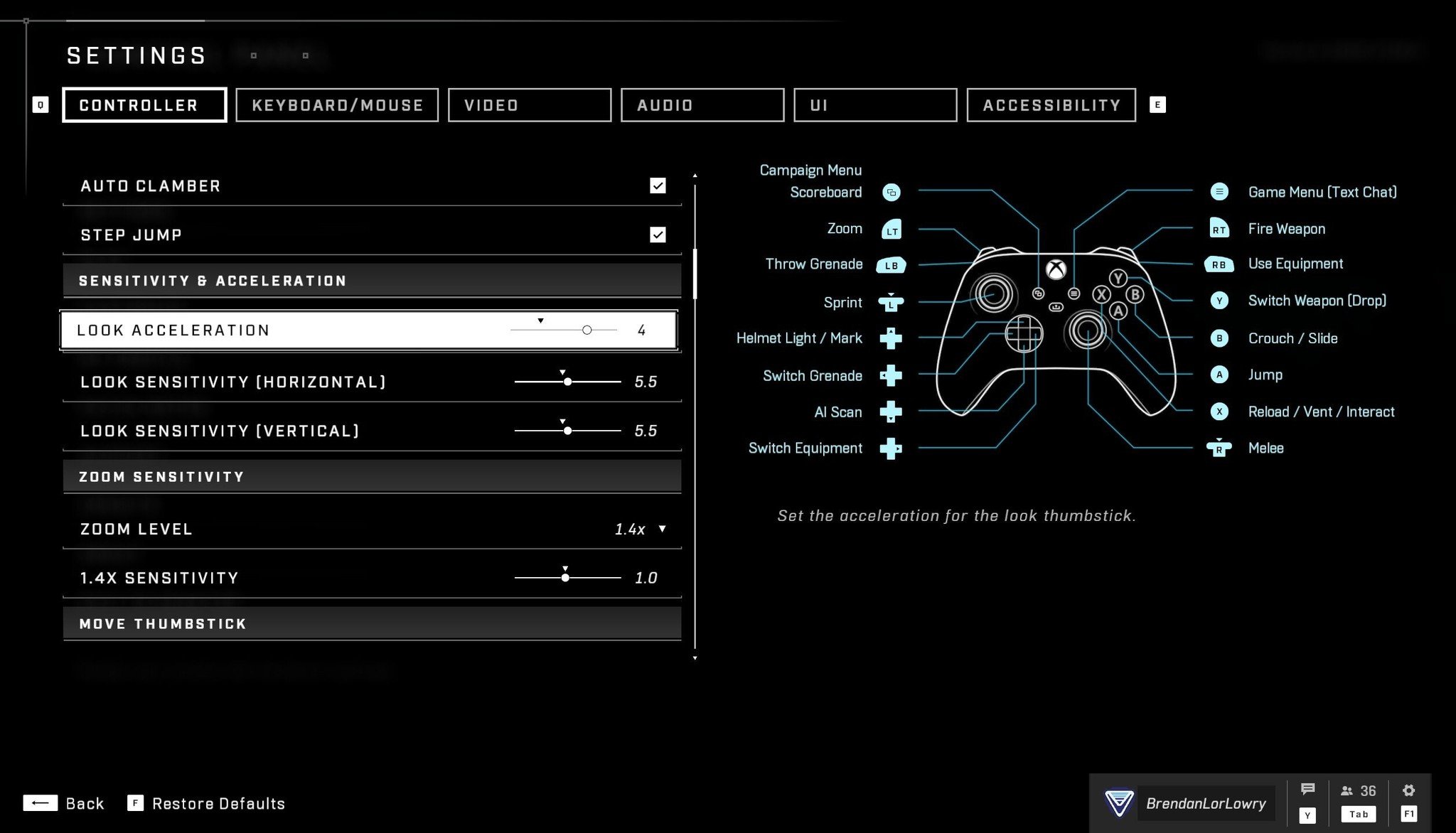
While there are no definitive "best" controller settings since every player has different preferences, these settings will be great for most players and can be tweaked if necessary.
Look Acceleration and Sensitivity
Why you can trust Windows Central
- Look Acceleration: 4
- Look Sensitivity (Horizontal): 6.0
- Look Sensitivity (Vertical): 6.0
These settings will allow you to respond to incoming threats quickly and efficiently, while also ensuring that your aim won't be thrown off by super high sensitivity.
Move Thumbstick
- Center Deadzone: 0
- Maximum Input Threshold: 10
- Axial Deadzone: 0
With these settings, you'll be able to enjoy maximum responsiveness thanks to the absence of Deadzones. However, you should increase the Center and Axial Deadzones if your controller has thumbstick drift (increase their size until your Spartan doesn't move when your hands are off the controller). The medium-level Maximum Input Threshold also gives you quick access to max movement speed without making it too difficult to move slower if necessary.
Look Thumbstick
- Center Deadzone: 0
- Maximum Input Threshold: 15
- Axial Deadzone: 0
Like with the move thumbstick, these Deadzone settings for the look thumbstick ensure that you'll be able to make inputs as quickly as possible. As always, though, use Deadzones if your controller has thumbstick drift (increase their size until your Spartan doesn't turn or look when your hands are off of the controller). Using the max Maximum Input Threshold also ensures that you'll have fine control over your aim, which is important.
Get the Windows Central Newsletter
All the latest news, reviews, and guides for Windows and Xbox diehards.
Brendan Lowry is a Windows Central writer and Oakland University graduate with a burning passion for video games, of which he's been an avid fan since childhood. He's been writing for Team WC since the summer of 2017, and you'll find him doing news, editorials, reviews, and general coverage on everything gaming, Xbox, and Windows PC. His favorite game of all time is probably NieR: Automata, though Elden Ring, Fallout: New Vegas, and Team Fortress 2 are in the running, too. When he's not writing or gaming, there's a good chance he's either watching an interesting new movie or TV show or actually going outside for once. Follow him on X (Twitter).