12 Best ways to free up hard drive space on Windows 10
If your computer is running out of space, in this guide, we'll show you 12 ways to free up space quickly on Windows 10.
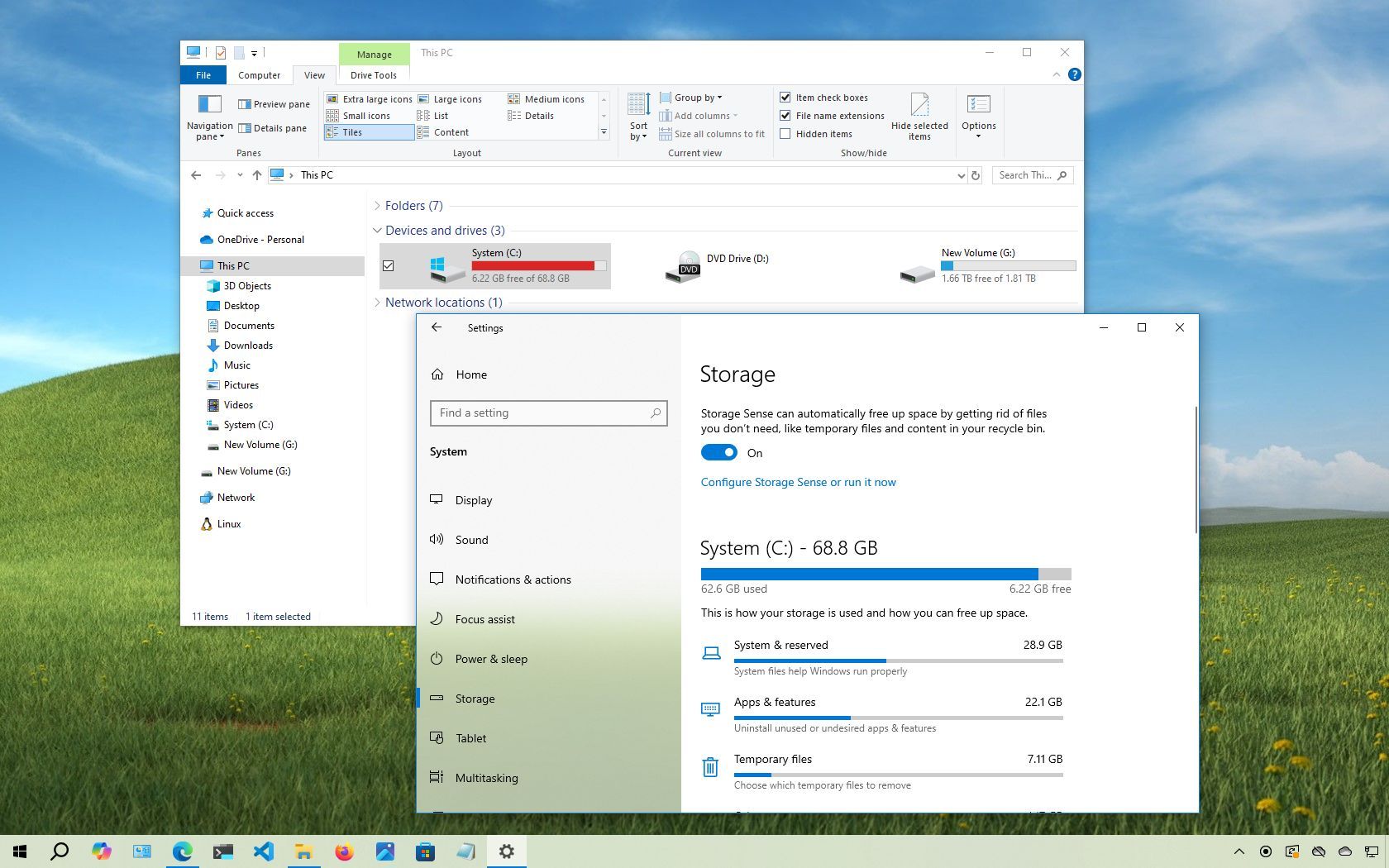
On Windows 10, even with modern laptops and desktops featuring drives with multiple terabytes of storage, it’s still easy to run out of space. Over time, documents, pictures, videos, apps, and games accumulate, slowing down your computer, causing errors when saving files, and even preventing system updates from installing correctly.
If your computer is running low on space, Windows 10 includes several built-in tools to help you reclaim valuable storage and restore system performance. Features like Storage Sense, OneDrive Files On-Demand, Compact OS, and NTFS compression allow you to automatically delete temporary files, reduce system footprint, and offload rarely used content to the cloud.
In this how-to guide, I'll outline the best ways to free up storage space on Windows 10, allowing you to store more files and install feature updates without issues.
Recent updates
These instructions has been updated to ensure accuracy and reflect changes to the process in the operating system.
1. Free up space clearing Recycle Bin on Windows 10
Windows 10 doesn't erase files from the drive when you delete them. Instead, they are placed into the Recycle Bin and marked for deletion. However, since the Recycle Bin can grow large over time, emptying its contents is a good first step to free up space on your computer.
To empty the Recycle Bin to regain storage space on Windows 10, use these steps:
- Open Start.
- Search for Recycle Bin and click the top result to open the app.
- Quick tip: If the app does not appear in the result, you can open File Explorer (Windows key + E), type Recycle Bin, and press Enter in the address bar.
- Click the "Recycle Bin Tools" tab.
- Click the "Empty Recycle Bin" button.
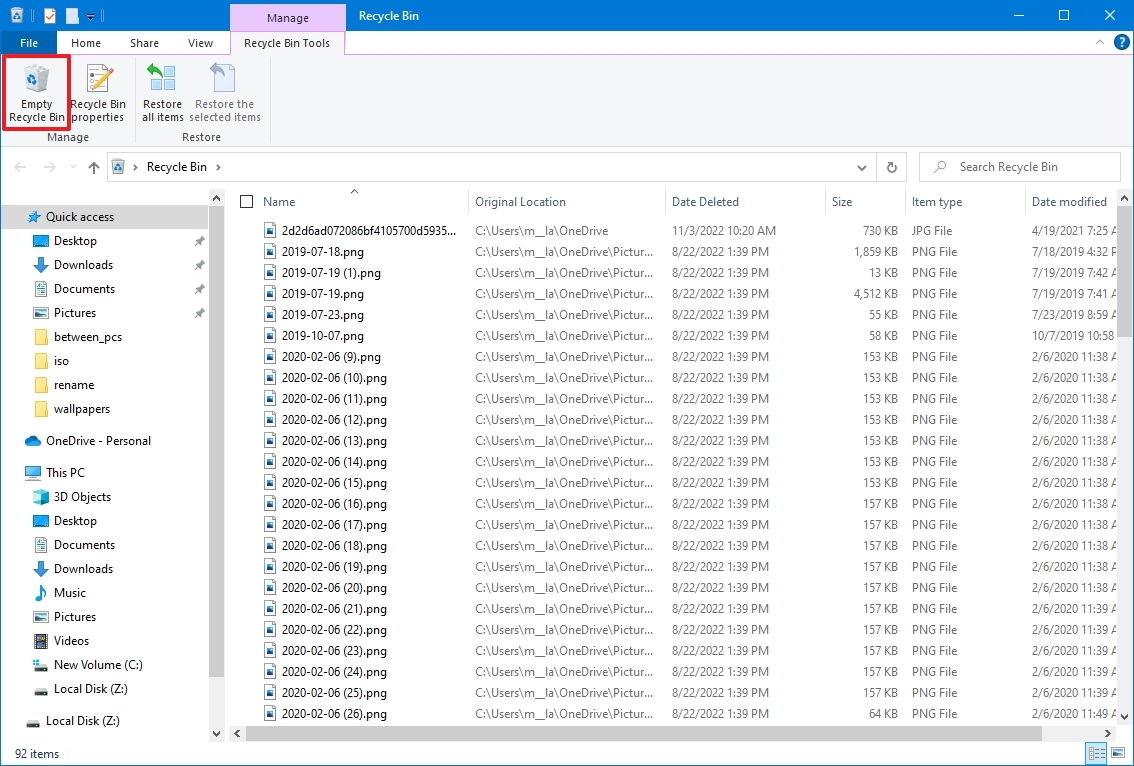
- Click the Yes button.
Once you complete the steps, the system will free up around ten percent of the drive capacity (assuming the bin was full).
Change Recycle Bin settings
Windows 10 reserves ten percent of the available space for deleted files. Once the threshold is reached, the system will automatically delete files from the oldest to the newest. You can always adjust how much space the system should use for the Recycle Bin.
Get the Windows Central Newsletter
All the latest news, reviews, and guides for Windows and Xbox diehards.
To reduce the space usage for the Recycle Bin, use these steps:
- Invoke the "Windows key + D" keyboard shortcut to view the desktop.
- Right-click the Recycle Bin icon and click the Properties option.

- Select the Recycle Bin location you want to configure if you have multiple partitions. For example, Local Disk (C:) is the drive where Windows 10 is installed.
- Select the Custom size option under the "Settings for selected location" section.
- Specify the maximum hard drive space in megabytes that the Recycle Bin can use on the particular partition in the "Maximum size (MB)" setting.

- (Optional) Check the "Don't move files to the Recycle Bin. Remove files immediately when deleted" option if you want to delete the files from the drive skipping the Recycle Bin to minimize storage usage.
- Click the Apply button.
- Click the OK Button.
After you complete the steps, the Recycle Bin will be able to keep more or fewer files from a particular location, depending on your configuration.
2. Free up space removing junk files with Storage Sense on Windows 10
Storage Sense is a feature that allows the deletion of different types of junk files (including previous installation files after an upgrade and temporary files) to free up space on all the drives to make room to store other files and improve drive efficiency.
Enable Storage Sense
Although you can use Storage Sense manually, you can also enable the feature to run maintenance automatically.
To enable Storage Sense on Windows 10, use these steps:
- Open Settings.
- Click on System.
- Click on Storage.
- Click the "Configure Storage Sense or run it now" option under the "Storage" section.
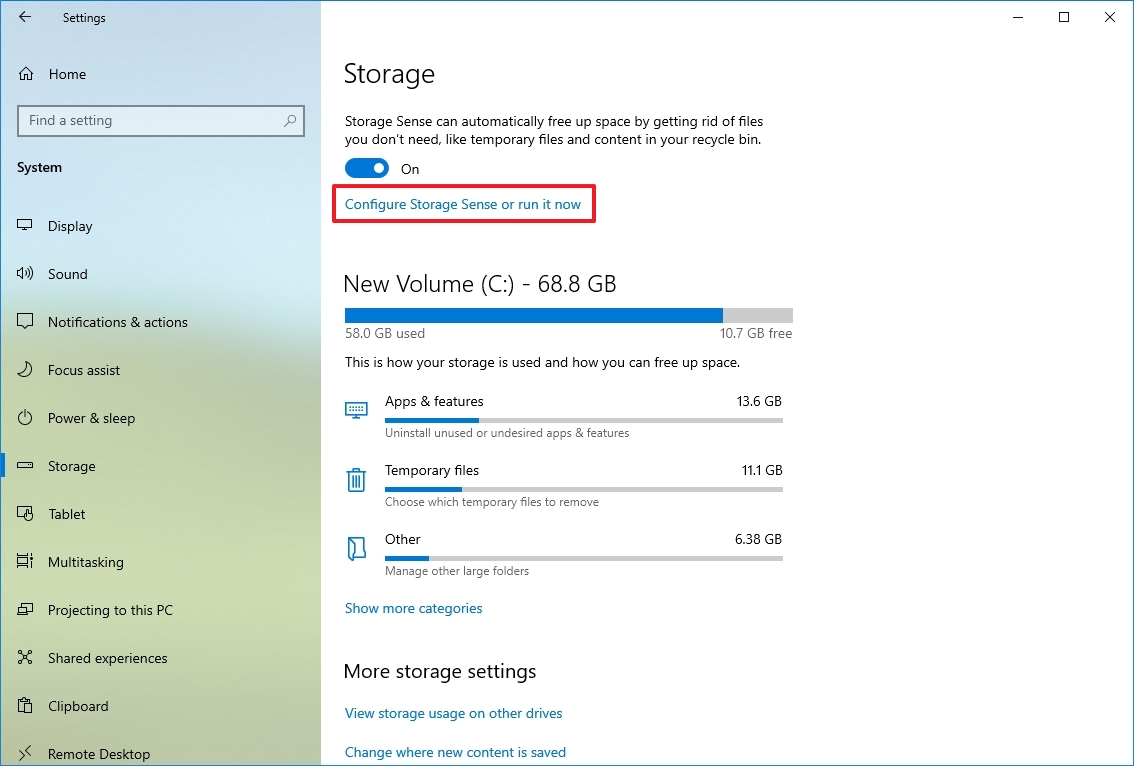
- Turn on the Storage Sense toggle switch.
- Use the "Run Storage Sense" drop-down menu and select the best option for your situation:
- Every day.
- Every week.
- Every month.
- During low free disk space (recommended).

Once you complete the steps, Storage Sense will run automatically at your specified schedule to free up space and improve storage performance on Windows 10.
The option to enable the feature is also available through the "Storage" page. However, it only activates the default settings. Using the "Storage Sense" settings page, you can configure how the feature removes unnecessary content from your computer.
Delete unnecessary files with Storage Sense
To free up space using Storage Sense on Windows 10, use these steps:
- Open Settings.
- Click on System.
- Click on Storage.
- Click the "Configure Storage Sense or run it now" option under the "Storage" section.
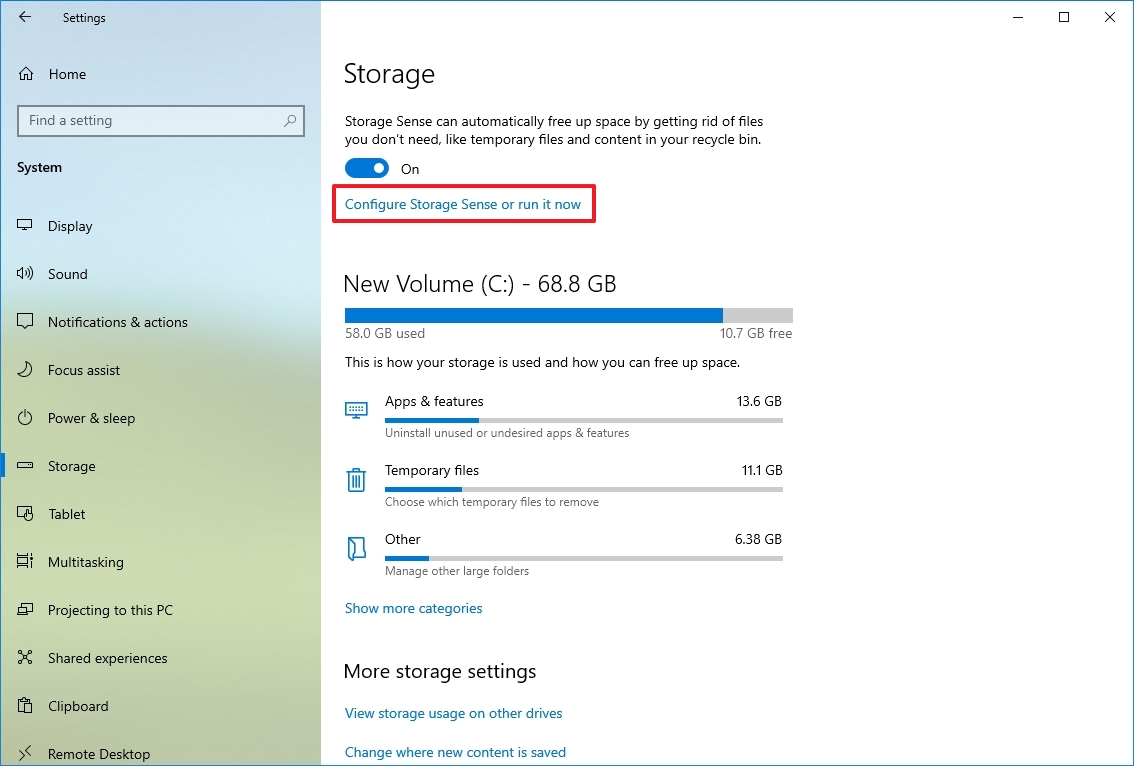
- Check the "Delete temporary files that my apps aren't using" option under the "Temporary Files" section.
- Use the Recycle Bin setting to specify how to delete files that you no longer need, even after they have been deleted.
- Use the Downloads setting to specify how to clean up downloaded files.
- Quick tip: If you need to delete a lot of files, use the "1 day" option. The "Downloads" folder may contain valuable files you've downloaded from the internet, so it's recommended to back up those files manually before running the feature.
- Use the drop-down menu to specify how long OneDrive content synced to the device becomes online-only under the "Locally available cloud content" section.
- Quick note: This option is part of OneDrive Files On-Demand that allows you to access your documents, pictures, videos, and other files using File Explorer without needing to sync them to reduce the space usage. When the device is running low on space, you can use it to make files only available in the cloud. You will still see your files, but their content will only download when you need them.
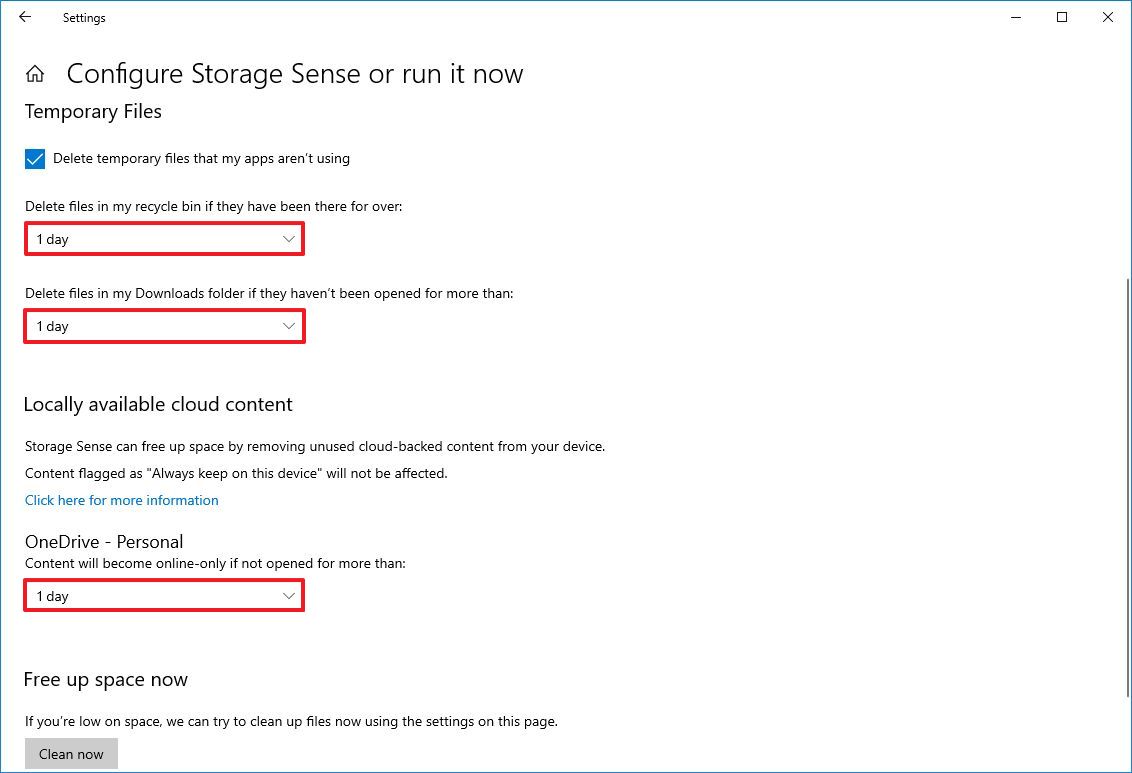
- Check the "Delete previous versions of Windows" option under the "Free up space now" section (if applicable).
- Click the Clean now button.
- Quick note: This option can free up close to 20GB of space, but the storage will vary from system to system.
Storage Sense will run and delete unnecessary files from the computer to reclaim more space after completing the steps.
Delete temporary files with Storage Sense
Storage Sense also deletes temporary system and app files, which can help reclaim several gigabytes of space on your computer.
To delete temporary files from the computer, use these steps:
- Open Settings.
- Click on System.
- Click on Storage.
- Click the "Temporary files" item under the "Local Disk (C:)" section. (If the item is unavailable, click the "Show more categories" option.)
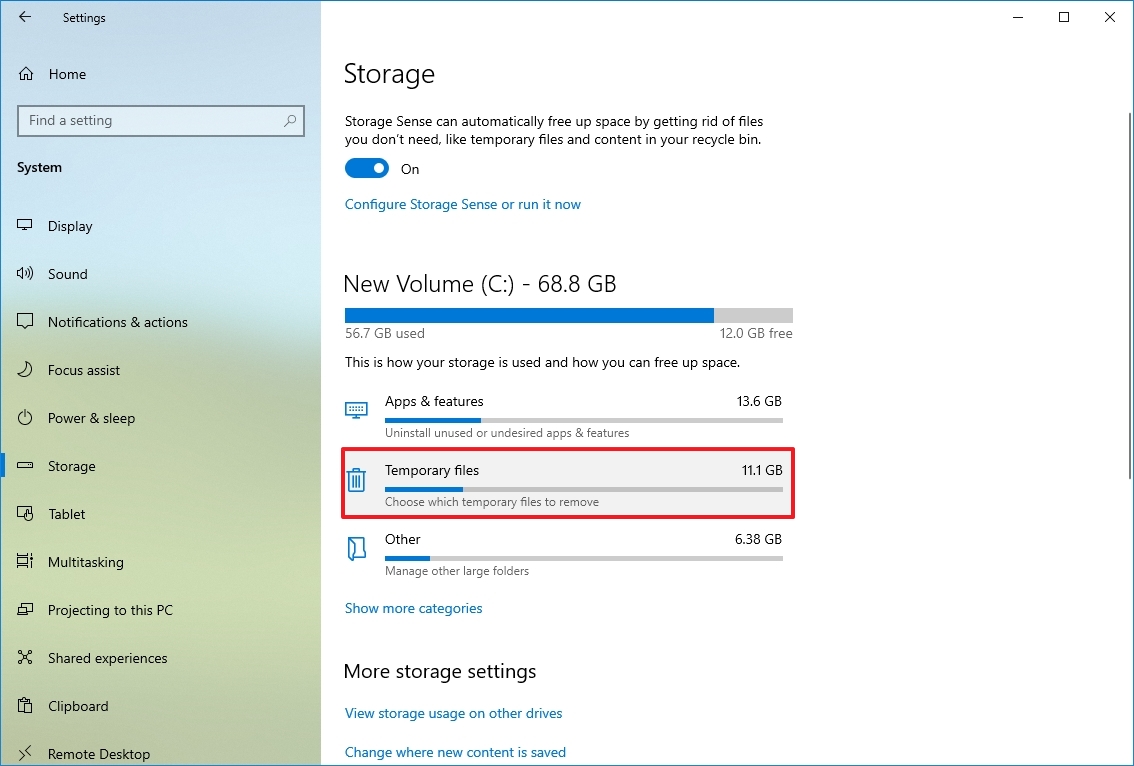
- Check all the items you want to remove to optimize the space. For example:
- Downloads.
- Windows Update Cleanup.
- Recycle Bin.
- Delivery Optimization Files.
- Thumbnails.
- Microsoft Defender Antivirus.
- Temporary Internet Files.
- Temporary files.
- Windows error reports and feedback diagnostics.
- DirectX Shader Cache.
- Previous Windows installation(s).
- Temporary Windows installation files.
- Quick tip: The available items may differ on your installation. If you want to select the "Downloads" item, before clearing these files, make sure to understand that this option will erase everything in that folder.
- Click the Remove files button.
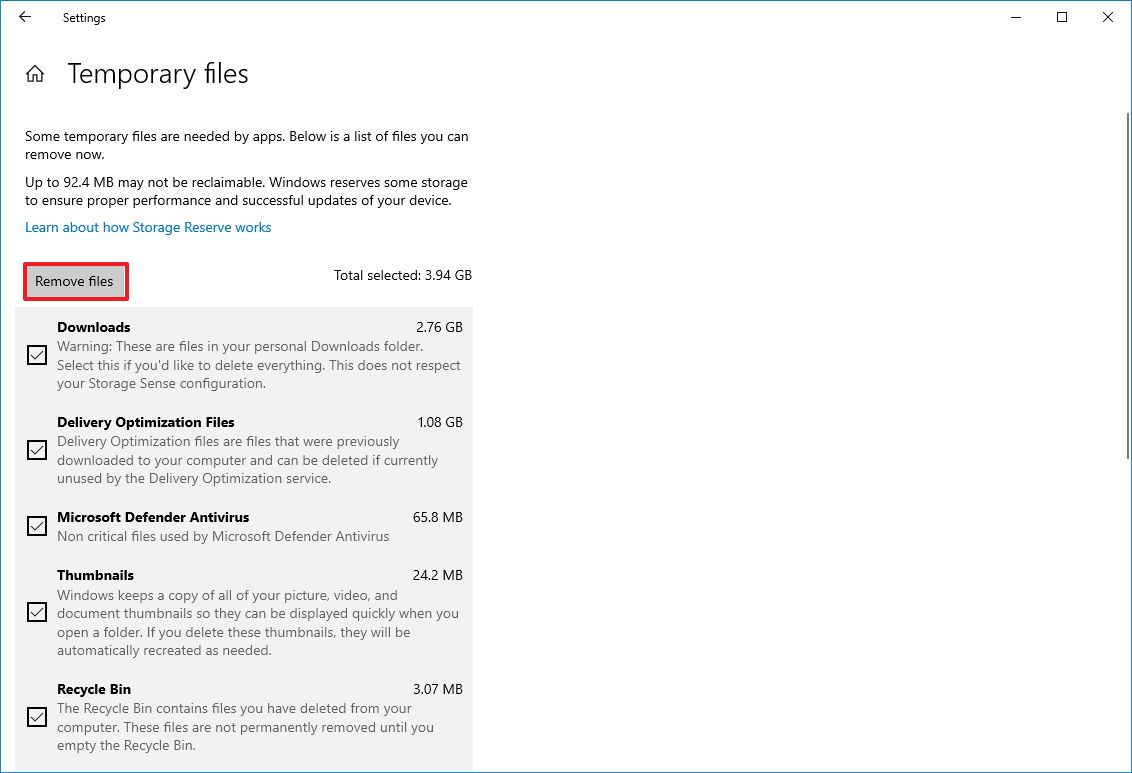
After you complete the steps, the selected files will be deleted permanently, freeing up space for more important files.
View storage usage
On Windows 10, Storage Sense is also a great tool to help you understand which files use the most space and determine the files you can clean up.
To view the storage usage on Windows 10, use these steps:
- Open Settings.
- Click on System.
- Click on Storage.
- Click the "Show more categories" option under the "Local Disk C:" section,.
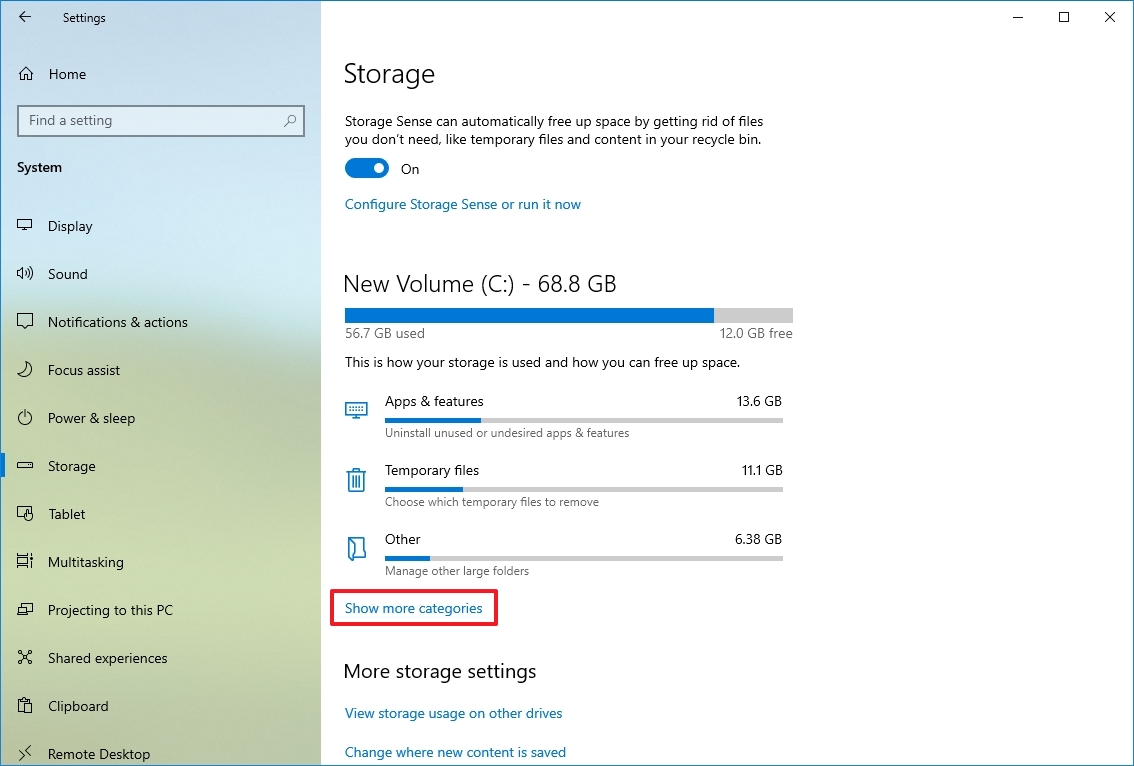
- Confirm storage usage on Windows 10.
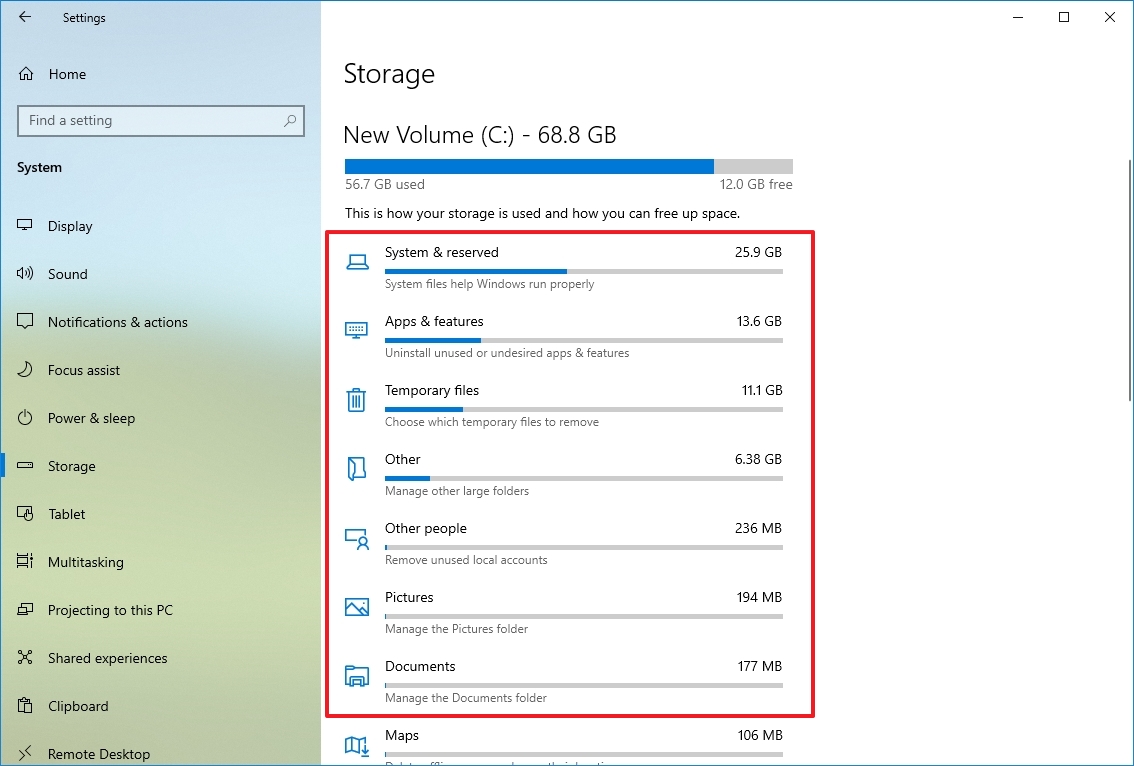
- Select each category to see even more details and actions you can take to free up space on Windows 10.
Once you complete the steps, you can determine the storage usage to focus on the locations to free up space. For example, inside the "System & reserved" category, you can see how much space the installation, virtual memory, hibernation files, and system restore are using, as well as how much space the system is reserving for updates.
If you have multiple drives, in the "More storage settings" section, click the "View storage usage on other drives" option to open a page that lists all the drives on your device.
3. Free up space deleting temporary files using Disk Cleanup on Windows 10
You can still use the legacy Disk Cleanup tool to clear unnecessary files on Windows 10.
Remove temporary files with Disk Cleanup
To use Disk Cleanup to delete temporary files on Windows 10, use these steps:
- Open Start.
- Search for Disk Cleanup and select the top result to open the app.
- Use the "Drives" drop-down menu and select the (C:) drive (if applicable).
- Click the OK button.
- Click the "Clean up system files" button.
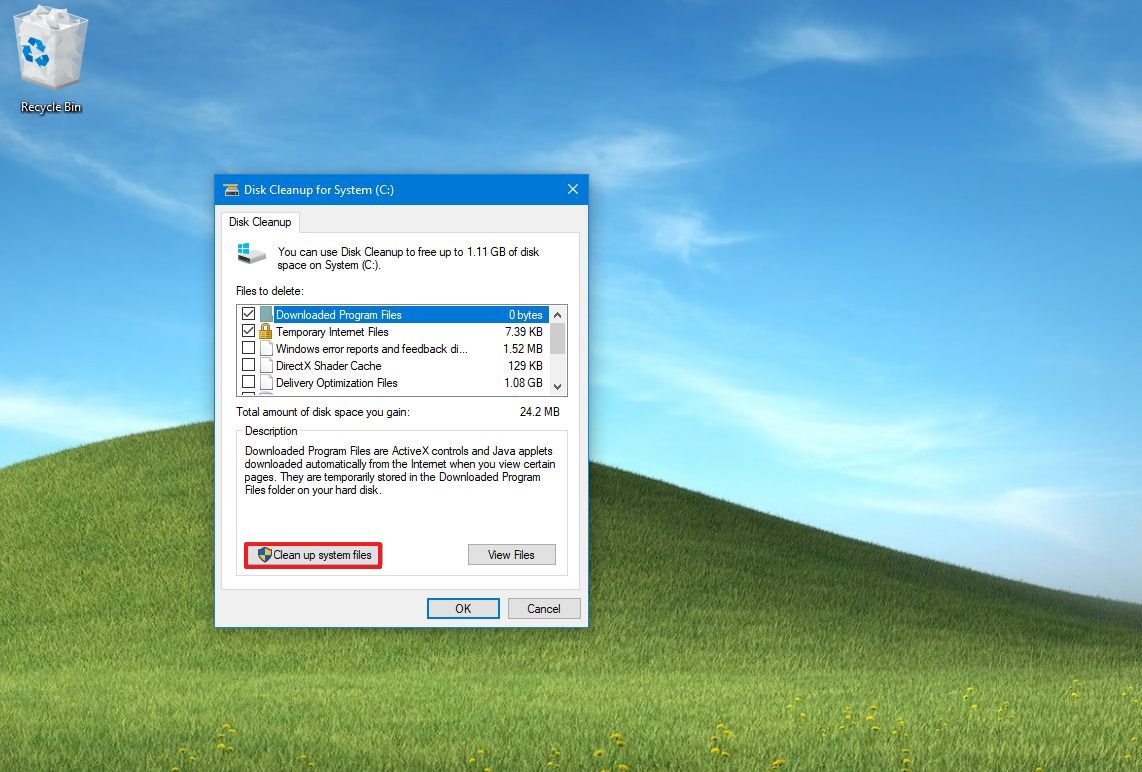
- Use the "Drives" drop-down menu and select the (C:) drive.
- Click the OK button.
- Check all the contents to delete.
- Windows Update Cleanup.
- Microsoft Defender Antivirus.
- Downloaded Program Files.
- Temporary Internet Files.
- Windows error reports and feedback diagnostics.
- DirectX Shader Cache.
- Delivery Optimization Files.
- Device driver packages.
- Language Resource Files.
- Previous Windows installation(s).
- Recycle Bin.
- Temporary files.
- Thumbnails.
- Click the OK button.
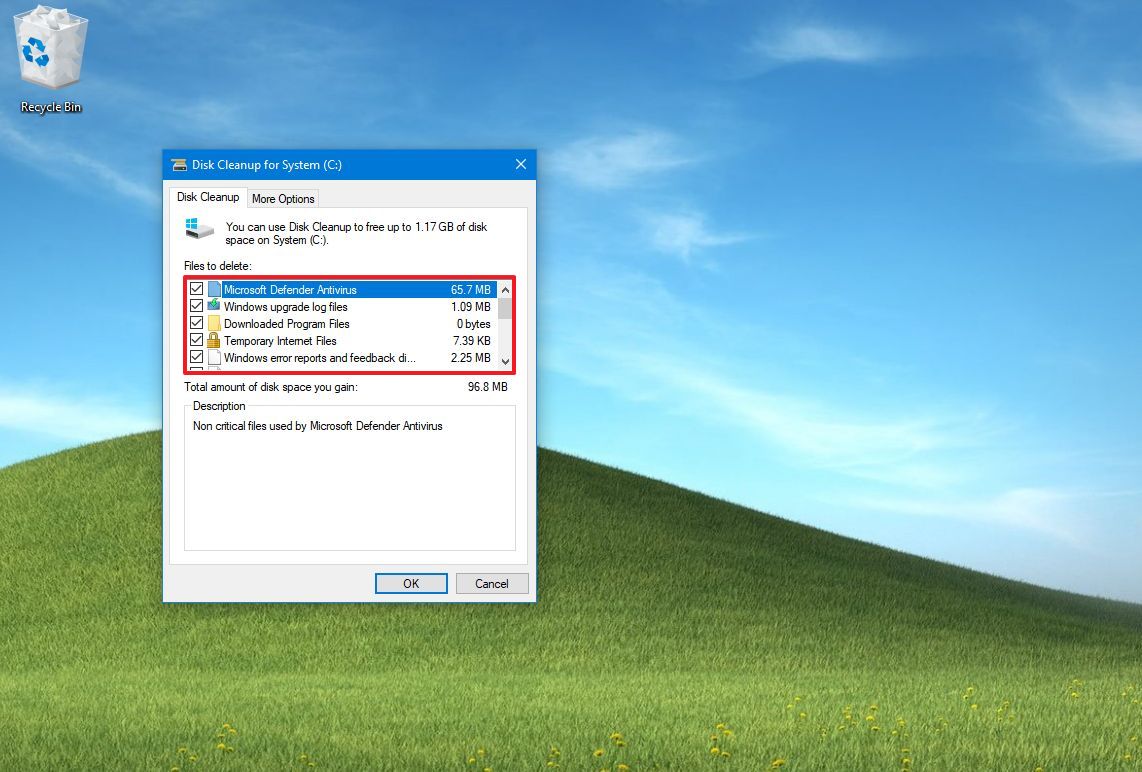
- Click the Delete Files button.
After you complete the steps, those unnecessary files will be deleted from the device, freeing up hard drive space.
Delete System Restore and Shadow Copies using Disk Cleanup
Using System Restore and the Shadow Copies features, you can delete older files to reclaim additional space on Windows 10.
To delete old system restore points on Windows 10, use these steps:
- Open Start.
- Search for Disk Cleanup and select the top result to open the app.
- Use the "Drives" drop-down menu and select the (C:) drive (if applicable).
- Click the OK button.
- Click the "Clean up system files" button.
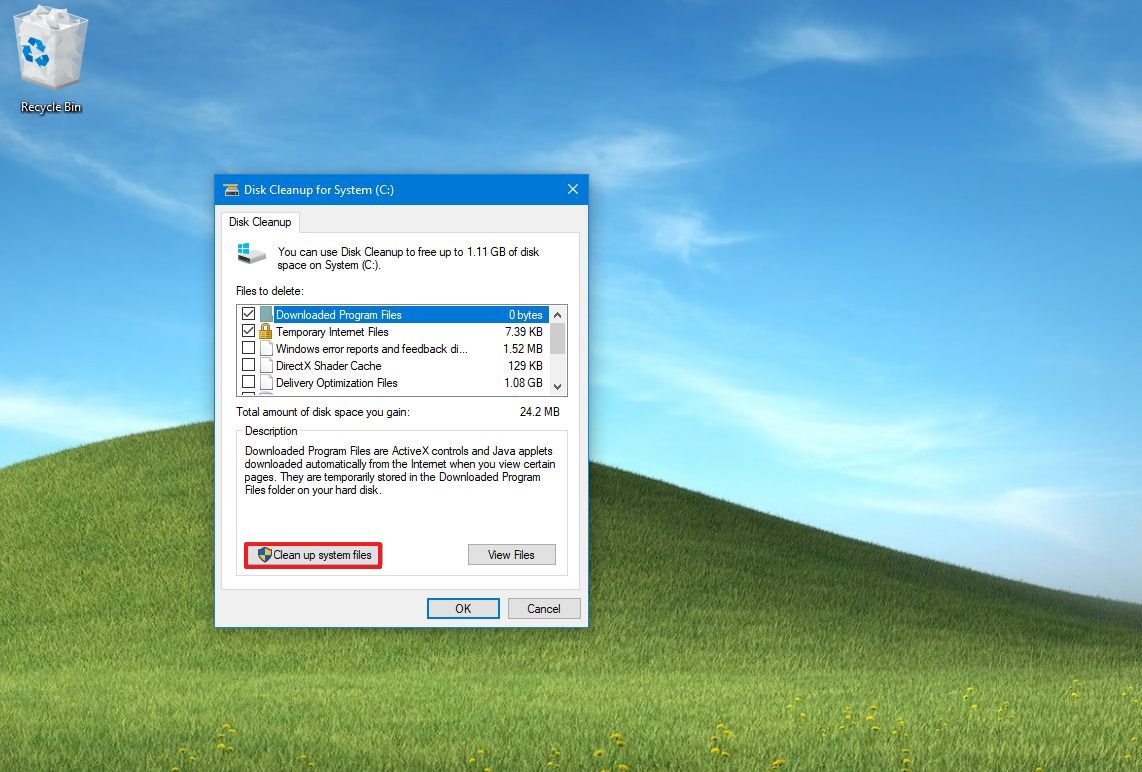
- Click the More Options tab.
- Click the Clean up button under the "System Restore and Shadow Copies" section.
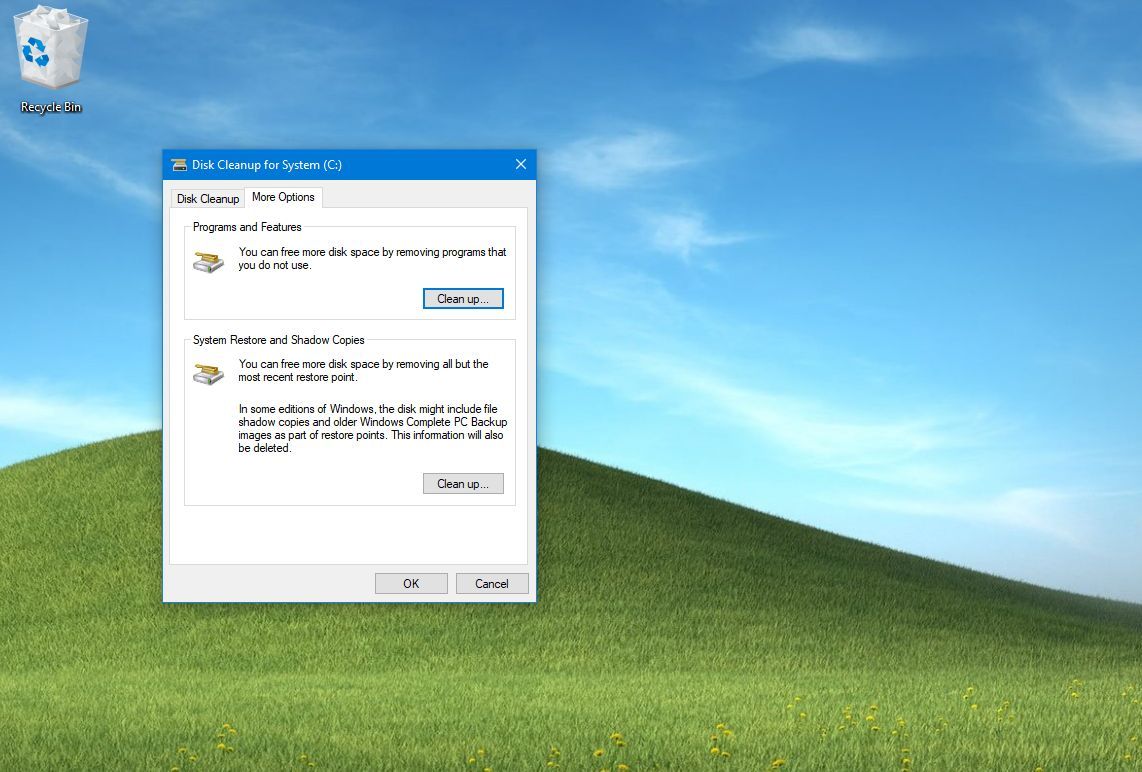
- Click the Delete button.
After completing the steps, you will reclaim additional space to store more important content.
4. Free up space using OneDrive files on-demand on Windows 10
You can also use the OneDrive Files On-Demand feature to manually make files available online to regain some space on your computer.
Enable OneDrive Files On-Demand
On Windows 10, the Files On-Demand feature should already be enabled in OneDrive, but if it is not, use these steps:
- Click the OneDrive icon in the bottom-right corner of the taskbar.
- Click the Help & settings (gear) button on the top-right.
- Click the Settings option.
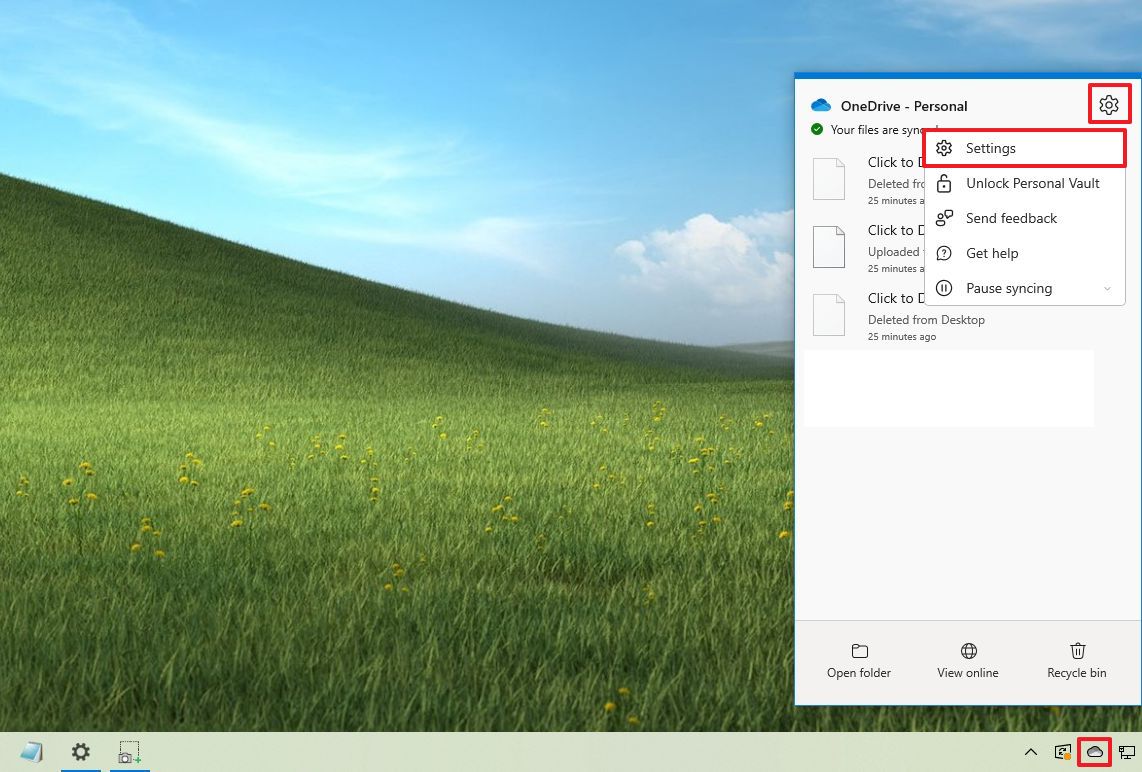
- Click the Settings tab.
- Click on Sync and backup.
- Click the Advanced settings item.
- Click the "Free up disk space" button under the "Files On-Demand" section.
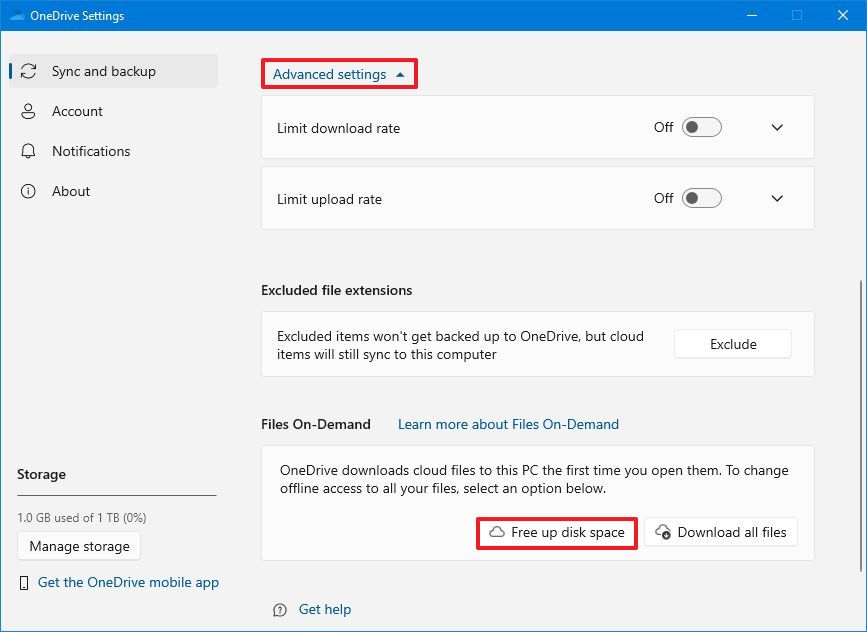
- Click the Continue button.
Once you complete the steps, you can move files to the OneDrive folder and make them available only online to free up space (see steps below).
Make files available online-only
To make local files available online-only with OneDrive, use these steps:
- Open File Explorer.
- Select the OneDrive folder from the left pane.
- Select the files and folders taking up the most space.
- Quick tip: You can select all files using the "Ctrl + A" keyboard shortcut by selecting the first file, holding down the "Shift" key, selecting the last files, or holding down the "Ctrl" key and selecting each file individually.
- Right-click the selection and choose the "Free up space" option.
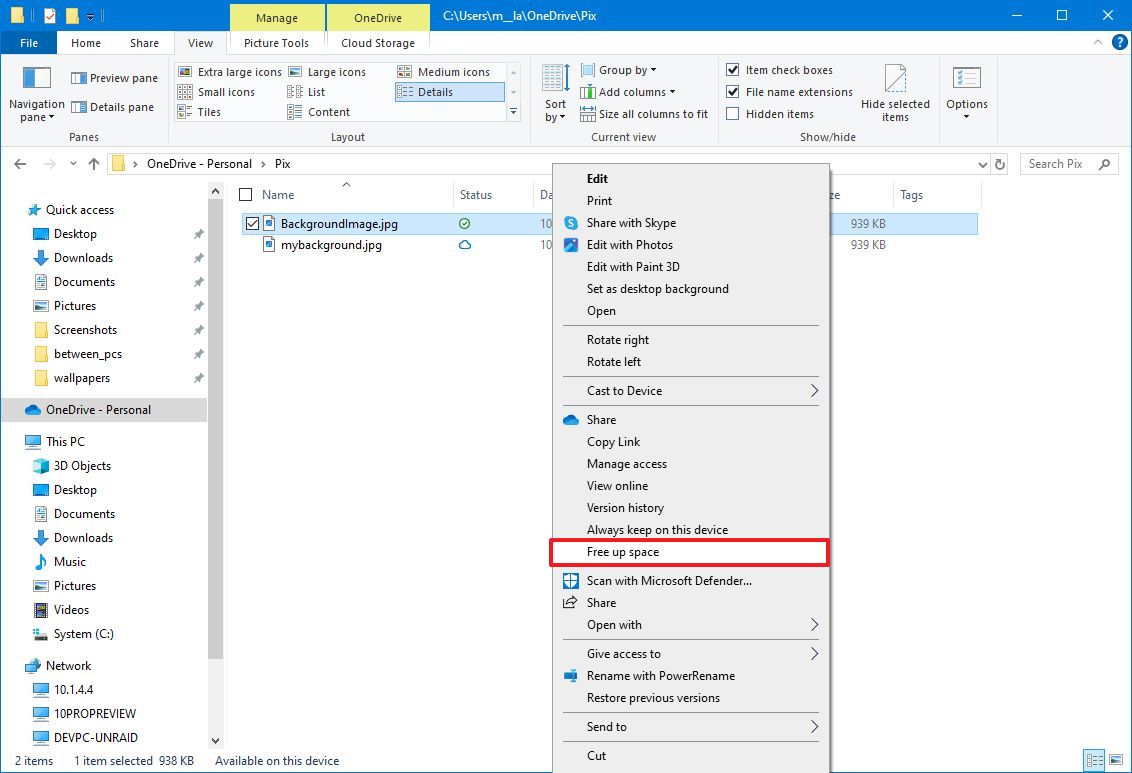
After you complete the steps, you will be able to access all of your content using File Explorer, but you will only be able to open it with an internet connection. In addition to making synced files available only with an internet connection, you can free up even more space by moving other files to the OneDrive folder and using the above steps to make them available on demand.
The free version of OneDrive allows you to store up to 5GB of data. However, you can always get a Microsoft 365 subscription to lift the limit to 1TB. In addition to 1TB of storage, the subscription also gives you access to all Office apps and services.
5. Free up space removing non-essential apps and games
You can also reclaim space by uninstalling apps you don't need or rarely use. Games also take up a lot of space, which means keeping your catalog to a minimum can significantly reduce space usage and improve gaming performance on Windows 10.
To uninstall apps and games on Windows 10, use these steps:
- Open Settings.
- Click on Apps.
- Click on Apps & features.
- Use the "Sort by" filter and select the Size view to quickly identify the apps and games wasting the most space.
- Select the item to remove.
- Click the Uninstall button.
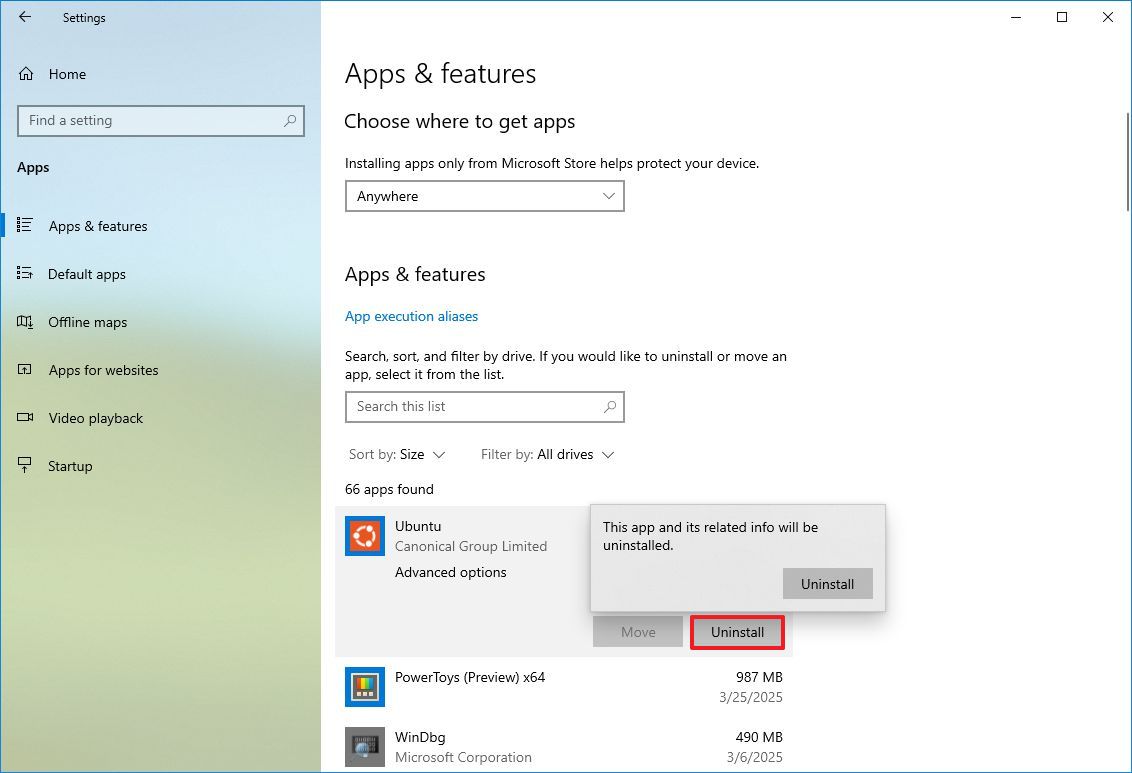
- Click the Uninstall button again.
- Continue with the on-screen directions (if applicable).
Once you complete the steps, repeat the instructions to remove additional apps and games from the computer.
If you previously enabled the Windows Subsystem for Linux (WSL), you may also have one or multiple distros installed on your computer. You can always uninstall them to free up space on your device.
Delete unused languages
Secondary languages installed on your computer can also use some available storage. If you rarely use the other languages, remove them to make more room for additional files.
To uninstall languages on Windows 10, use these steps:
- Open Settings.
- Click on Time & Language.
- Click on Language.
- Select the language to remove.
- Click the Remove button.
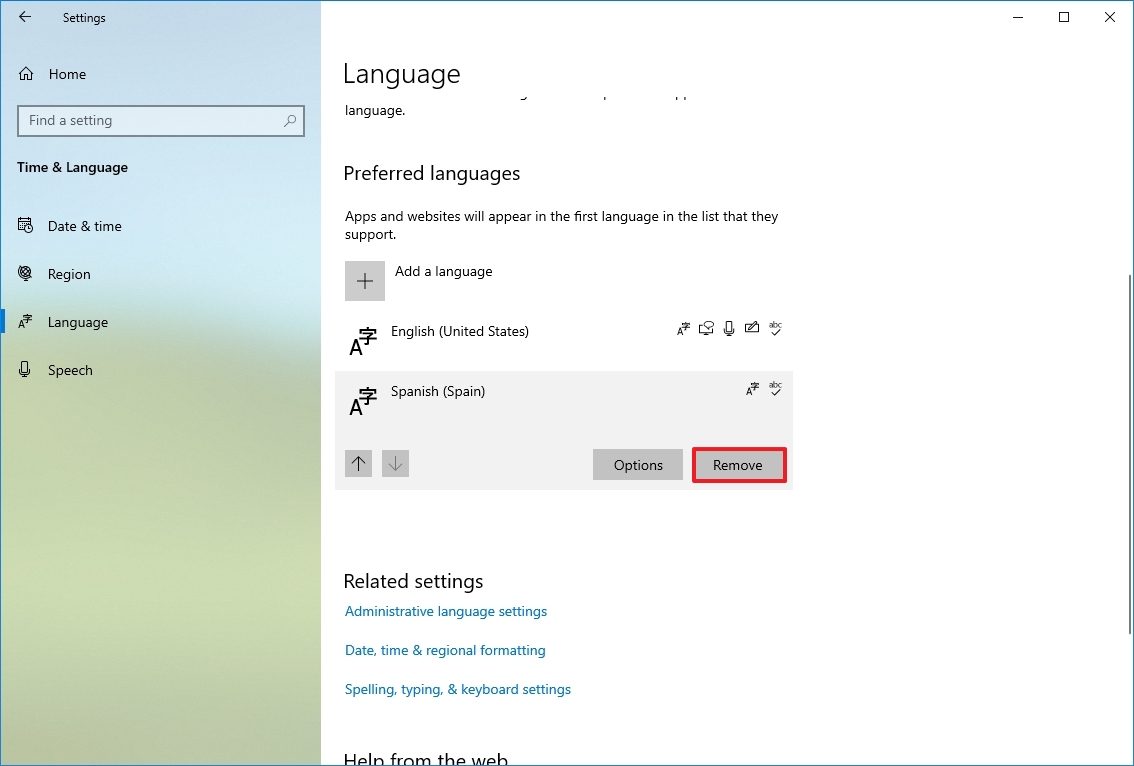
After you complete the steps, you may need to repeat the instructions to delete additional languages as necessary.
Delete maps
If you use the maps feature on Windows 10, you can remove the offline maps to clear up some additional space on the computer.
To delete existing maps from your computer, use these steps:
- Open Settings.
- Click on Apps.
- Click on Offline maps.
- Click the Delete all maps button.
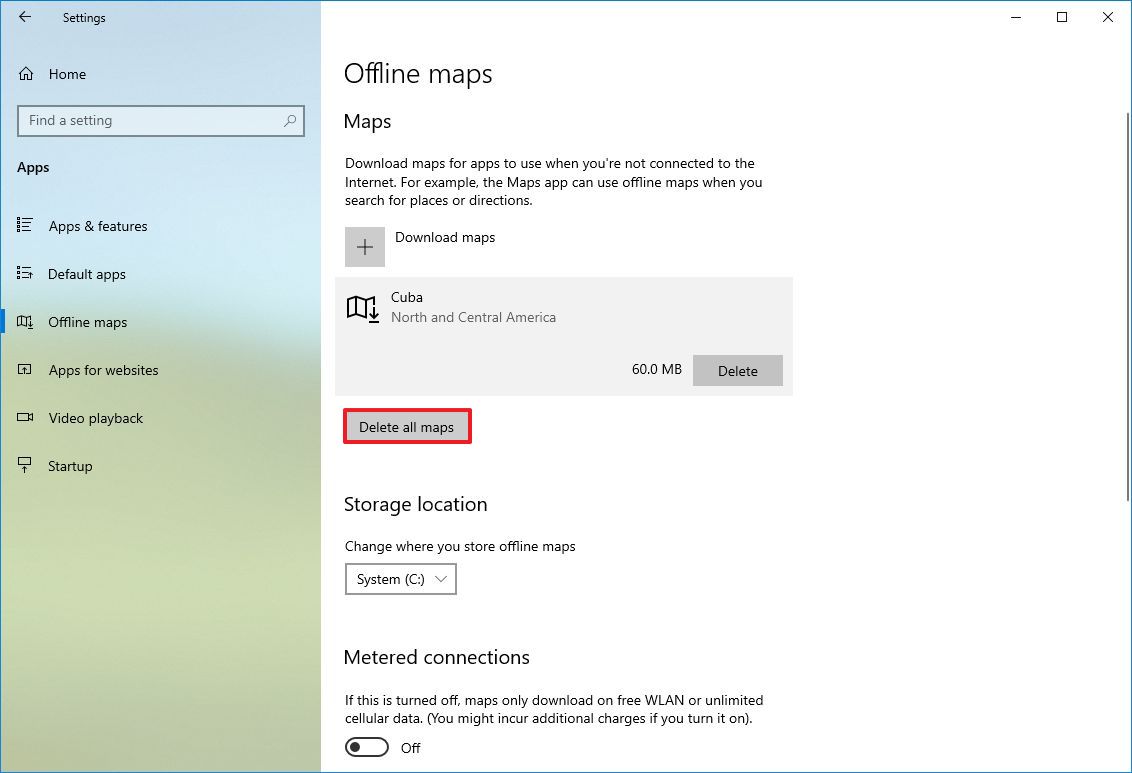
- Click the "Delete all maps" button.
Once you complete the steps, the offline maps will be removed from your computer to reclaim additional storage space.
Uninstall optional features
Optional features (such as Windows Media Player, Windows Hello Face, Math Recognizer, Windows Fax and Scan, and others) also take up some storage, and you can remove them to regain some extra space on Windows 10.
To remove optional features on Windows 10, use these steps:
- Open Settings.
- Click on System.
- Click on "Optional features."
- Click the "Sort by" menu and select the "Total Size" option to determine the feature that uses the most space.
- Select the feature to remove.
- Click the Remove button.
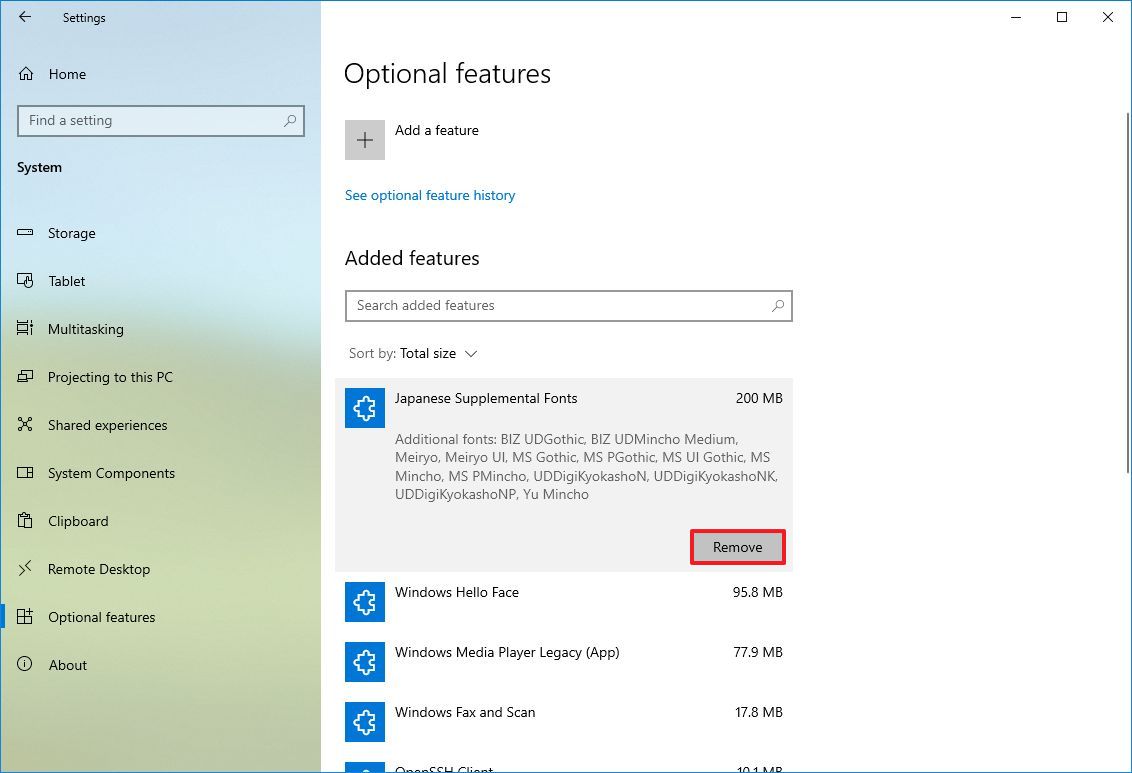
After you complete the steps, you may need to repeat the instructions to remove other features you may no longer need.
6. Free up space transferring files to external drive
If you cannot clear enough space, you can connect an external drive to move files to the new location. You can even configure the system to make the external storage the default location to save files.
Relocate files to external drive
To transfer existing files to an external storage, connect the drive you will dedicate to the computer, and then use these steps:
- Open File Explorer.
- Browse to the folder with the content taking the most space.
- Select the items to move.
- Click the Move to button from the "Home" tab.
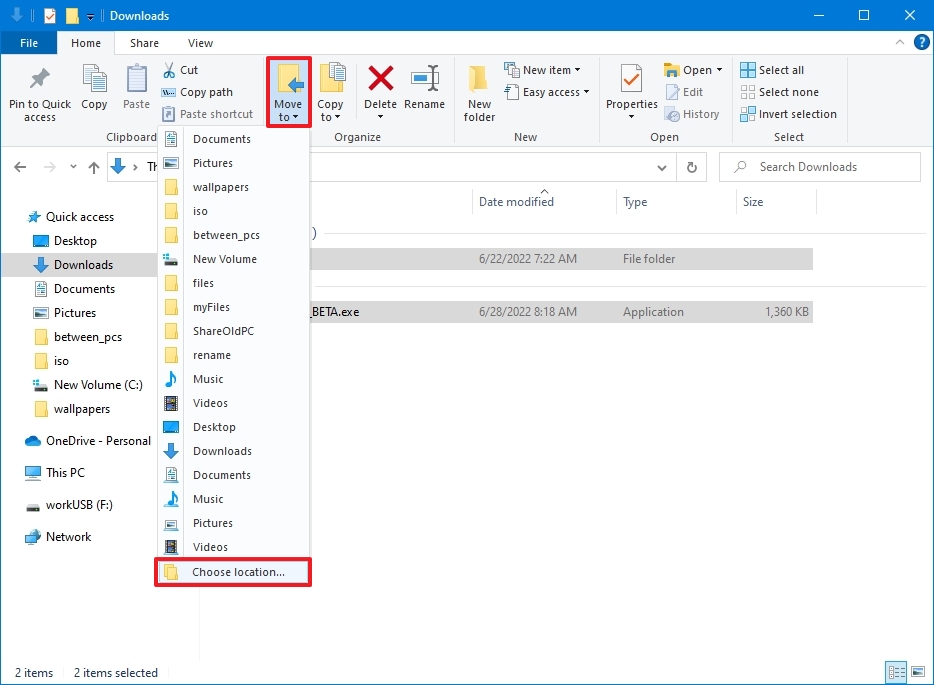
- Select the Choose location option.
- Select the external storage as the new destination.
- Quick tip: If you want to keep files organized, you can use the available option to create a new folder to store the files in the new location.
- Click the Move button.
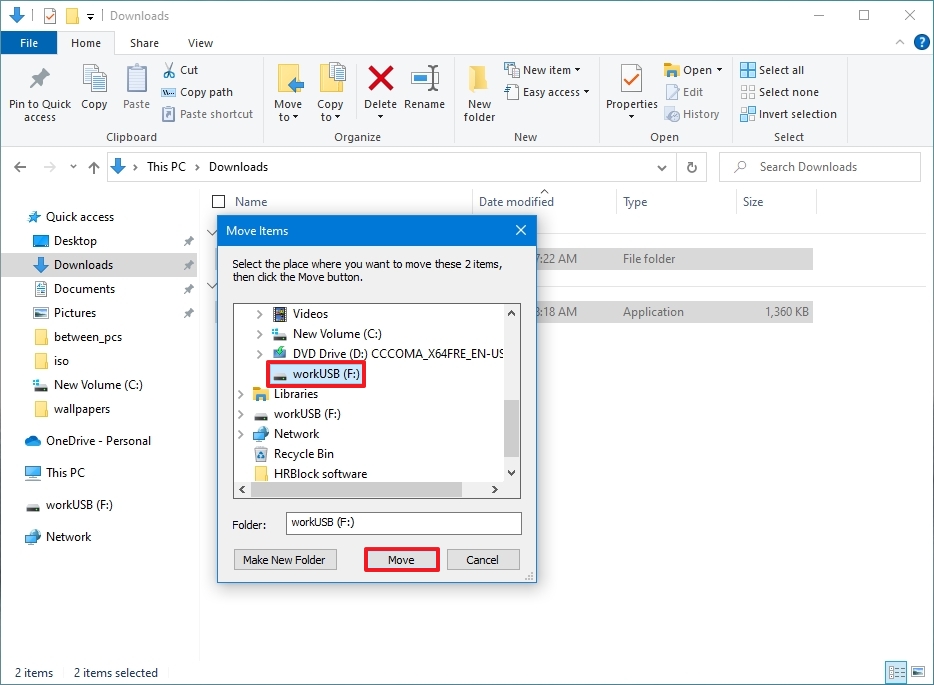
After completing the steps, you may need to repeat the instructions to move additional files and folders to a new location, which will help prevent the drive from running out of space.
Configure external drive as new save location
To allow the system to save files and install apps on an external drive automatically, use these steps:
- Open Settings.
- Click on System.
- Click on Storage.
- Click the "Change where new content is saved" option under the "More storage settings" section.
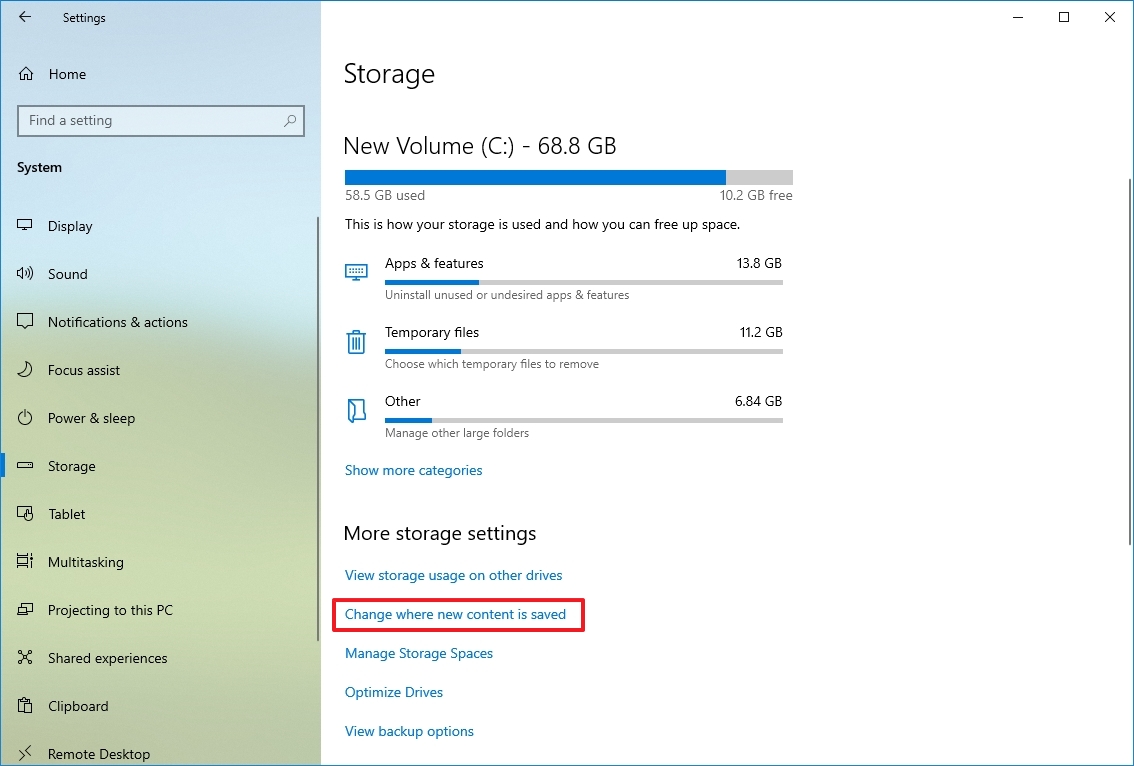
- Use the drop-down menus and select the new location to save files automatically for each content type.
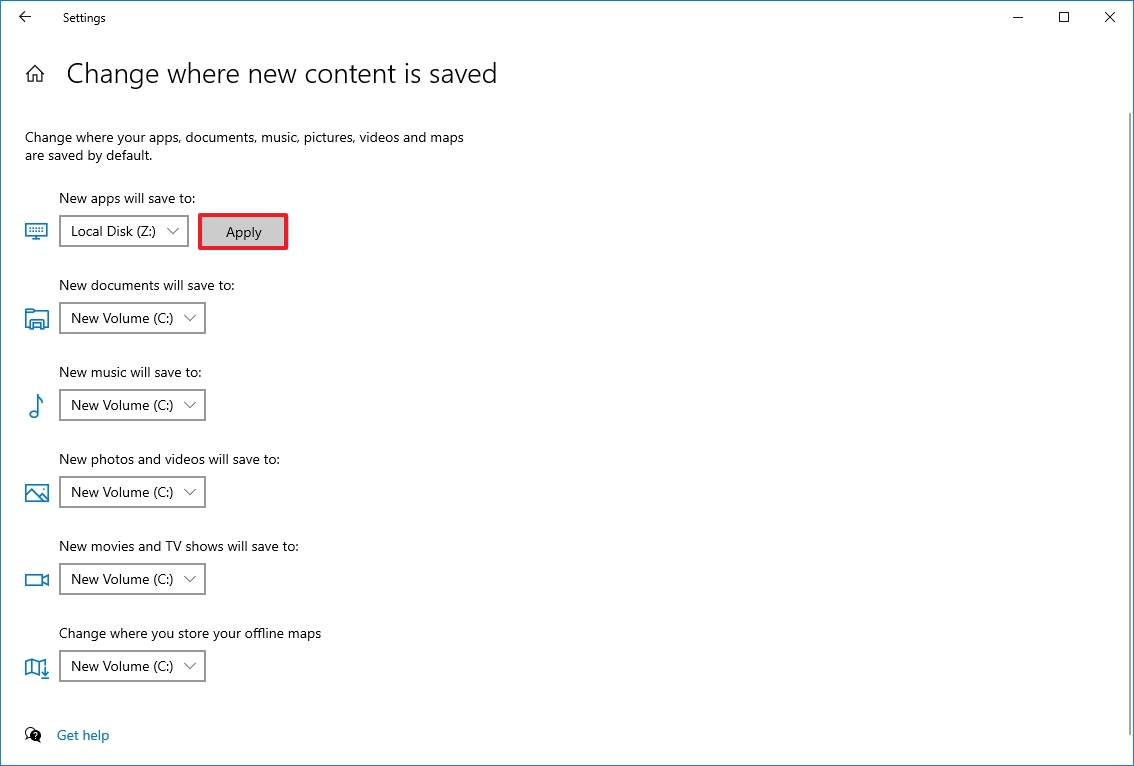
- Use the "New apps will save to" setting to select the drive where you want to install future apps by default.
- Click the Apply button for each setting.
Once you complete the steps, files, and apps from the Microsoft Store will save in the new location you specified.
Relocate apps and games to new drive
You can also move most Microsoft Store apps and games to an external drive, which can help reduce storage usage.
To transfer existing apps and games to another drive on Windows 10, connect the external storage to the computer, and then use these steps:
- Open Settings.
- Click on Apps.
- Click on Apps & features.
- Use the "Sort by" filter and select the Size view to quickly identify the apps and games using the most space.
- Select the item to relocate.
- Click the Move button. (If the option is not available, the transfer feature is not available for that particular item.)
- Use the drop-down menu to select the new location.
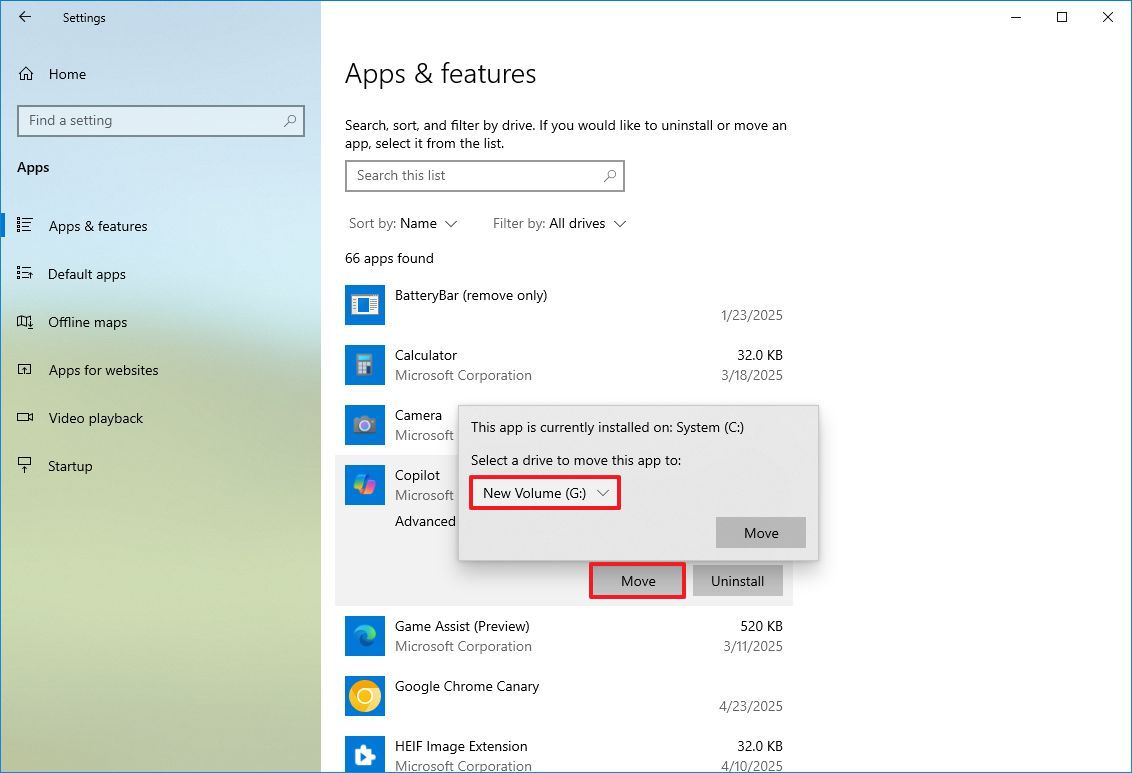
- Click the Move button again.
After you complete the steps, you may need to repeat the same instructions to move additional apps or games to the new location.
The external drive must be connected to the device at all times when using this feature. Otherwise, you won't be able to launch them or play those games that you moved to the new storage.
7. Free up space using NTFS compression
Windows 10 also includes a compression feature part of the NT File System (NTFS) to reduce the storage usage of current files, maintaining normal access without the need to zip any content. The feature can compress files, folders, or the entire drive.
Important: Data compression can negatively impact system performance as it has to compress and decompress data on the fly. You should use this option only if you do not have another option and have capable hardware.
Enable folder compression
To enable Windows 10 NTFS compression for a folder, use these steps:
- Open File Explorer.
- Browse to the folder to compress.
- Right-click the folder and select the Properties option.
- Click the Advanced button.
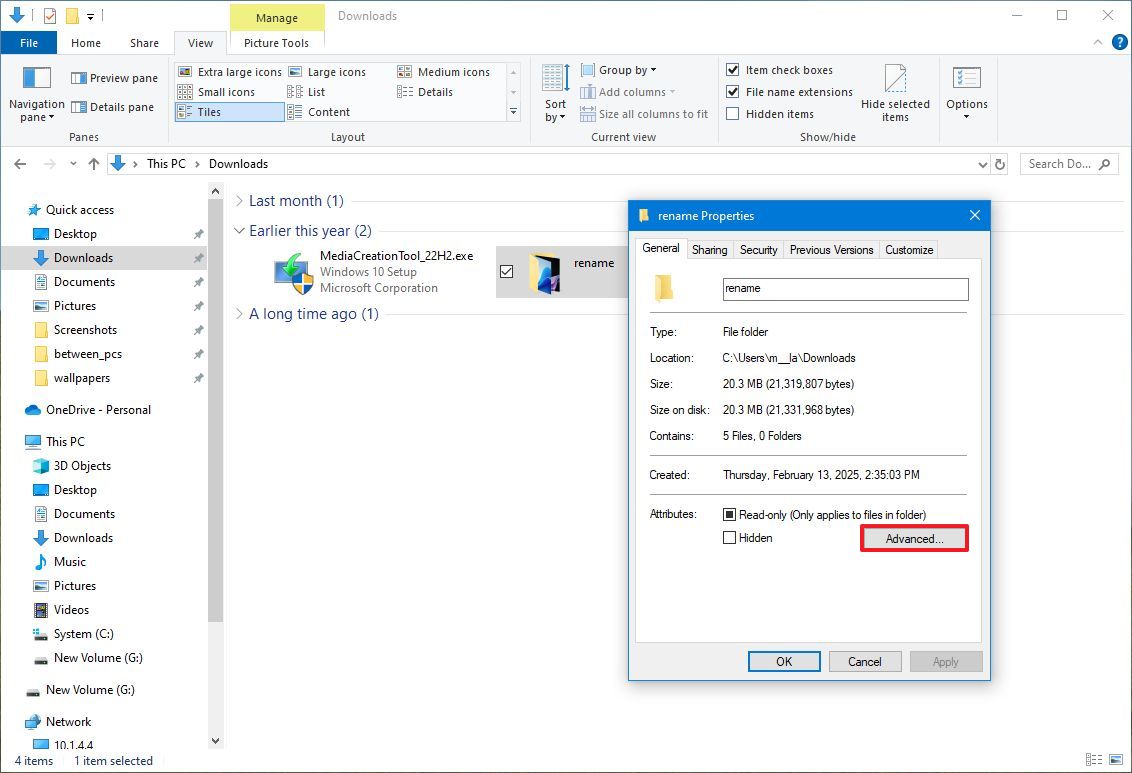
- Check the "Compress contents to save disk space" option under the "Compress or Encrypt attributes" section.
- Click the OK button.
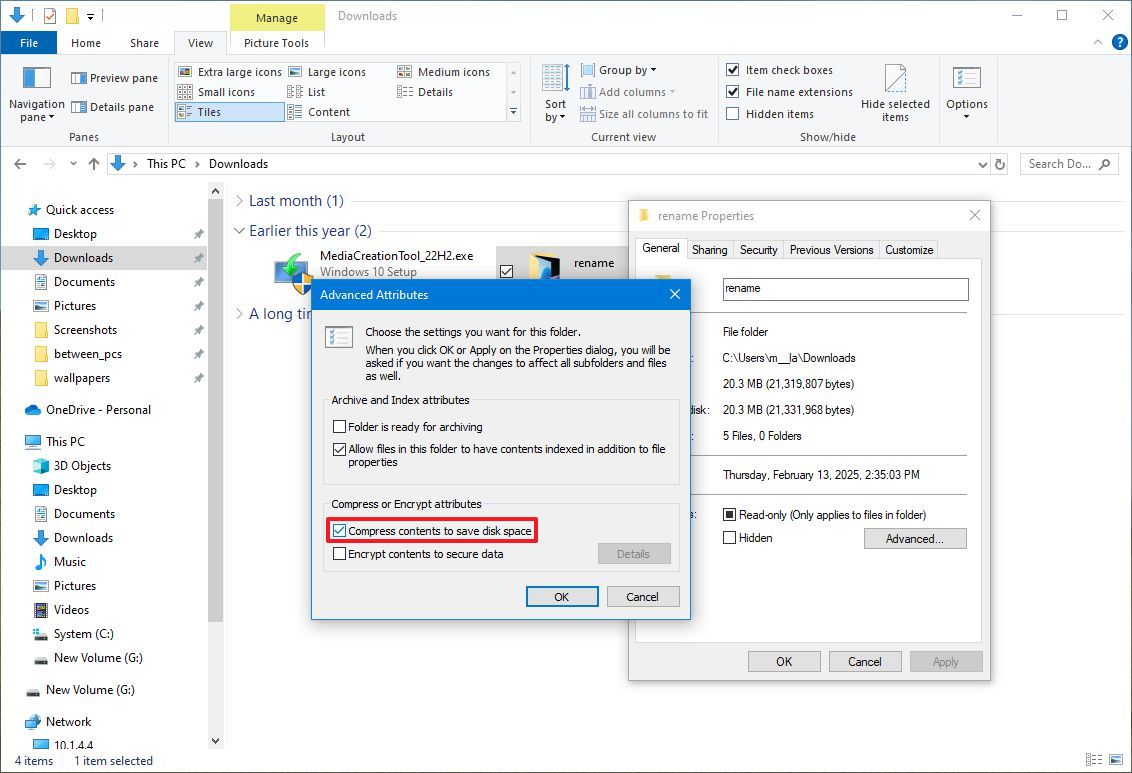
- Click the Apply button.
- Select the "Apply changes to this folder, subfolders and files" option.
- Quick note: If the folder already contains files, the initial compression can take time.
- Click the OK button.
- Click the OK button again.
After you complete the steps, the file compression feature will enable you to reduce the size of existing and future files. (The above steps focus on folders, but the same instructions apply to compress files individually.)
If you no longer want to use file compression, you can revert the changes using the same instructions, but in step 5, make sure to clear the "Compress contents to save disk space" option.
Enable drive compression
To enable NTFS compression for the entire drive, use these steps:
- Open File Explorer.
- Click on This PC from the left pane.
- Under the "Devices and drives" section, right-click the drive to compress and select the Properties option.
- Check the "Compress this drive to save disk space" option.
- Quick tip: Since compressing the installation drive can negatively affect performance, try using this feature only on a secondary drive or partition.
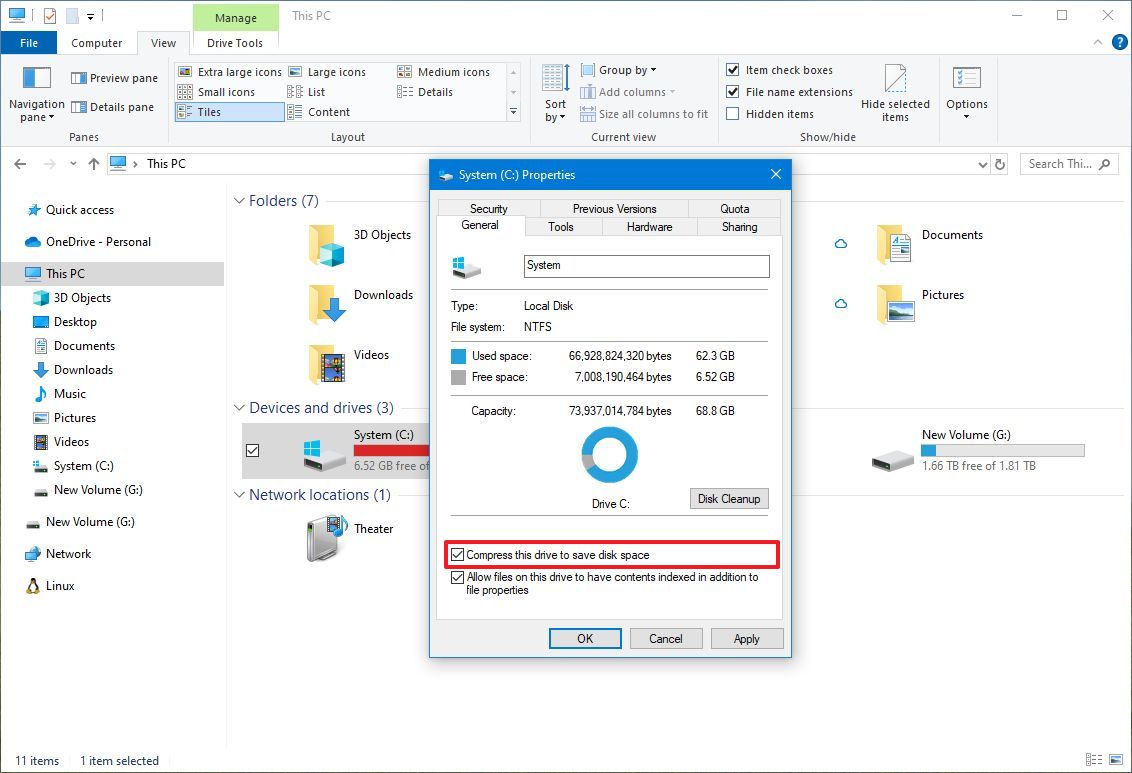
- Click the Apply button.
- Select the "Apply changes to drive (drive letter), subfolders, and files" option.
- Click the OK button.
- Click the OK button again.
Once you complete the steps, Windows 10 will compress the drive and any content already on the storage without reformatting.
When the feature is no longer needed, you can use the same instructions to disable compression, but in step 4, make sure to clear the "Compress this drive to save disk space" option.
8. Free up space disabling Hibernation on Windows 10
On Windows 10, Hibernation is a nifty feature that saves data in memory to the system drive before shutting down, preserving the current session upon resuming. Then you can pick up where you left off when the device resumes online.
Although it is a convenient feature, it requires gigabytes of space to save the memory information into the hiberfil.sys file. If the device is running out of space, disabling Hibernation can help free up space for more critical files.
To disable Hibernation on Windows 10 to free up space, use these steps:
- Open Start.
- Search for Command Prompt, right-click the top result, and select the Run as administrator option.
- Type the following command to disable Hibernation on Windows 10 and press Enter: powercfg /hibernate off
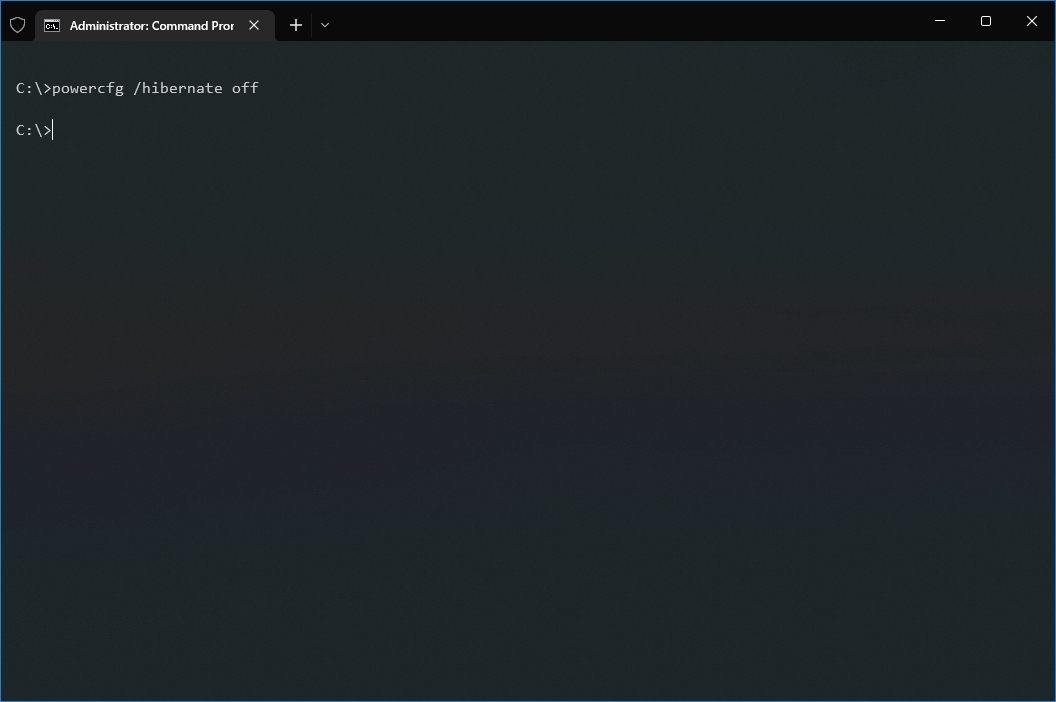
Once you complete the steps, Hibernation will no longer be available, but you will have more space for other files.
In the future, you can always re-enable the feature with the same instructions, but in step 3, make sure to use the powercfg /hibernate on command.
9. Free up space compressing installation footprint of Windows 10
Compact OS is a tool that compresses the footprint of the operating system and apps. The feature is designed for devices with limited storage, but you can use the tool to quickly reclaim a few gigabytes of space when you don't have an external hard drive.
Warning: This is a friendly reminder that modifying system files is risky and can cause irreversible damage to your installation if done incorrectly. Before proceeding, it's recommended to make a temporary full backup of your computer.
To shrink the size of the Windows 10 installation and apps with Compact OS, use these steps:
- Open Start.
- Search for Command Prompt, right-click the top result, and select the Run as administrator option.
- Type the following command to enable Compress OS and press Enter: compact.exe /compactOS:always
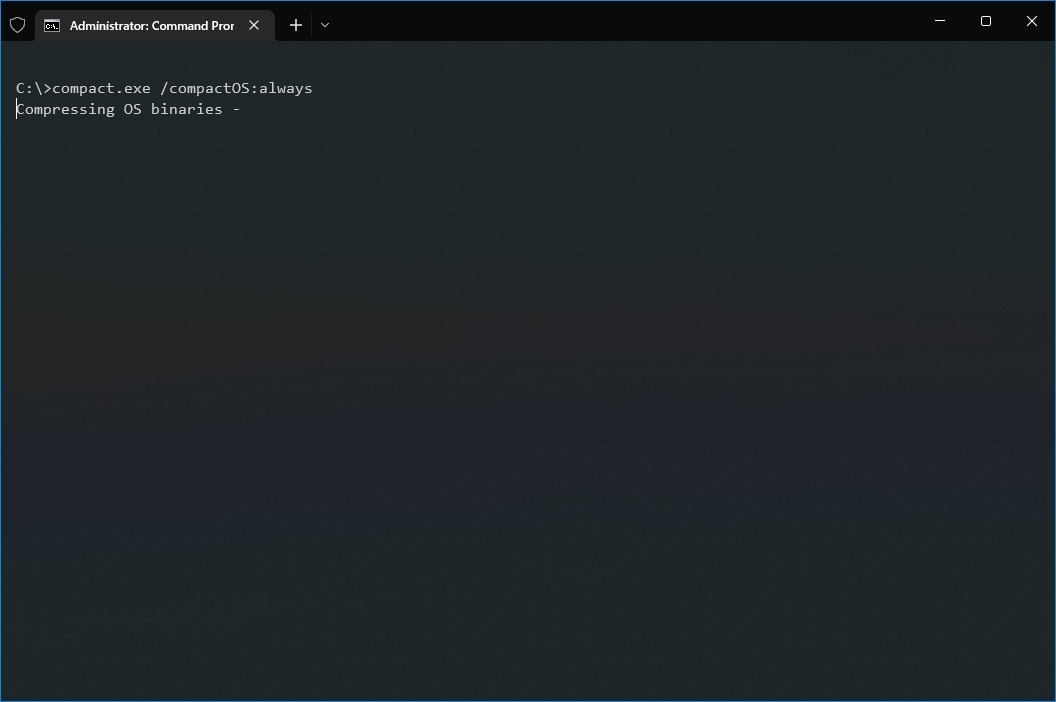
After you complete the steps, the process will reclaim around 2GB of storage, slightly improving performance.
When the feature is no longer needed, you can always revert the changes using the same instructions, but in step 3, make sure to use the compact.exe /compactOS:never command.
10. Free up space rebuilding search indexer on Windows 10
The Windows Search database can sometimes grow very large due to the amount of content that needs to be indexed or indexing issues, which can be the reason the system drive is running out of space. If this is the case, clearing and rebuilding the database, as well as modifying the index items, can significantly reduce storage usage on Windows 10.
To rebuild the index of Windows 10 to free up space, use these steps:
- Open Settings.
- Click on Search.
- Click on Searching Windows.
- Click the "Advanced Search Indexer Settings" option under the "More Search Indexer Settings" section.
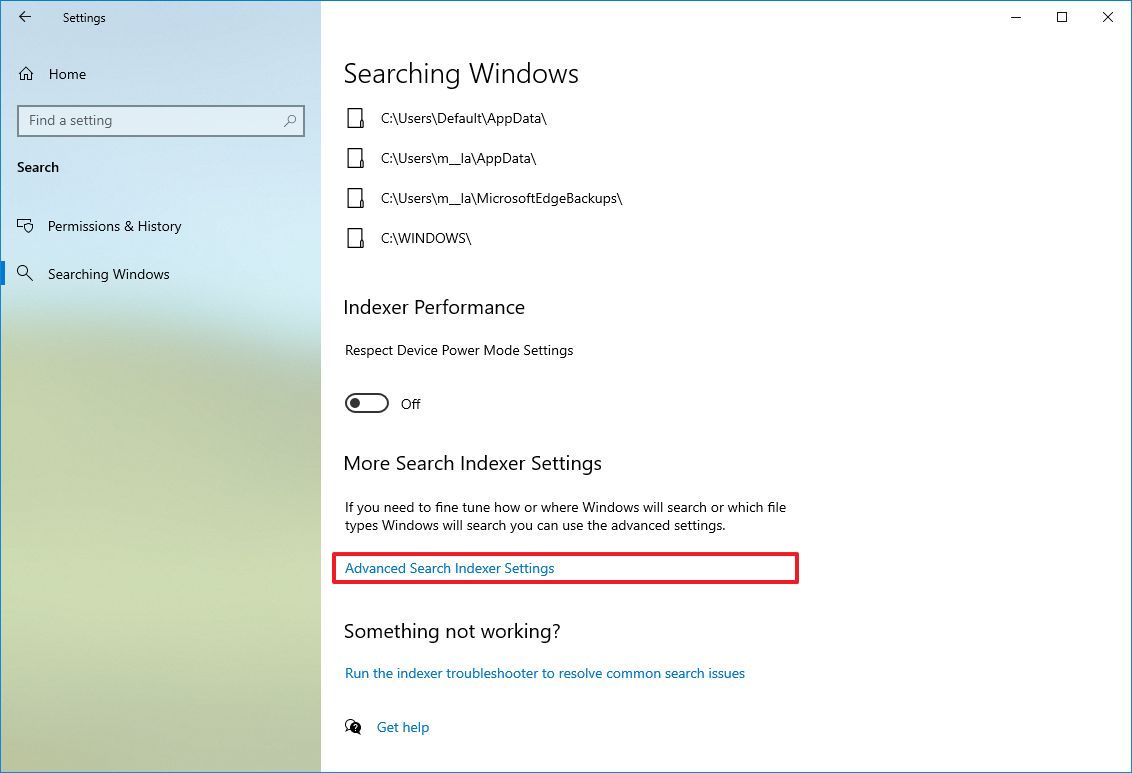
- Click the Advanced button.
- Click the Index Settings tab.
- Click the Rebuild button under the "Troubleshooting" section.
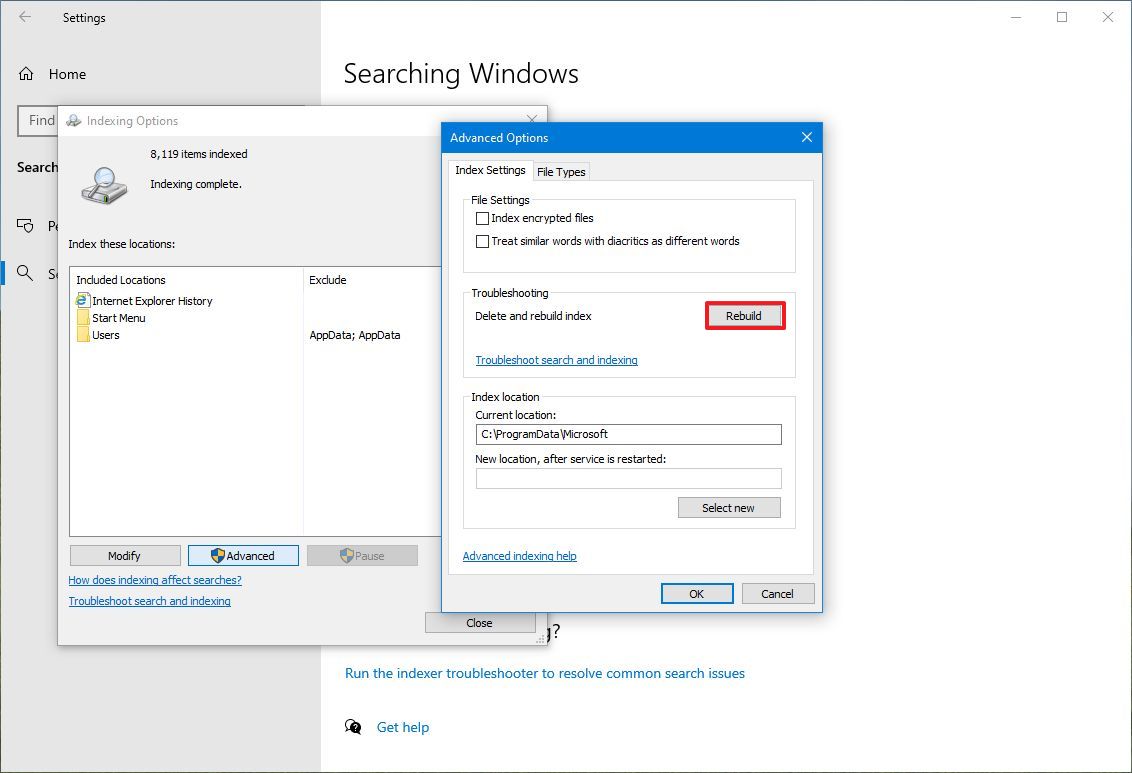
- Click the OK button.
Once you complete the steps, the system will clear and rebuild the Windows Search feature's index database, which can reclaim a lot of space.
The only caveat with this process is that during the rebuild, searches using the Taskbar, File Explorer, and across Windows 10 might be incomplete until files are re-indexed.
Configure indexer
You can also minimize the space by preventing Windows Search from indexing specific locations.
To remove indexing folder locations from Windows Search, use these steps:
- Open Settings.
- Click on Search.
- Click on Searching Windows.
- Click the "Advanced Search Indexer Settings" option under the "More Search Indexer Settings" section.
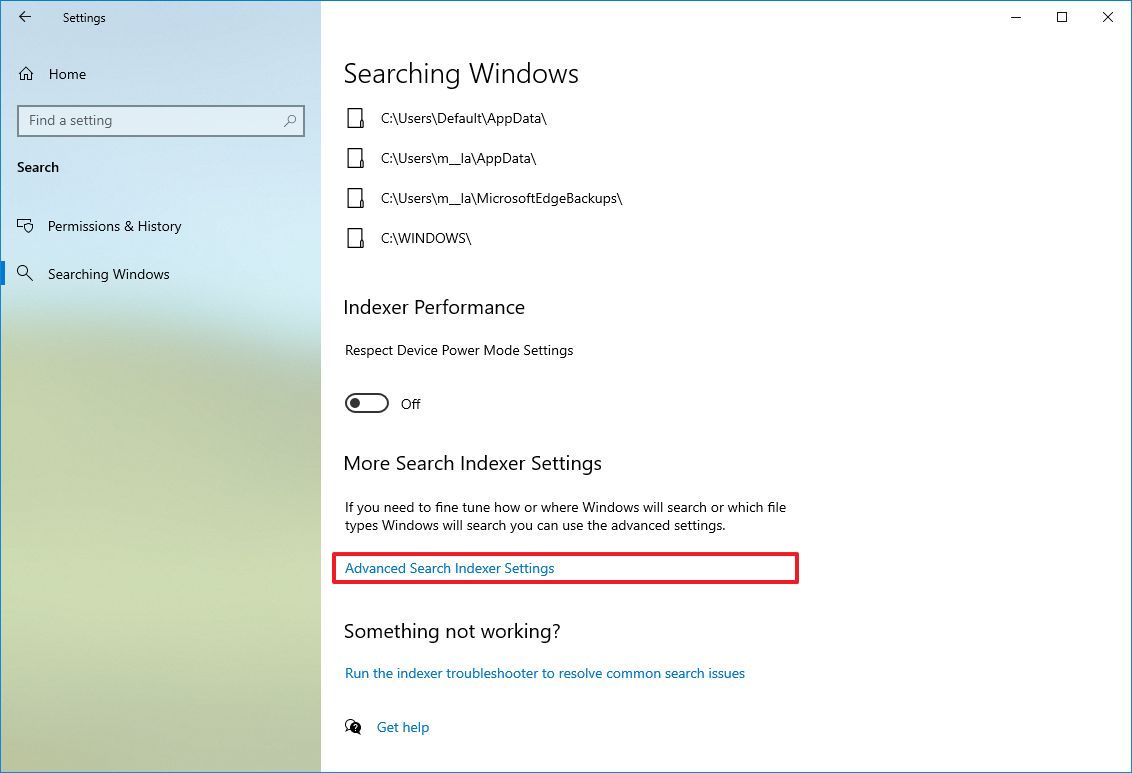
- Click the Modify button.
- Click the Show all locations button.
- Clear the options for apps to exclude from the index database.
- Quick note: Generally speaking, you never want to index any kind of application.
- Expand the "C:" drive and clear the folder you do not wish to appear in search to reduce the database storage usage.
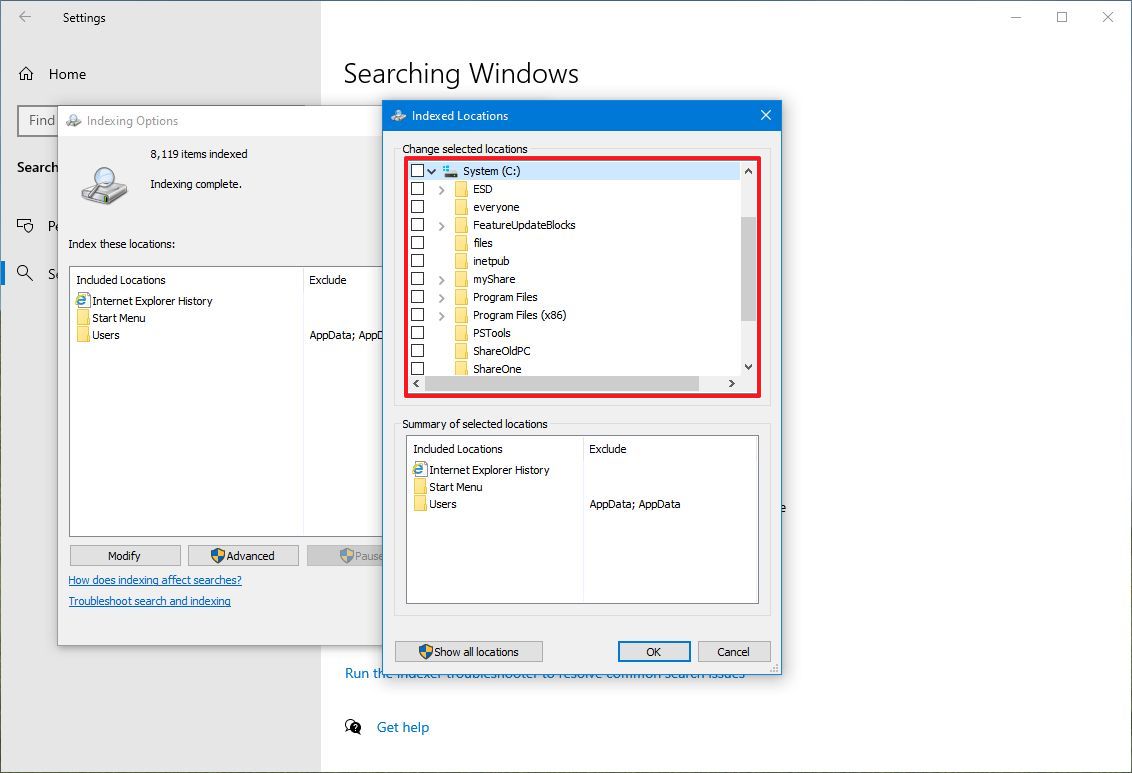
- Click the OK button.
- Click the Close button.
After completing the steps, Windows Search will update the database, hopefully reducing its footprint and making space for other files.
11. Free up space deleting users no longer sharing device
If you share the computer with others, it may be possible to free up space by deleting accounts that no one is using anymore.
To delete a user account and files on Windows 10, use these steps:
- Open Settings.
- Click on Accounts.
- Click on Family & other users.
- Select the account no longer in use.
- Click the Remove button.

- Click the "Delete account and data" button.
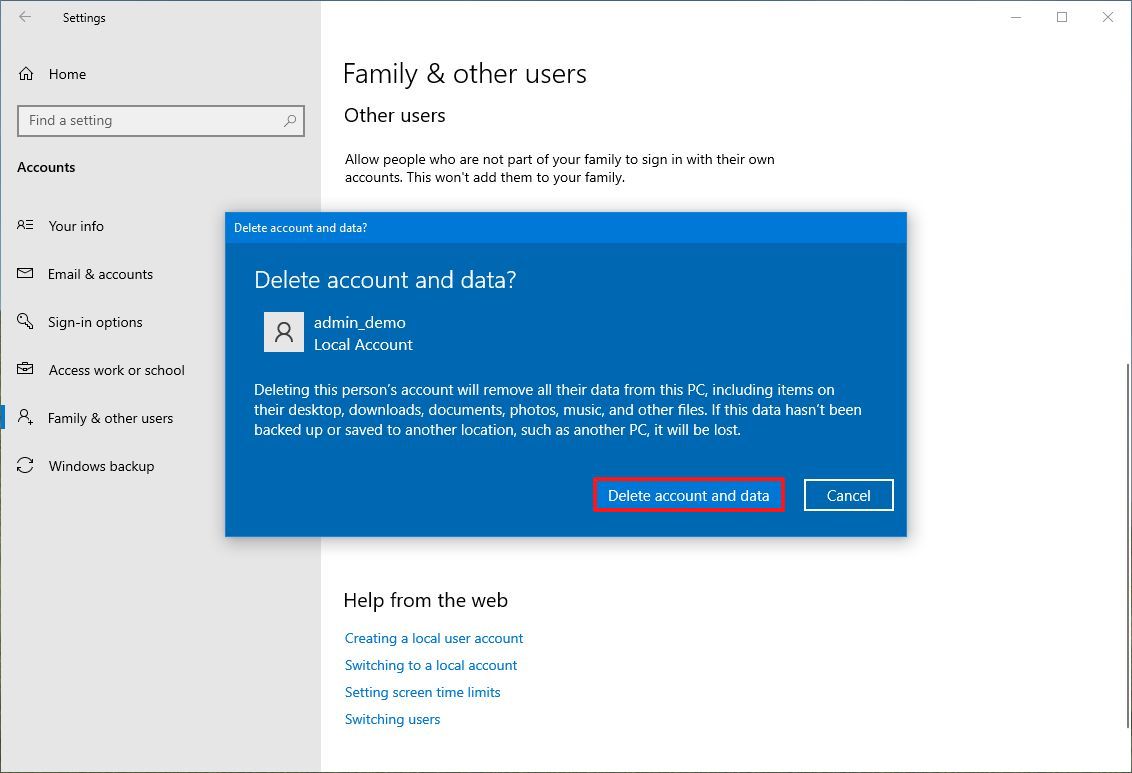
Once you complete the steps, the profile and data will be removed from the computer, regaining more space for other files. You may need to repeat the steps to delete other accounts on Windows 10.
12. Free up space disabling Reserved Storage on Windows 10
Reserved Storage on Windows 10 is a feature that sets apart several gigabytes of space for updates, system cache, and temporary files. When new updates are available, the system automatically cleans up the storage to minimize problems during other updates.
Although this is a great feature to minimize problems during updates and upgrades, it takes up space that could be used to store more documents, pictures, and videos. If you understand the feature and prefer not to use it, you can disable it to free up space. The only caveat with this method is that once you disable the feature, the changes will take effect during the next Windows feature update.
Important: Use these instructions only if you understand the feature. Otherwise, it is not recommended to disable Reserved Storage as it may cause issues during updates.
To disable Reserved Storage on Windows 10, use these steps:
- Open Start.
- Search for PowerShell, right-click the top result, and select the Run as administrator option.
- Type the following command to confirm whether the feature is enabled and press Enter: Get-WindowsReservedStorageState
- Type the following command to disable the feature and press Enter: Set-WindowsReservedStorageState -State disabled
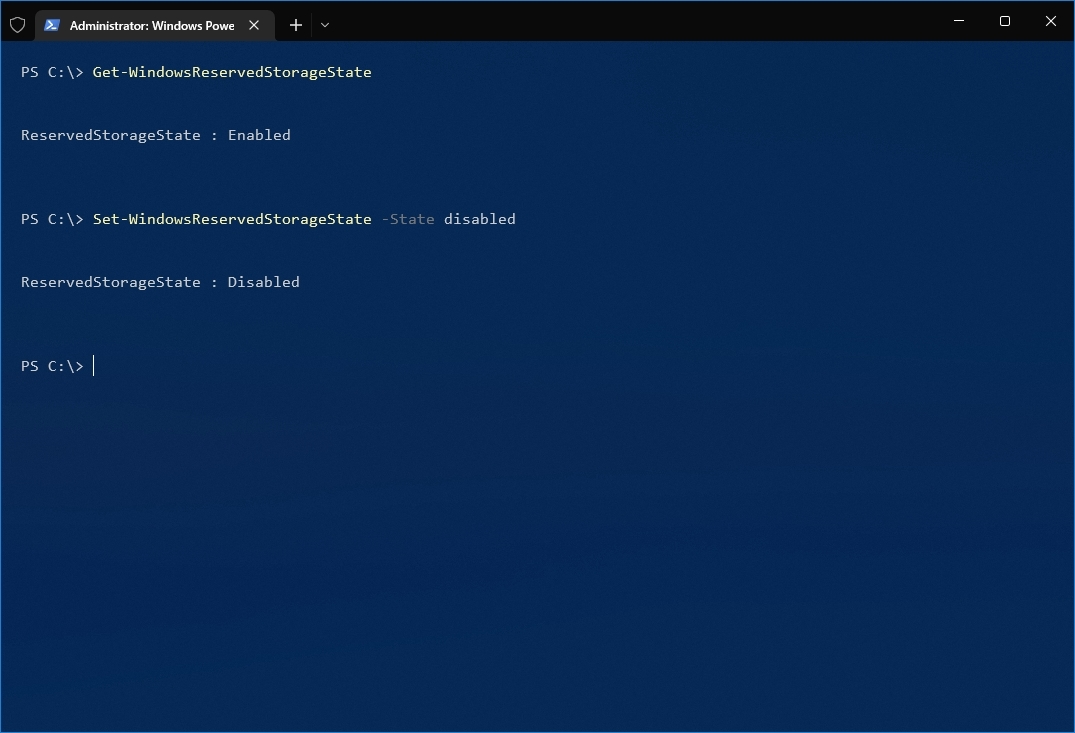
After completing the steps, the feature will be turned off on Windows 10, allowing you to reclaim around 7 GB of space after the next Windows 10 feature update.
In addition to all these different ways to free up drive space, sometimes malware can cause storage problems. If you notice strange behaviors and the hard drive is running low on space, a virus may be causing the problem. If this is the case, you can use these instructions to scan, detect, and remove any malware causing storage issues.
Lastly, it's important to note that the end of support for Windows 10 will occur on October 14, 2025, and after this date, Microsoft will no longer release security or maintenance updates and will not provide any kind of support.
You can use these instructions to prepare your device and upgrade from Windows 10 to 11.
More resources
For more helpful articles, coverage, and answers to common questions about Windows 10 and Windows 11, visit the following resources:
Mauro Huculak has been a Windows How-To Expert contributor for WindowsCentral.com for nearly a decade and has over 15 years of experience writing comprehensive guides. He also has an IT background and has achieved different professional certifications from Microsoft, Cisco, VMware, and CompTIA. He has been recognized as a Microsoft MVP for many years.
You must confirm your public display name before commenting
Please logout and then login again, you will then be prompted to enter your display name.

