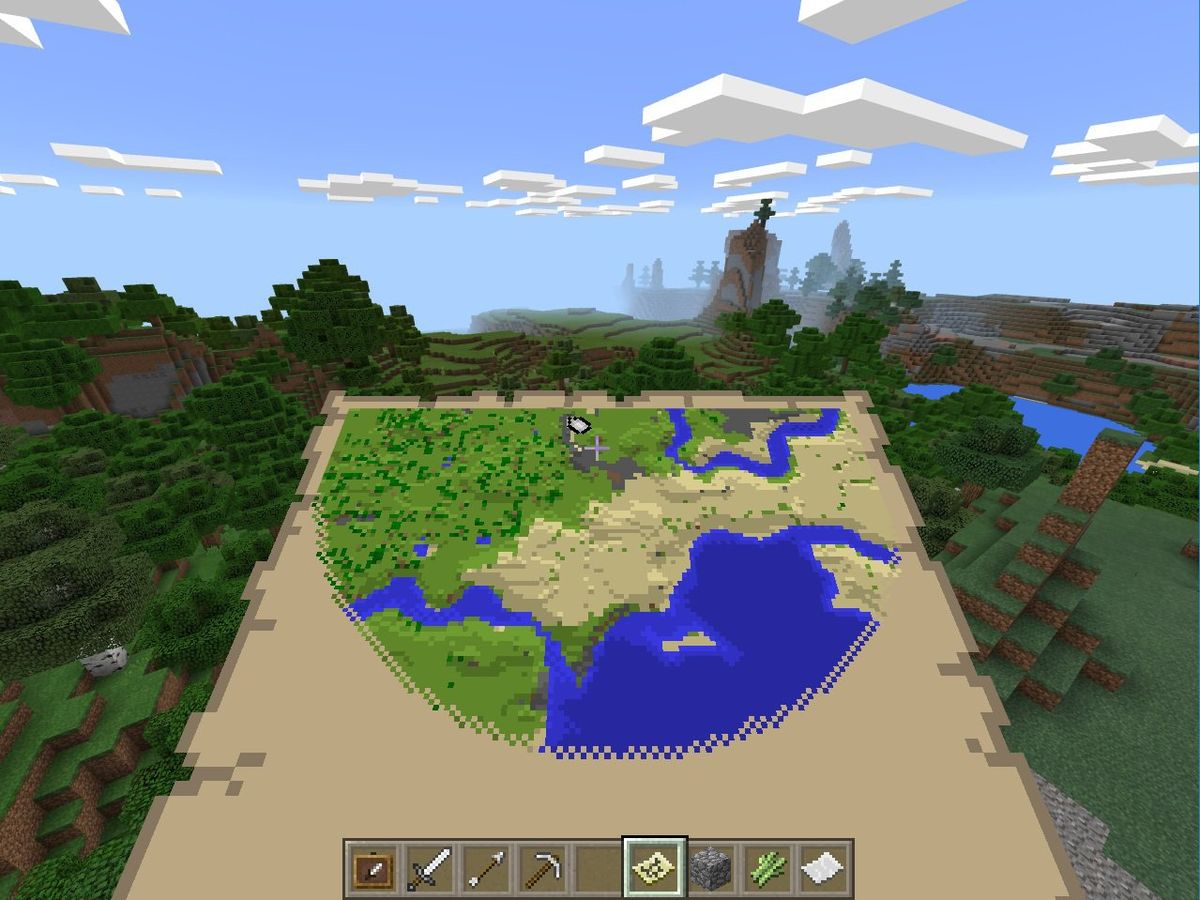
While they initially appear simple, making and using maps in Minecraft requires a bit of know-how so you don't waste valuable resources or get lost somewhere far from home.
- How to make maps
- How to initialize maps
- How to keep maps in frames
- How to create a seamless mosaic of maps
- Maps in the Nether
How to make maps

Depending on the resources you have in your inventory, you can make a few different types of maps. Start with an empty map, get the hang of navigating, then start cloning and make a map room for visitors to your realm!
Empty map
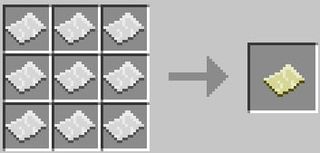
An initialized empty map kept in your inventory will automatically fill in as you explore the Overworld.
Empty map with indicator
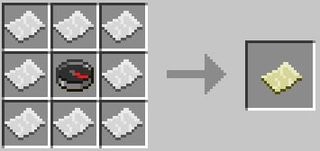
The indicator shows your position — including which way you're facing — when you look at the map. As long as the map is kept in your inventory, it will automatically fill in as you explore the Overworld.
Zoomed-out map
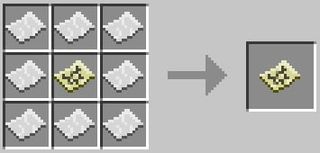
Default maps are zoomed way in and only show 128x128 blocks. You can repeat this crafting recipe four times on the same map to reach maximum zoom, which is 2048x2048 blocks.
Cloned map
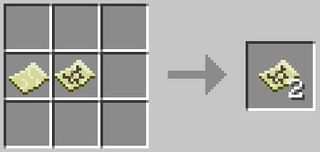
Cloning a map allows you to share with friends. You can also place a cloned map into a frame and carry the other clone with you in your inventory — both maps will update at the same time despite one map remaining at home. You can place extra empty maps alongside your initialized map to create more than one clone.
Add an indicator to an initialized map
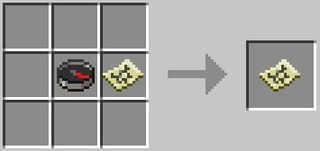
If you already have a map that is filled in but doesn't have an indicator, you can add one using a compass.
Get the Windows Central Newsletter
All the latest news, reviews, and guides for Windows and Xbox diehards.
How to initialize and use maps
Maps won't begin to fill in until you initialize them, allowing you to transport blank maps to new, undiscovered locations.

To initialize a map, place an empty map in your hotbar — the bottom row of your inventory — then right-click with it in your hand. The empty map will turn into a drawn map. As you walk around, the map will fill in. If you explore past the boundary of the map, your indicator will stay along the border without filling anything in. In this case, it's time to zoom your map out, or create an entirely new map and initialize it in the new area.
How to keep maps in frames
Creating a map wall is useful if you have lots of newcomers to your realm, or if you simply want to keep track of the Overworld you're building in.
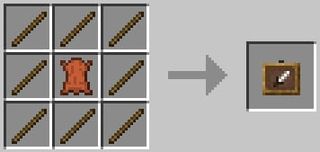
First, you want to craft some frames using sticks and leather.

Next, you want to place the frame on your wall by right-clicking with the frame in your hand.

With initialized map in-hand, right-click the frame to post the map. You can do this multiple times to create a mosaic of maps.
How to create a seamless mosaic of maps
Creating a wall of maps for newcomers is a great idea to help them get on their way. To begin, you want to create four empty maps -- try creating them with indicators, as this will show where all players in the game are located. You will also want to create four item frames.

Place your frames in a square on the wall. Hold onto your first map and right-click to initialize it where you stand. Place this map in a frame on your map wall.

Travel beyond the border of the first map you place on your map wall. Initialize the next empty map where you stand and return to the map wall. Place the map in the corresponding frame so that the pictures line up.

Repeat the process, each time heading in a different direction before initializing a new map, until your map wall is filled. You can theoretically make this wall as big as you'd like as long as resources allow.
Maps in the Nether

You can try using maps in the Nether, but they won't work very well. You'll only be shown bedrock, and, if your map has it, the locator will spin around without showing you which direction you face. It's best to save your paper, cross your fingers, and get your Nether journey over with as soon as possible.
Are you a mapper?
Do you bother crafting maps and building map walls in Minecraft, or do you let the wind take you whichever way it blows? Let us know in the comments section below!

Cale Hunt brings to Windows Central more than eight years of experience writing about laptops, PCs, accessories, games, and beyond. If it runs Windows or in some way complements the hardware, there’s a good chance he knows about it, has written about it, or is already busy testing it.