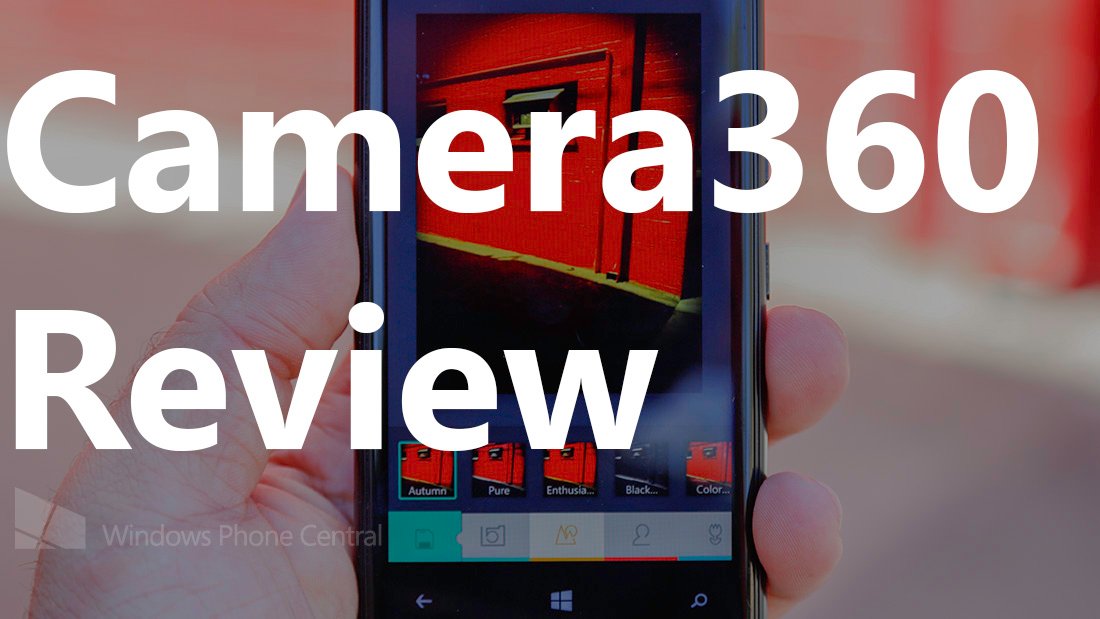
Last week Camera360 hit the Windows Phone Store. It’s a very popular app on both iOS and Android (with an average rating of 4.5 on both platforms). So when we launched on Windows Phone we were very eager to play with it. This is another one of those apps that applies filters to your photos, but it does so in a brilliant and beautiful fashion. Let’s check it out.
A lot of you guys and gals complain about ‘filters’ in the comments. So let’s address that from the start. Why would you want to apply filters to your photos when the images from sensor on phones like the Lumia 920 and HTC 8X are amazing? Easy answer: artistic choice. Everyone has their own interpretation, but if Ansel Adams thought a red filter was good enough for his Monolith image of Half Dome in Yosemite, they’re good enough for you and me. He used a red filter to help heighten the tonal contrasts in that image. That’s a very good reason why a lot of people like to use filters today. However, you can just slap a physical filter onto the front of your lens –it’s not very practical. That means we get apps like Lomogram and now Camera360.

Filters galore
Camera360 has a wide variety of filters (which it groups into six “shooting themes”) to choose from. What’s nice about this app compared to some others is that the effects are displayed in real time while you’re using the camera. It helps you decide which filter works best for a particular scene. Let’s look at the six themes and the filters available within each section.
- Auto: It’s auto, you can edit pictures later, and this is just a fast way to get a shot if you’re in a hurry.
- Portrait: Sweet, Natural, Sunny, Fresh, and B&W
- Macro: Pure, Retro, Elegant, Maple, and Emerald
- Night: Enhance, Foggy, Purple, and Fall
- Food: Dream, Warm, Normal, and Reversal Film
- Scenery: Autumn, Pure, Enthusiasm, Black Storm, and Color Sketch
The on screen controls to switch between the different filters is really slick. On the bottom or side (depending on your phones orientation) there is a dial. That dial is used to switch between the shooting themes. So you might select ‘Food’ if you’re taking a picture of that huge burrito you’re about to destroy. From there you swipe left or right (or up and down) in the center to switch between the filters within that shooting theme. Each time you change a theme or filter the effect is applied instantly to the viewfinder on your screen. It’s great to see what you’re getting. You can always just shoot in ‘auto’ and apply those filters later, but that’s not very fun is it?

Camera360 sample image: Complete with the vignette frame and a bit of thumb for 'artistic' flair.
More controls
Get the Windows Central Newsletter
All the latest news, reviews, and guides for Windows and Xbox diehards.
While not as full featured as some other apps (like ProShot), Camera360 does provide a full controls on the overlay UI to help you get the look you want. The first is an exposure slider. You can increase or decrease the exposure by selecting it, it’s a handy feature if the in camera metering isn’t getting the look you want for a particular scene. There are also controls to switch between the primary camera and front facing camera, as well as cycling through the flash options. Another cool feature is the ability to add frames to your shots (again, another creative decision). On the bottom right you’ll see a square looking button that lets you cycle through the available frames. They’re a nice little feature to give your photos that cheesy faux-Polaroid feel.
Calendar view and sharing
Like most modern photo editing apps, after you’ve editing a photo you can share to various social networks. And there are a ton of networks to output your photos to. You get Facebook, Twitter, Flickr, SinaWeibo, TencentWeibo, QZONE, Renren, Evernote, Kaixin, and Huaban. You’re probably scratching your head at a few of those. The developers are primarily based in Asia and you’ll notice that when reading the app description in the Store. You can blame Bing or Google translate for a few laughs you’ll get.
The other interesting part of Camera360 is the ‘photo diary’. The gallery view within the app is displayed in date format. It’s a nice layout and you can browse your photos by day. You’ll notice photos from your camera roll showing up in there as well, so if you wanted to edit them with Camera360 even though you didn’t originally take them with the app you totally can. However, if you try editing a photo that you originally shot with a filter in Camera360, that filter stays applied throughout future edits. That’s one scenario in which you might want to lean on the ‘auto’ camera in Camera360 if you plan on trying out various filters.

Wrapping it up
I actually like Camera360 a lot. The layout is really nice and I like the minimal approach to the viewfinder layout. Switching between filters is really fluid, with an occasional lag while the filter is being applied live to the scene. The app shows up in your Lens selection in Windows Phone 8, but you’ll be missing a double wide tile and lockscreen support in this version. Also, in the Android and iOS versions there is support for the newly launched cloud portion of Camera360. While probably coming in a future version, it would have been nice to test it out on my Windows Phone and not iPhone. That actually might have been a good thing though, since the entire site is in Chinese and I can’t exactly read it.
Those little nibbles aside, Camera360 is a great app to get creative with and output to your various social networks. The price is right with the app costing zilch. Unfortunately the app is only available for Windows Phone 8 at the moment and probable future. You can blame the poor camera support in Windows Phone 7 for that since Camera 360 needs to apply the filters in real time.
You can download Camera360 for free right here in the Windows Phone Store, use the QR code below, or swipe to the right in our app.

