All you need to know about privacy and settings in Windows 10 and Microsoft Edge
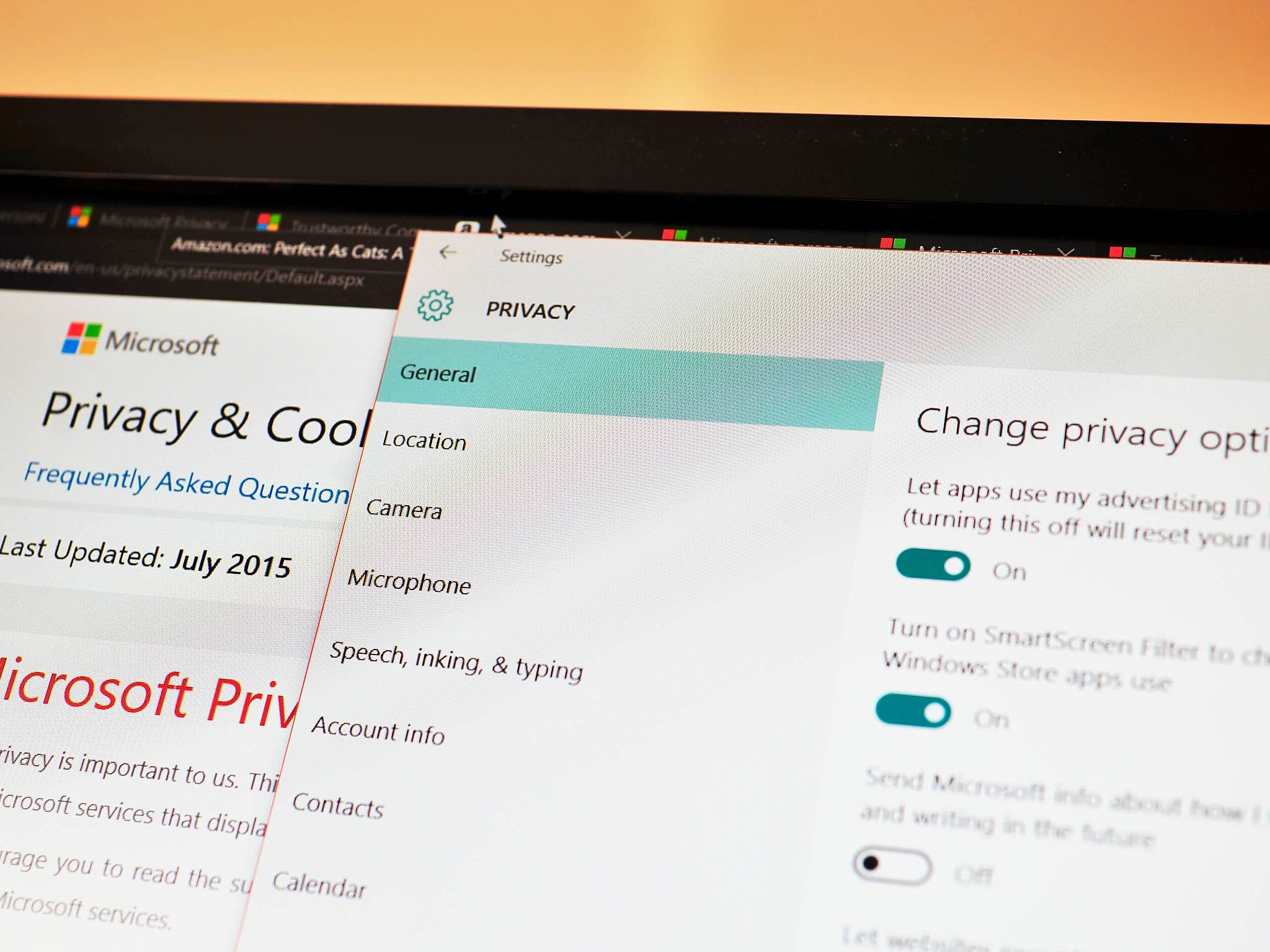
In lieu of Microsoft's updated notes on user privacy in Windows 10, we're republishing this help and how-to guide for new users!
Microsoft's Windows 10 OS adds and simplifies many things for the user including security and privacy settings. Indeed, Windows 10 is both more secure and yet shares more data than any previous operating system.
The interesting part about security and privacy in Windows 10 is that Microsoft is very transparent on what data they collect, store, use and how they use it. Additionally, the company gives users many ways to opt-out of such data collection. The downside in a user doing this is it disables many of the OS personalization that makes Windows 10 so significant.
Let's break it all down.
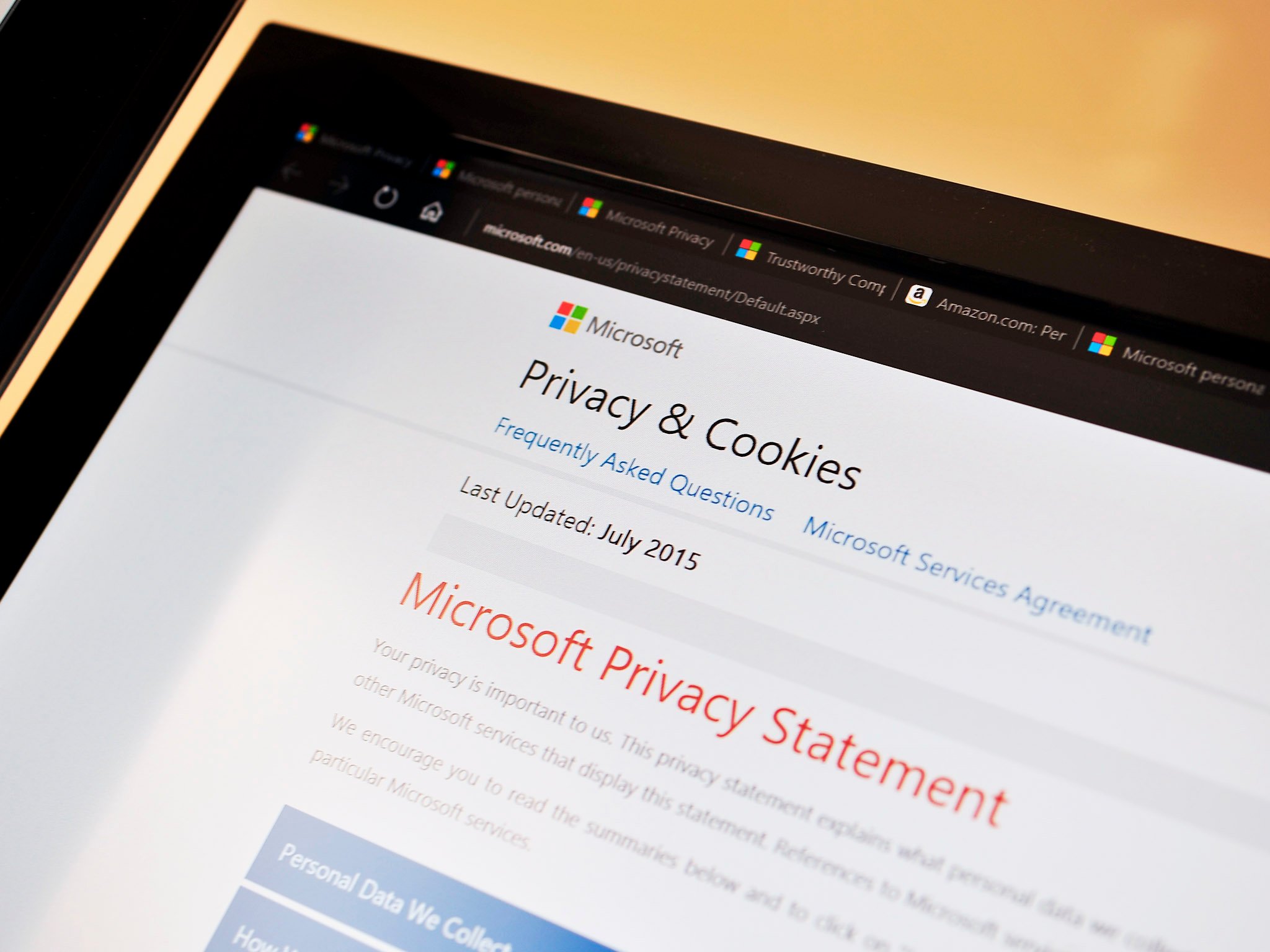
Microsoft's Privacy Statement
Before we get started make sure you take a moment to read Microsoft's very public and thorough Privacy Statement : http://www.microsoft.com/privacystatement as well as a more general statement on Trustworthy Computing.
Microsoft is very clear on what they collect, why the collect it and what they do with it. It is up to you to decide what are the boundaries of acceptance and to know all the details. There are lots of interesting bits, though, and we will highlight a few by using the July 2015 terms for reference.
- Children and Advertising - Microsoft does not deliver interest-based advertising to children whose birthdate in their Microsoft account identifies them as under 13 years of age.
- Data Retention - For interest-based advertising, Microsoft retains data for no more than 13 months, unless they obtain your consent to retain the data longer.
- Data collected includes your name, how to contact, demographics, payment info, usage, contacts and relationships, location, and some content
- How Microsoft uses your personal data : providing services, service improvement, security, advertising
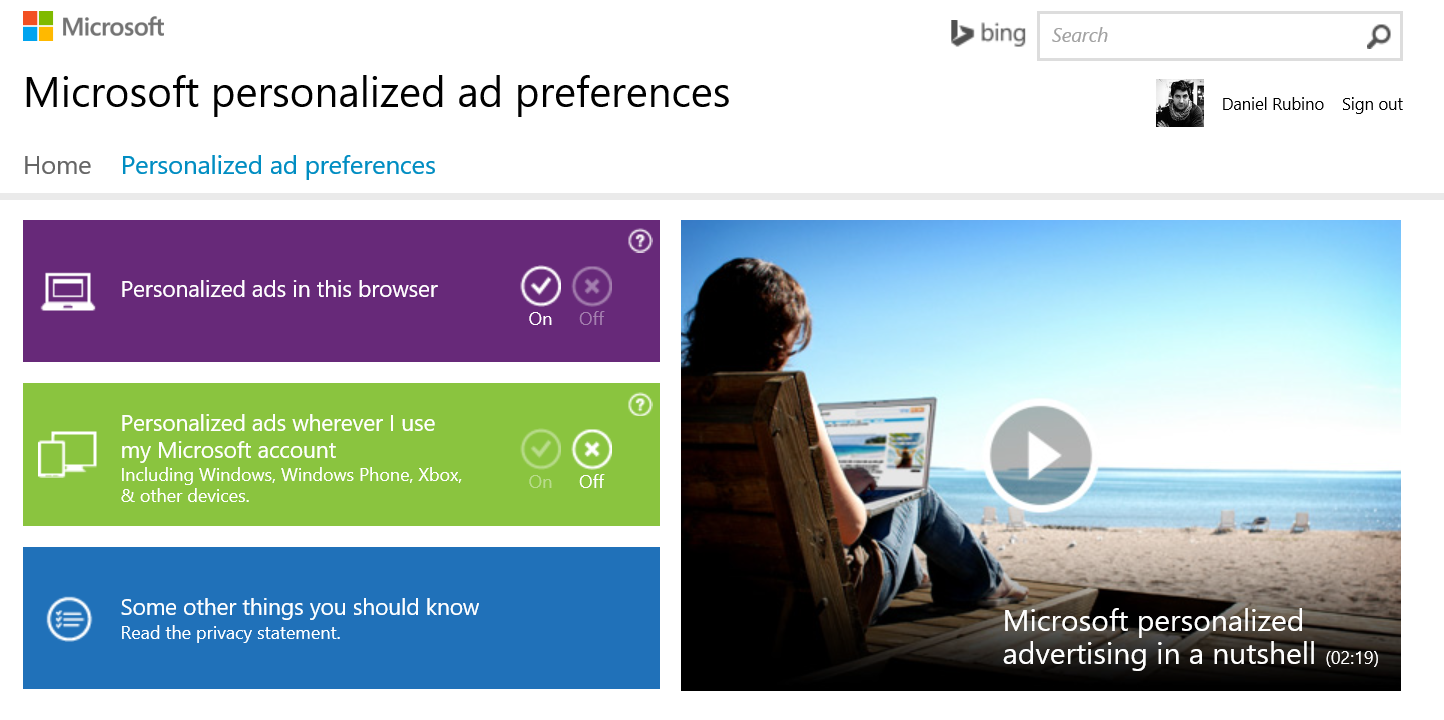
How to opt-out of interest-based advertising
To be clear, Microsoft is using this information for advertising, even for targeted marketing. In some ways, this is not a bad thing. If you have to see ads would you rather see something mildly interesting or something unrelated to your age or interests? I do not know. It is your preference.
Get the Windows Central Newsletter
All the latest news, reviews, and guides for Windows and Xbox diehards.
Obviously no ads are the ideal but Microsoft is offering a lot of free services, and they are not immune to this popular business model. To wit:
"Many of our services are supported by advertising. We use the data we collect to help select the ads Microsoft delivers - whether on our own services or on services offered by third parties. The ads we select may be based on your current location, search query, or the content you are viewing. Other ads are targeted based on your likely interests or other information that we learn about you over time using demographic data, search queries, interests and favorites, usage data, and location data - which we refer to as "interest-based advertising" in this statement. Microsoft does not use what you say in email, chat, video calls or voice mail, or your documents, photos or other personal files to target ads to you."
That last point about not using your email is still a vital difference between Microsoft and other competitors in this area. Even if you opt-out of targeted advertising on Gmail you may still see "contextual ads based on the message you are reading as well as other relevant ads".
Luckily, you can easily opt-out of this Microsoft targeted marketing at http://choice.microsoft.com{.nofollow}. At that site, you can choose to turn off personalized ads for your browser and your Microsoft Account.
Mind you, no matter what you choose you still see ads. The option merely chooses between ones relevant to your interests or wild guesses. If you decide to opt-out, do not be shocked to see ads for senior services even if you are in 20's.
Ironically, choosing to turn off 'Personalized ads in this browser' does not work in Microsoft Edge, or rather, it does not stick. I have already brought this issue up with the Edge team, and a ticket has been created to fix it.
The important takeaway here is this: Microsoft is very open about what they are doing with your data. It is, however, a lot of data. Whether you are okay with that is a personal choice, which is why we will now walk you through ways of controlling your privacy and data.
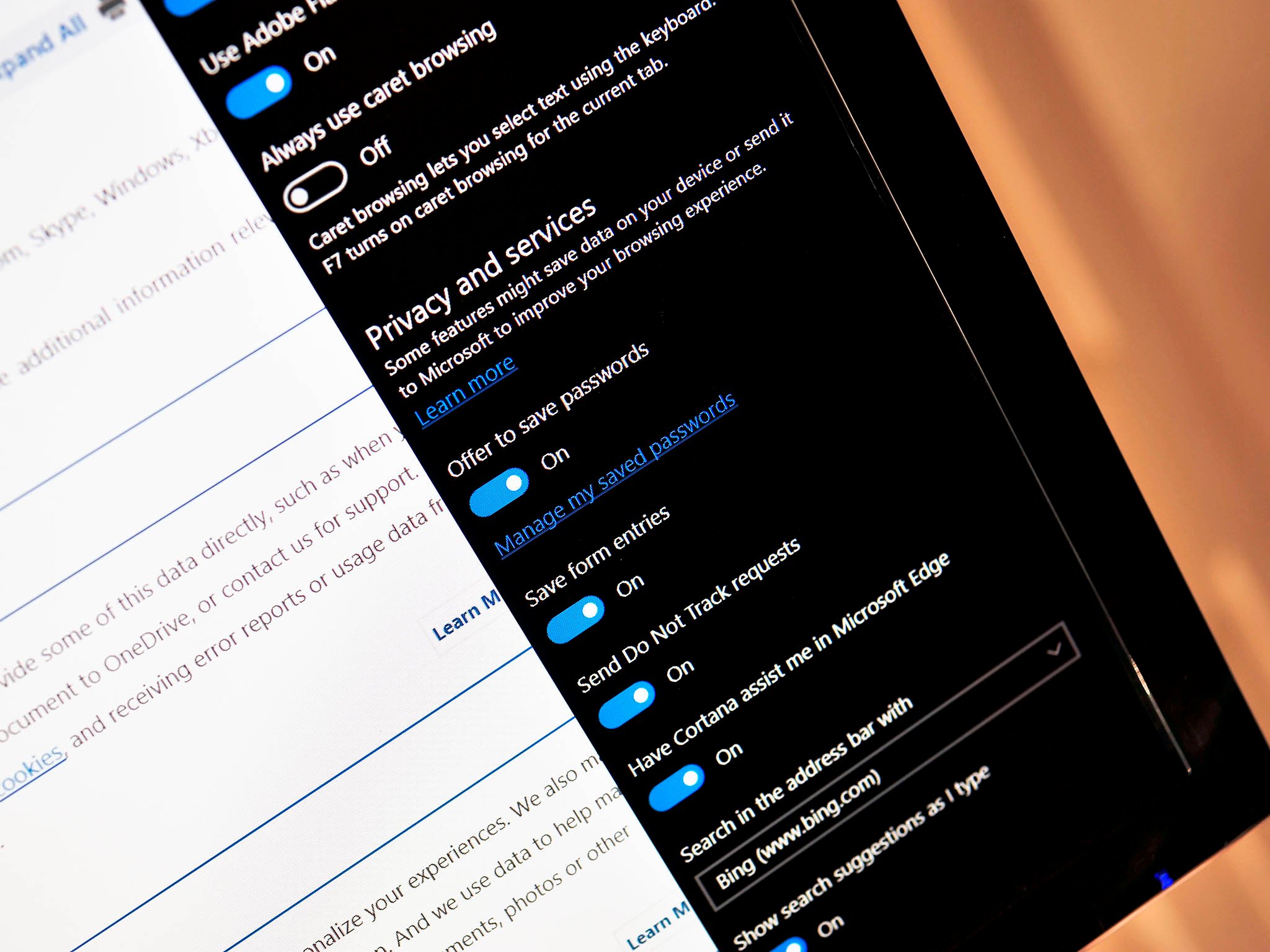
Microsoft Edge
Besides opting out of targeted ads through your Microsoft account, you can also adjust some settings in the Edge browser.
- Open Edge Browser
- Tap the ellipsis button at the top right corner (the '…' button)
- Choose Settings
- View advanced settings
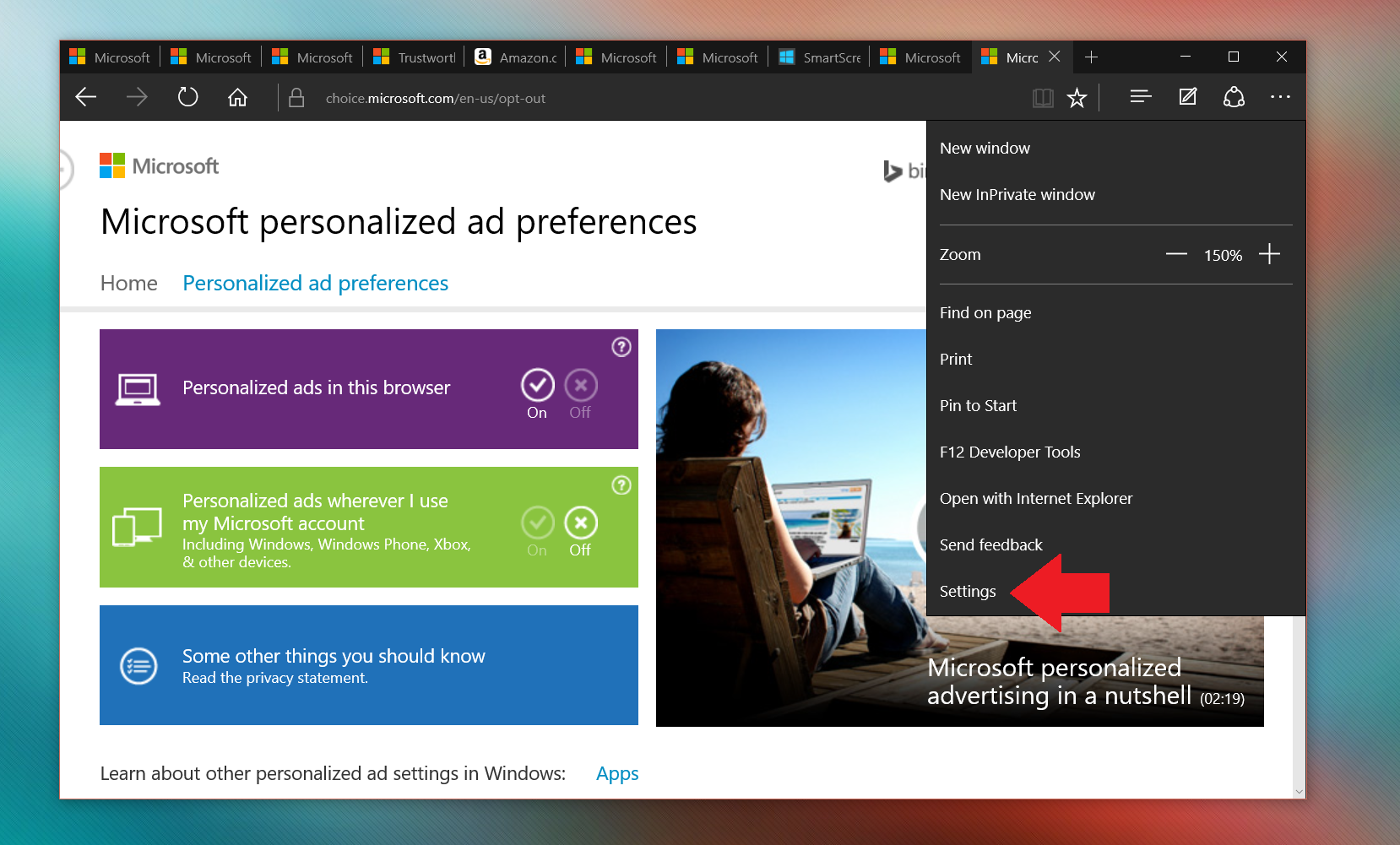
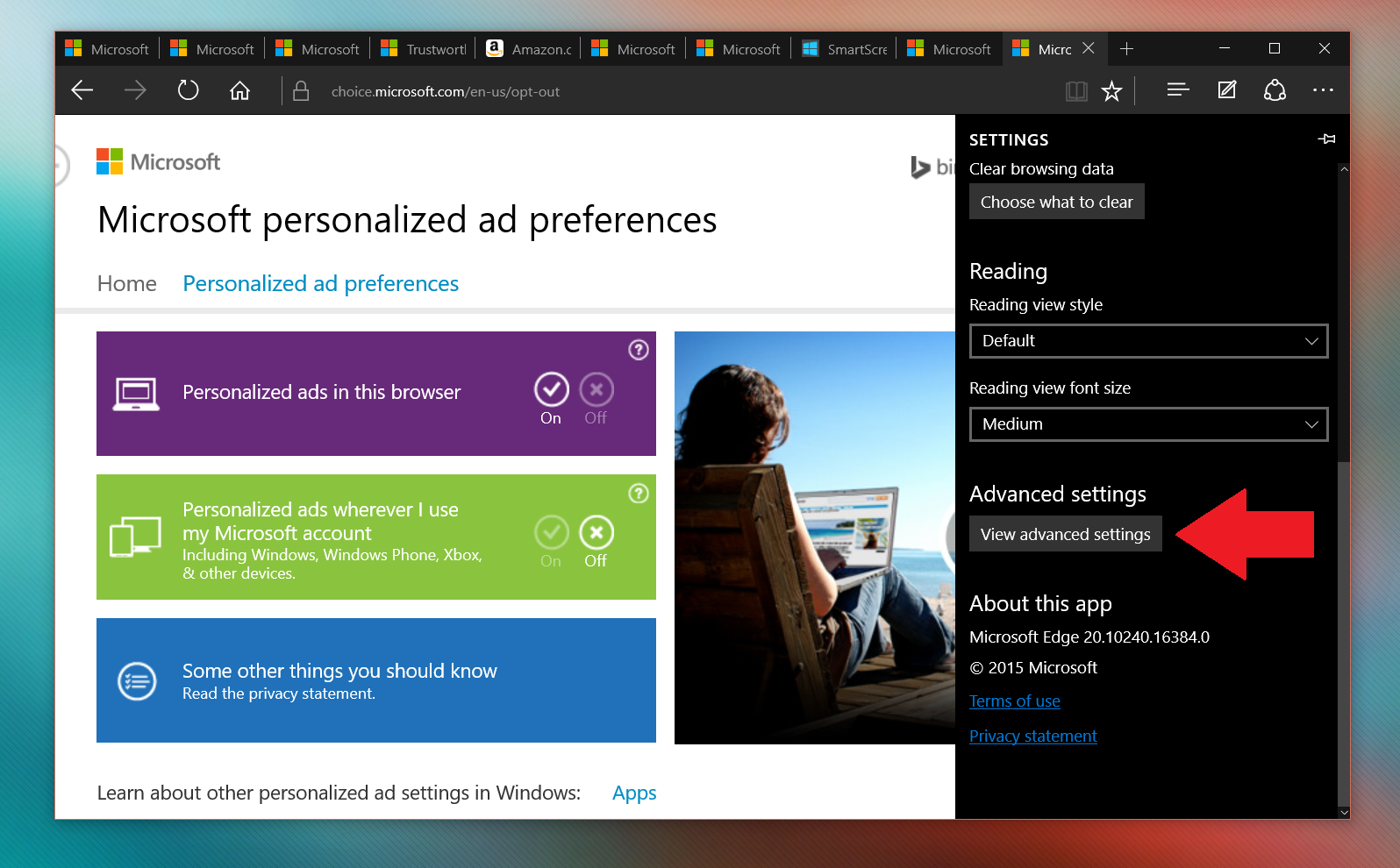
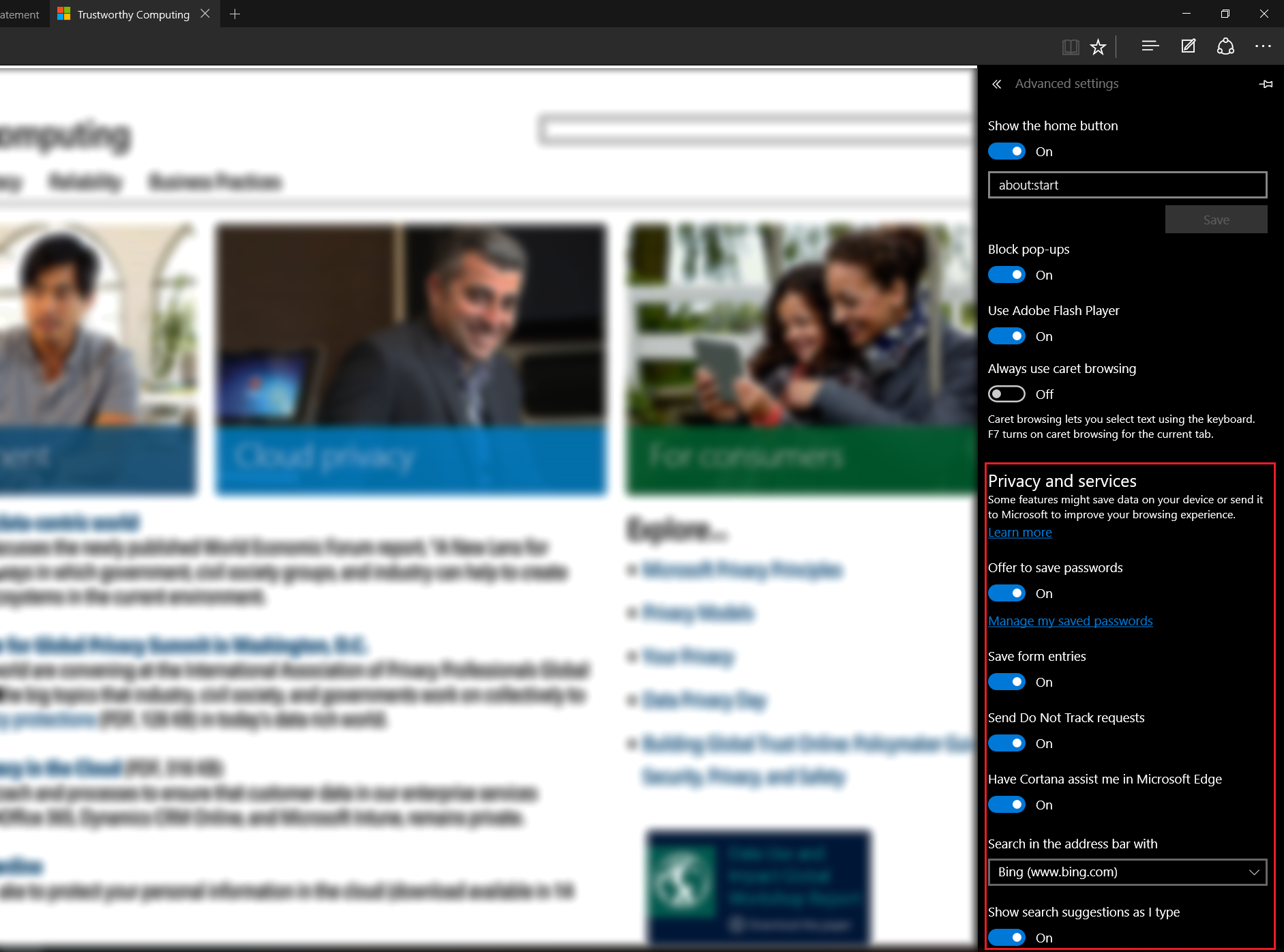
Here you can find a few privacy options that you can toggle on or off. Specifically:
- Offer to save passwords
- Save form entries
- Send Do Not Track requests
- Have Cortana assist me in Microsoft Edge
- Show suggestions as I type
- Cookies: Block all, only third parties, or don't block
Technically, all of those pose some privacy risk. However, only the Do Not Track (DND) requests and 'block only third-party cookies' are the ones you should turn on to reduce ad tracking. Blocking all cookies could cause login issues on some sites, so be careful if you choose that one.
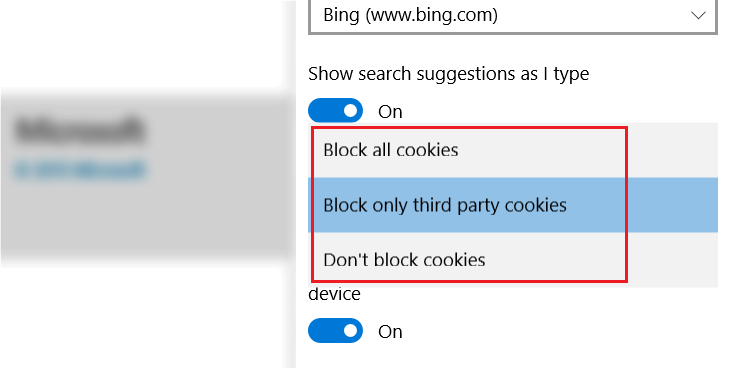
The rest, including saving passwords and word prediction, do send information to Microsoft. However, the convenience of using those services is hard to give up. Regardless, the choice is yours so think it through.
Windows 10
Microsoft offers many options to control your privacy settings in Windows 10. In fact, Privacy has its own section under Settings making it very obvious where to find these things. The notion that Windows 10 and by extension Microsoft is being dishonest in any way has yet to be demonstrated. Nothing is buried, and nothing is hard to understand. Sure, you may not like some of the defaults but that is another discussion.
For now, we are going to go through the various privacy settings in Windows 10. Here is where you can find them:
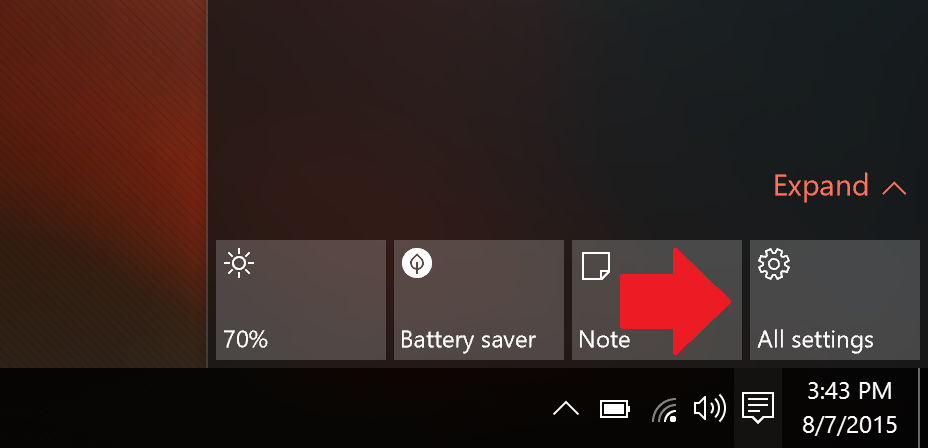
- Open All Settings in Quick Actions or type Settings in the search bar
- Open up Privacy
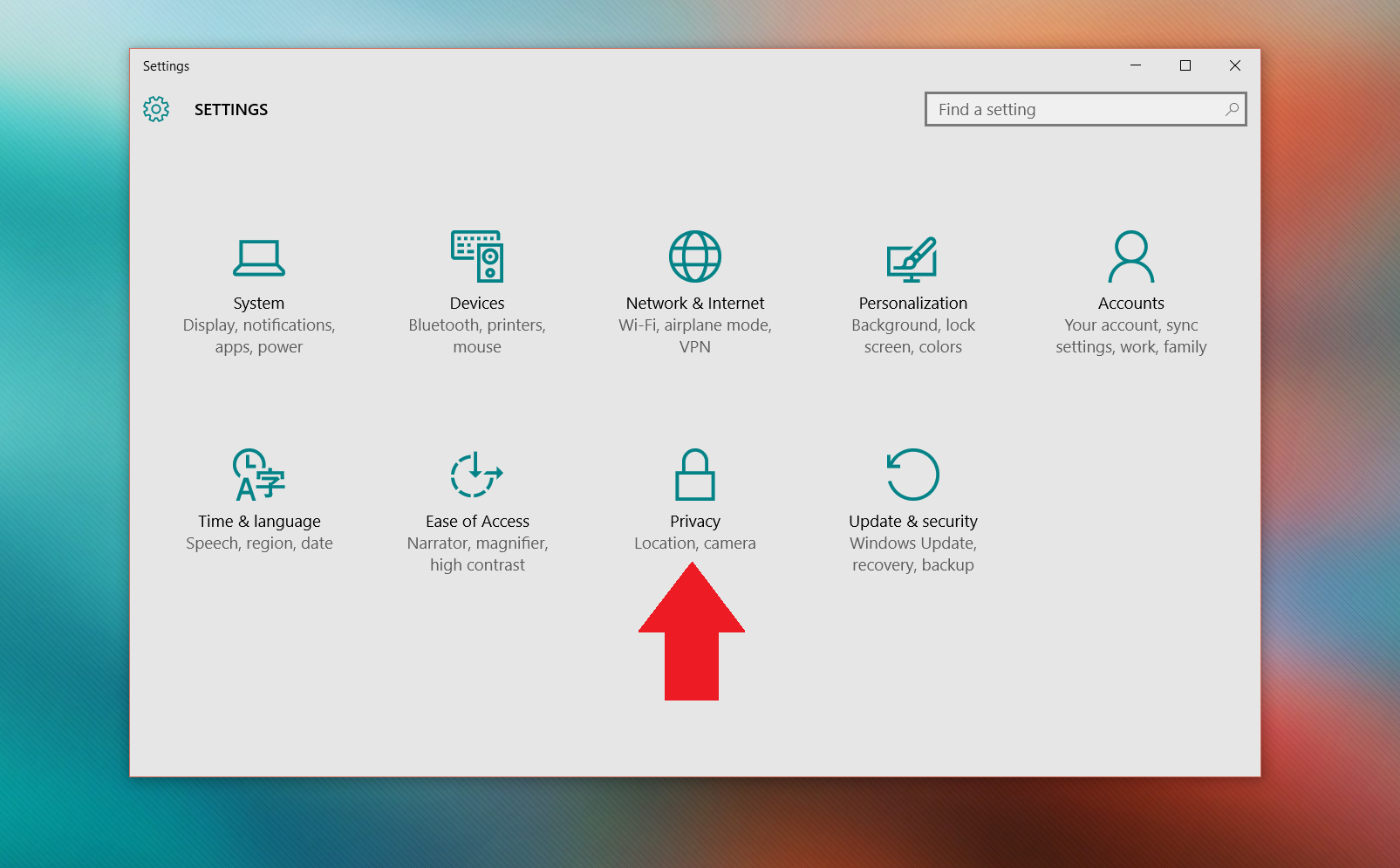
All of this is rather basic. Going down further, we can see no less than 13 pages dedicated to this topic. This abundance of options is both a reflection of the amount of data Windows 10 collects and Microsoft's transparency in letting you turn things off. Here are those categories and what they do.
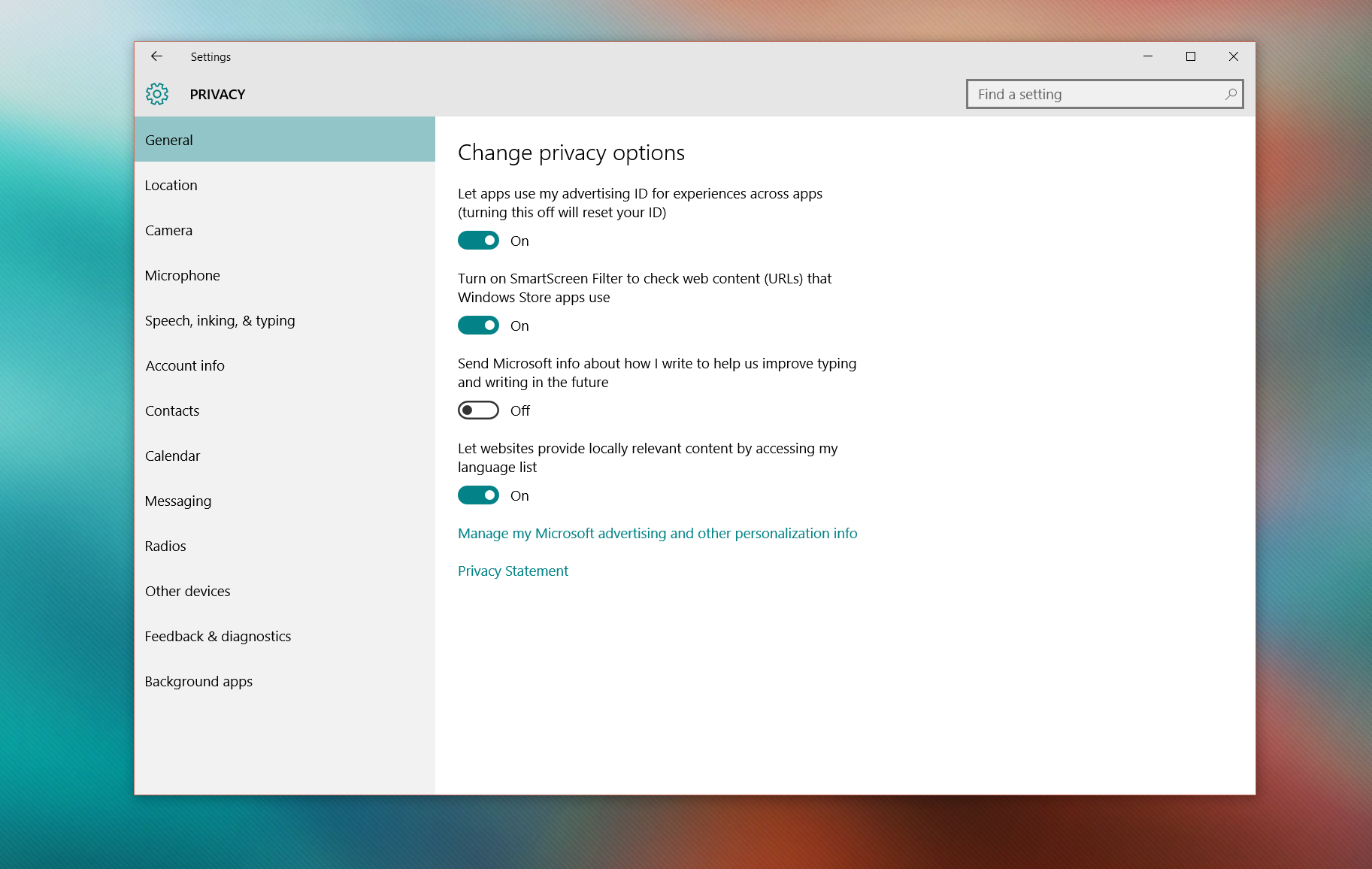
General
These are the main settings for your advertising ID for apps, SmartScreen Filter, how you write, and language settings. There is also a link to manage further your Microsoft Account settings that jump to the Microsoft Choice page mentioned earlier.
Users can safely turn off advertising ID for apps and language if they have a primary language. The typing one is a bit controversial as this helps with word prediction, which is crucial for mobile. However, if you are concerned, you can turn that one off as well.
SmartScreen Filter is probably best to leave on as it helps detect malicious websites.
Microsoft SmartScreen Filter FAQ
Location
The location info is critical for mobile devices as this how things like maps for GPS works. However, for your home PC it is not needed nearly as often. Under this area, you can turn off location for that device and even control whether location gets shared with other apps and services. Think of weather apps or restaurant finders.
Users can also clear their location history with a single button and choose which apps can use your location. There is much fine grain control here
Camera
Most computers these days have a webcam. Do you want the PC to access it? Toggle that switch here. Like location, you can also pick which apps specifically can access the camera.
Microphone
Like camera above users here can enable or disable the microphone system wide. Users can also control access through each app that requests permission.

Speech, inking, & typing
This area is controversial. On the one hand, Windows 10 and specifically Cortana collect info like "contacts, recent calendar events, speech and handwriting patterns and typing history".
At first blush, this sounds controversial. However, letting Cortana have access to your contacts and calendar is how the service enables you to send emails or reminds you of an appointment. Same thing with learning your voice patterns.
If you disable this function, you gain some privacy but lose out on Cortana. Choose wisely.
Account info
Have you noticed how some apps like MSN News show your Microsoft Account information and image? This section is where you can control that behavior. Most users want this universal login for apps, but not everyone trusts it. Switch it off if you do not want apps to access your name, picture, and "other account info".
Contacts
This one is self-explanatory. Control which apps can access your contacts. Things like Mail and Calendar, App connector, and Windows Shell Experience are the basics.

Calendar
Like microphone and camera, this setting lets you enable or disable apps having access to your calendar system wide or on an app by app basis. Once again, App connector and Mail and Calendar are the basics here.
Messaging
Windows 10 for PC currently has no way to send SMS or MMS messages through your phone. However, the feature is rumored to be coming later this year. Don't like the idea of Windows 10 accessing your SMS messages? Disable it in this area. For now, however, this does nothing as there are no apps that utilize this feature.
Radios
Some apps evidently can control your Bluetooth or other radios. This section includes a system wide switch to turn it off or on an app by app basis. Currently, we do not see any third party apps that can utilize this feature.
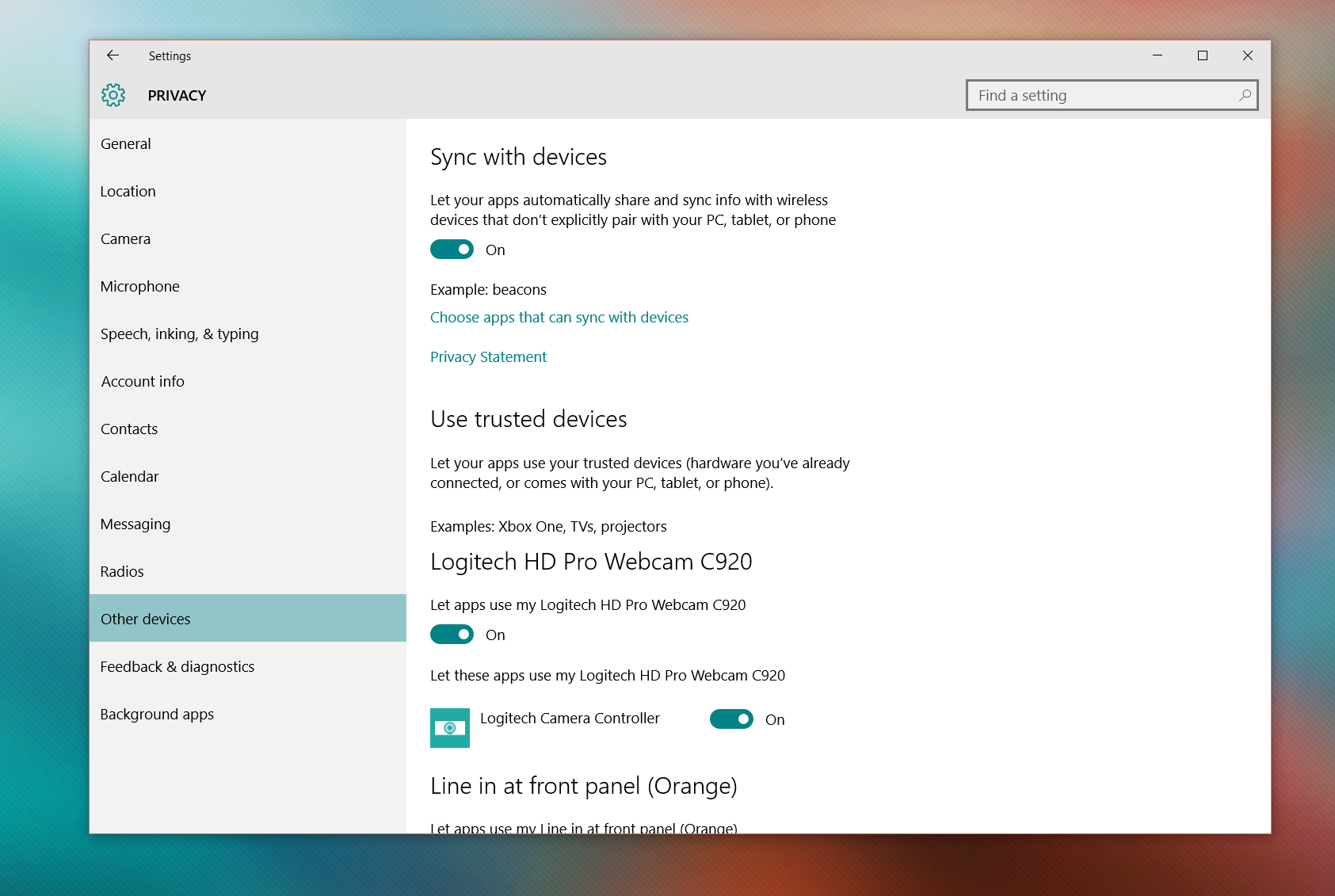
Other devices
This section is rather large. It lets you decide if you want your Windows 10 apps to "share and sync info with wireless devices that don't explicitly pair with your PC, tablet, or phone". Currently, this feature is not very active so you can likely turn it off for now.
Users can also control external cameras and USB access through other apps.
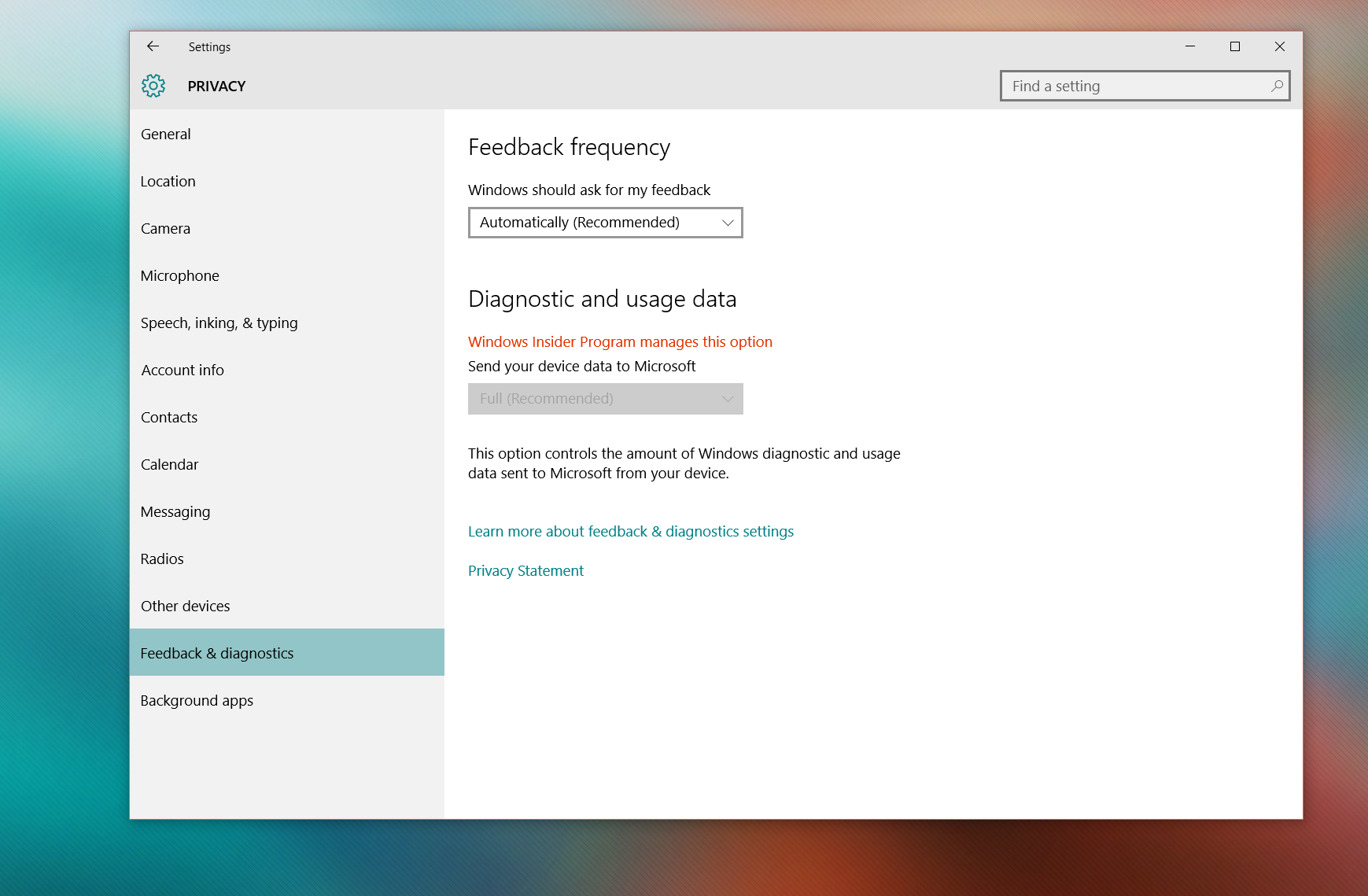
Feedback & diagnostics
Do you find those Microsoft pop-ups asking you for feedback on Windows 10 annoying? Here is where you turn them off. Additionally, if you happen to be chatty Kathy, you can set it to always, once a day, once a week, or automatic.
'Diagnostic and usage data' is another red flag for some privacy gurus. Microsoft is very clear that they collect data on how you use Windows 10. This collection is referred to as telemetry and is critical to the Windows team.
You can, however, control that data in this section by selecting Basic, Enhanced, or Full. Some of the information collected contains data on "how frequently or how long you use certain features or apps and which apps you use most often".
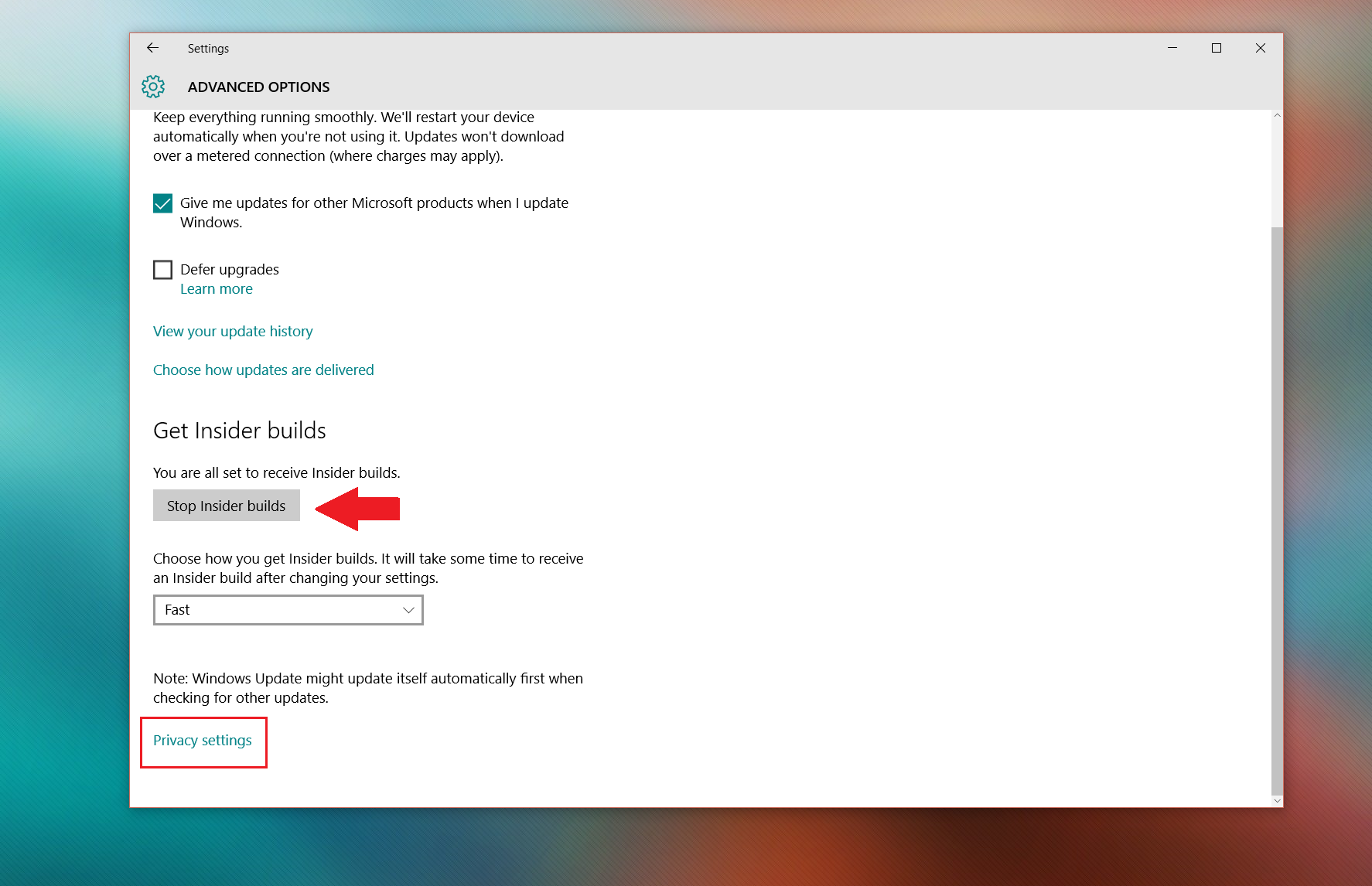
Unless, of course, you are in the Windows Insider program. If you are enrolled in that program, you are surrendering more data as you have volunteered to be a test subject for Microsoft to help shape their OS. Luckily, you can always opt-out of the Insider program under Settings > Update & Security > Advanced Options > Stop Insider builds. Opting out results in no longer getting new features before the general public.
How Insiders can stop receiving new builds after Windows 10 launches
Microsoft is very explicit in what they are collecting, and you can read about it here:
Windows 10 Feedback, diagnostics, and privacy: FAQ
Long story short, for those on the Insider program or if you have chosen Full, this is what you may share with Microsoft:
"…system files or memory snapshots, which may unintentionally include parts of a document you were working on when a problem occurred. This information helps us further troubleshoot and fix problems. If an error report contains personal data, we won't use that information to identify, contact, or target advertising to you. This is the recommended option for the best Windows experience and the most effective troubleshooting."
As to who sees the information, Microsoft says this on their FAQ:
"Microsoft employees, contractors, vendors, and partners might be provided access to relevant portions of the information collected, but they're only permitted to use the information to repair or improve Microsoft products and services, or third-party software and hardware designed for use with Microsoft products and services."
Whether or not you are comfortable with any of this is a personal decision. Just know that Microsoft is using the data to improve the Windows 10 experience and not targeted advertising. At least you now know what you are sharing and how to turn it off.
Background apps
Background apps are relatively benign. This section is a master control area to enable or disable apps from running in the background. This field is helpful to save some resources or make sure some app is not running in the background that should not be.
There are many settings there and depending on your level of paranoia or just concern over privacy, you can spend a good 45 minutes going through all of them
Sync your settings
Users can go to Settings > Accounts > Sync your settings to control whether or not certain aspects of their OS (like the theme, web browser settings, passwords and more) are passed to the Microsoft cloud to be synchronized with other computers associated with your account.
Technically this is a very useful service but some concerned with privacy may want to turn these off.
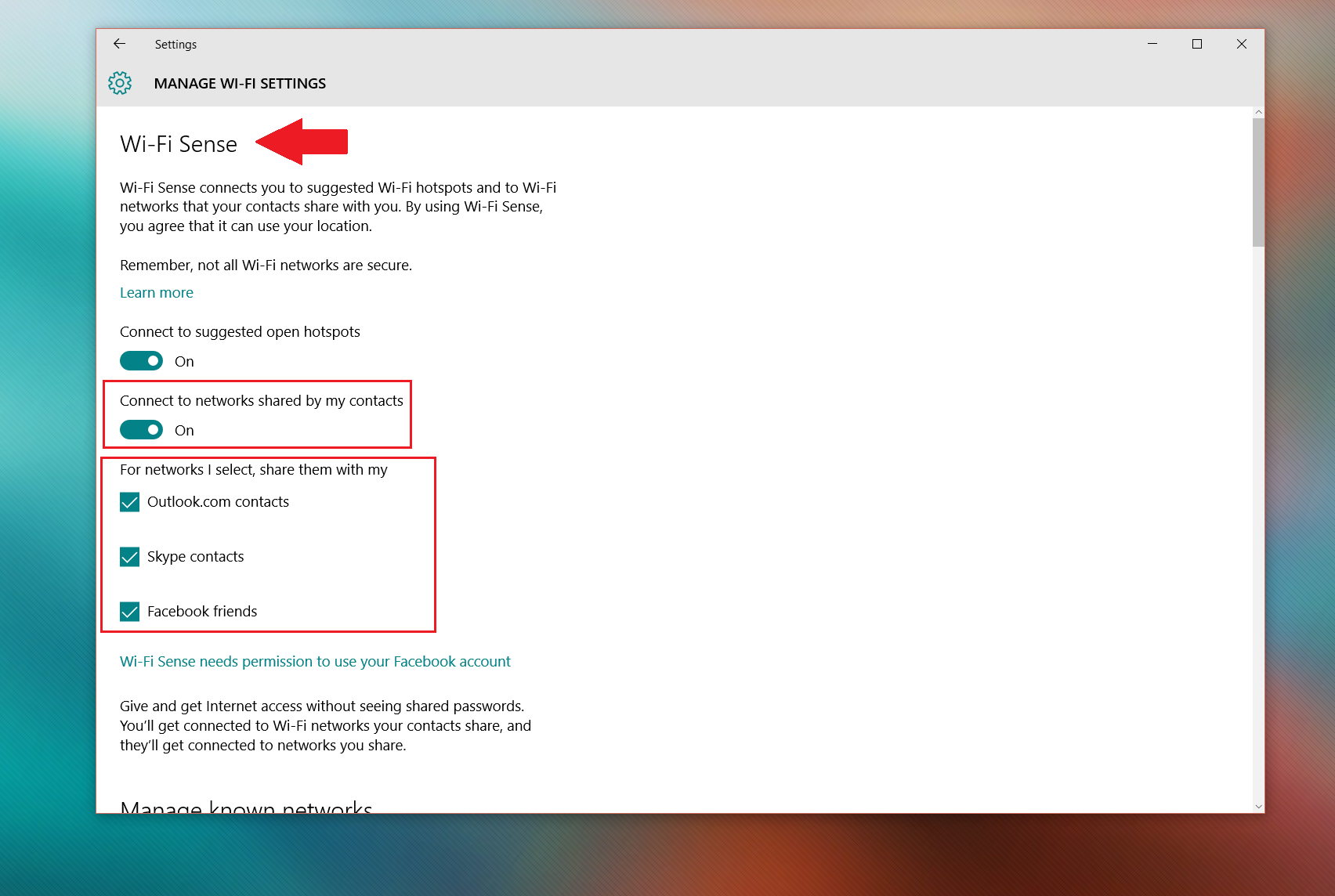
Disable Wi-Fi Sense
Wi-Fi Sense is nothing new as it has been around since Windows Phone 8.1. However, the ability to share your Wi-Fi password with friends and family without actually giving them the password is a nice feature. Some shoddy media outlets reported that this sharing is on by default, and while the service is, users have to opt-in to do any network sharing.
Still, if you are concerned, you can disable the feature under Settings > Network & Internet > Manage Wi-Fi Settings. There you can find the ability to toggle off 'Connect to networks shared by my contacts' or the various social networks like Skype, Outlook.com, and Facebook friends.
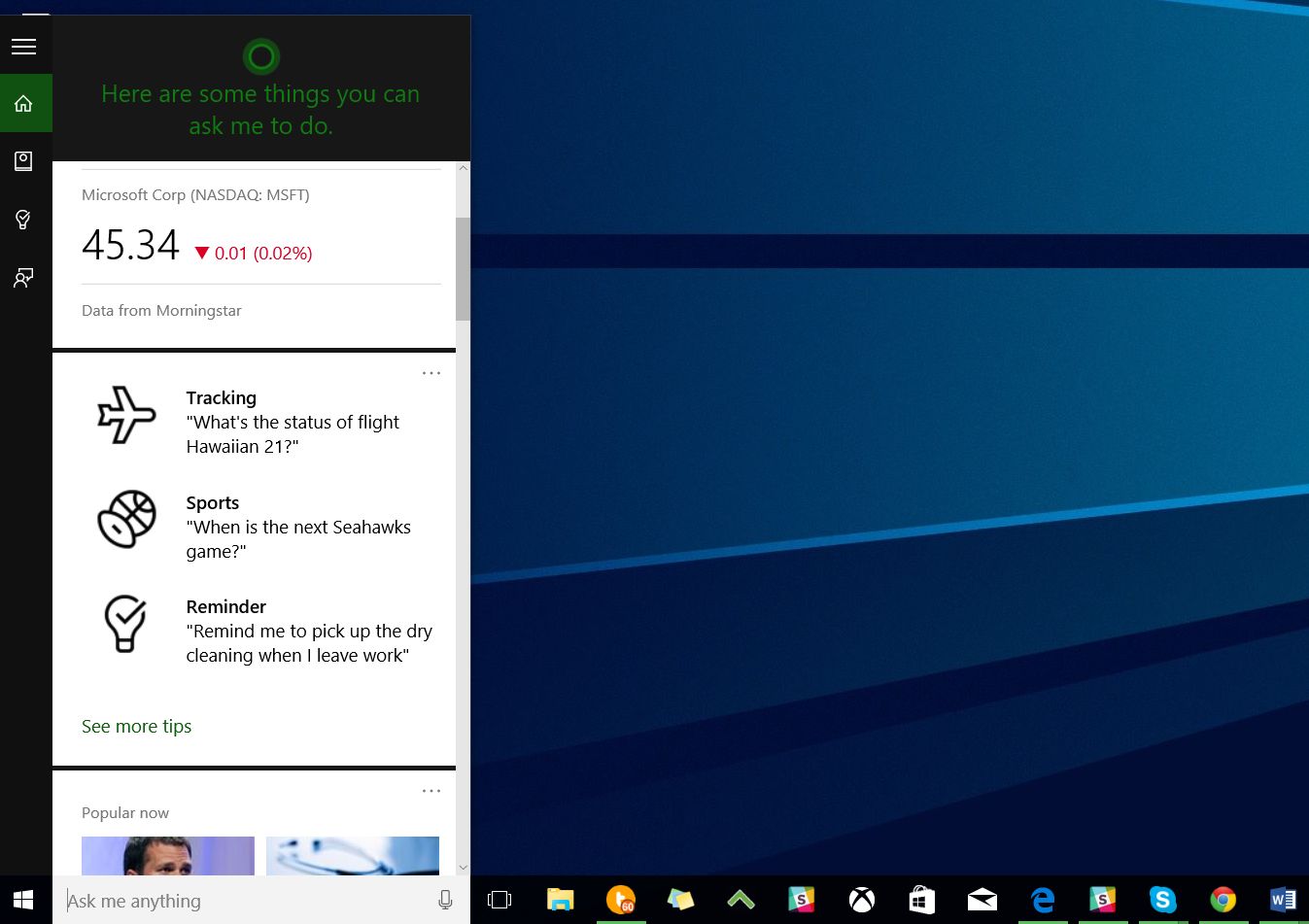
Cortana
Finally, for Cortana there are also numerous settings you can disable if you are concerned about privacy.
However, remember that disabling these settings shuts Cortana off as a personal assistant. The service cannot at once be personalized and tailored to your needs and also be cut off from collecting and using data about you. This choice is similar to anonymously hiring a secretary who cannot know anything about your life.
Here is where to go though if you don't trust Microsoft:
- Open Cortana
- Open Notebook
- Settings
- Disable Cortana can give you suggestions, ideas, reminders alerts, and more (This turns Cortana off; Cortana is already off by default in Windows 10)
- Disable Hey Cortana (off by default) – This disables the always-on microphone ability so that users can operated Cortana by just using their voice. Probably a good idea to disable on laptops due to the battery drainage.
- Disable Find Flights and More – This prevents Cortana from tracking your flights through email searches
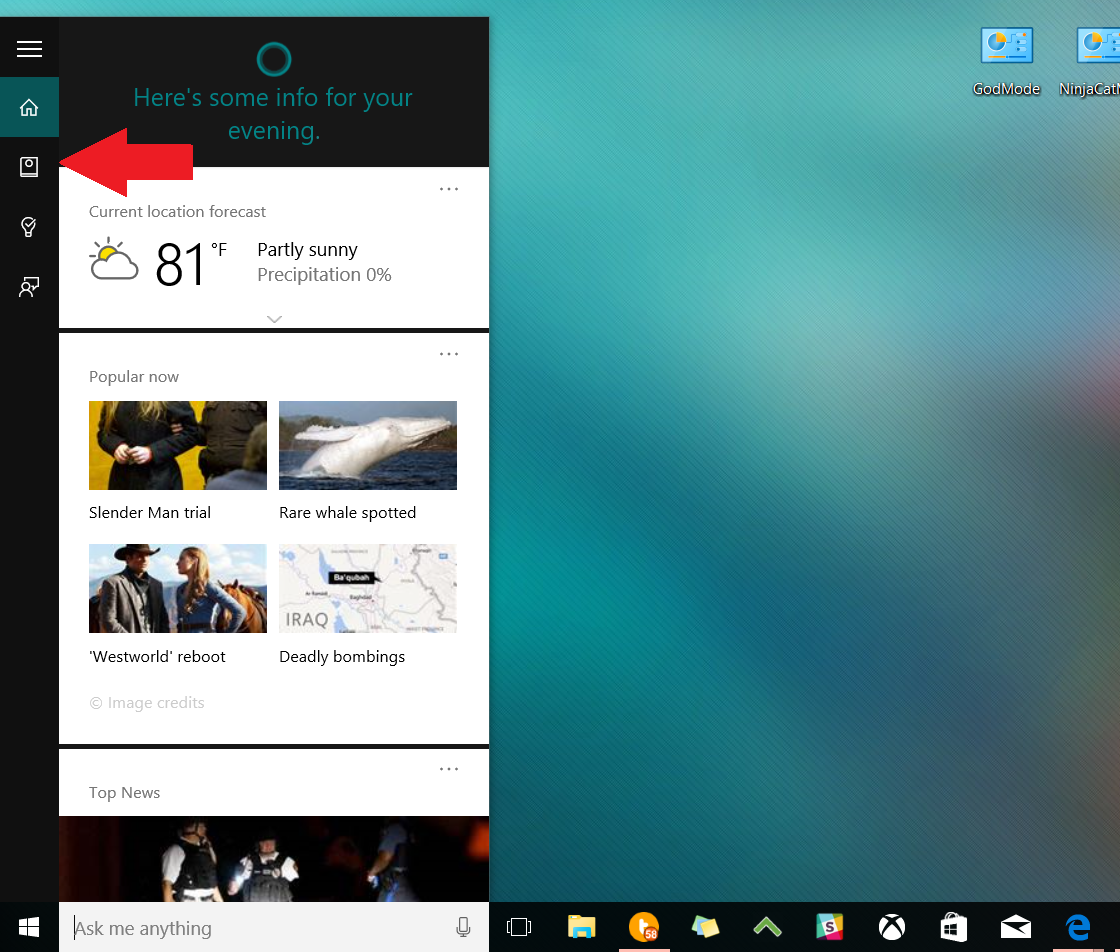
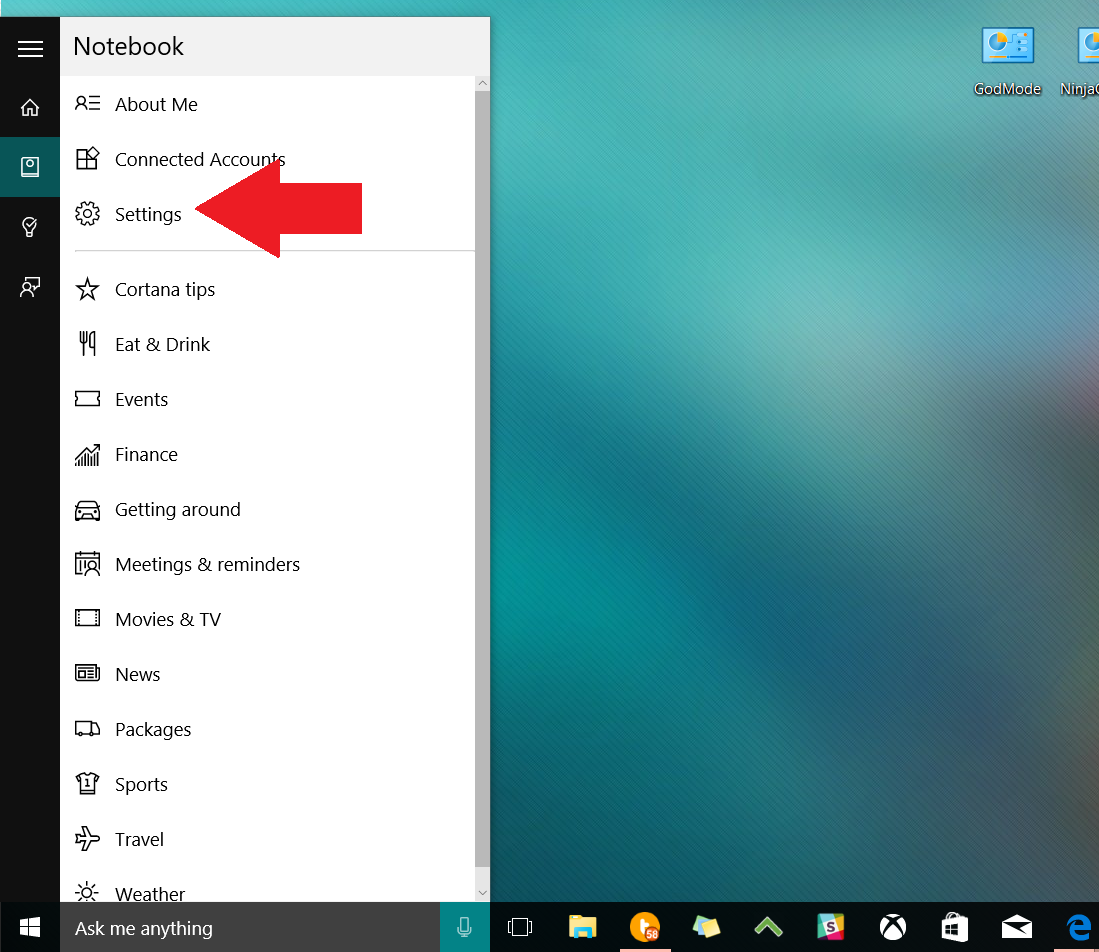
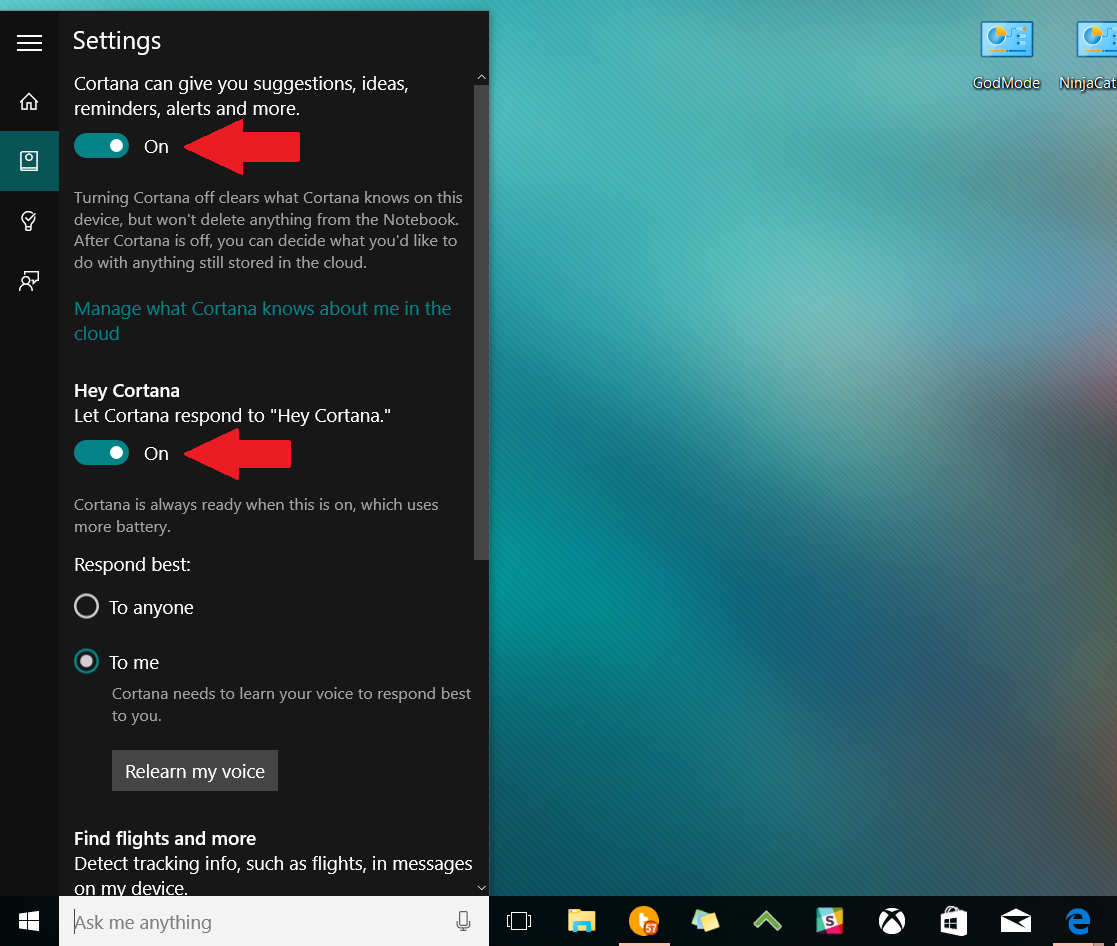
Takeaway
Windows 10 is a very powerful operating system that is also very personal. Personal means getting to know you. Automating tasks, reminding you of events, sharing things with contacts, and more are all services that people want. However, all of this convenience comes at a cost, which is you are sharing lots of data with Microsoft.
There is no evidence that Microsoft is abusing this information or using it in any way that contradicts their Privacy Statement. Indeed, the company is very transparent on what they are doing and have given users many tools to control that data collection.
Some people may not be happy with the defaults, but even there, Microsoft walks you through these processes when the OS is setting up. Still, ultimately it is up to you to read their documents and configure the settings to something you are comfortable with using. From that perspective, we feel that Windows 10 does a good job of being open about what it is doing.
Do you agree? Have you disabled any Windows 10 services because of privacy concerns? Let us know.
**Note: This guide was originally published on August 10, 2015. However, we are republishing it due to renewed interest in privacy and Windows 10. Thanks!
If you think this guide is helpful, we have many more posts like this in our Windows 10 help, tips, and tricks page. Or try our massive Windows 10 Forums at Windows Central for more help!

Daniel Rubino is the Editor-in-chief of Windows Central. He is also the head reviewer, podcast co-host, and analyst. He has been covering Microsoft since 2007 when this site was called WMExperts (and later Windows Phone Central). His interests include Windows, laptops, next-gen computing, and wearable tech. He has reviewed laptops for over 10 years and is particularly fond of 2-in-1 convertibles, Arm64 processors, new form factors, and thin-and-light PCs. Before all this tech stuff, he worked on a Ph.D. in linguistics, performed polysomnographs in NYC, and was a motion-picture operator for 17 years.
