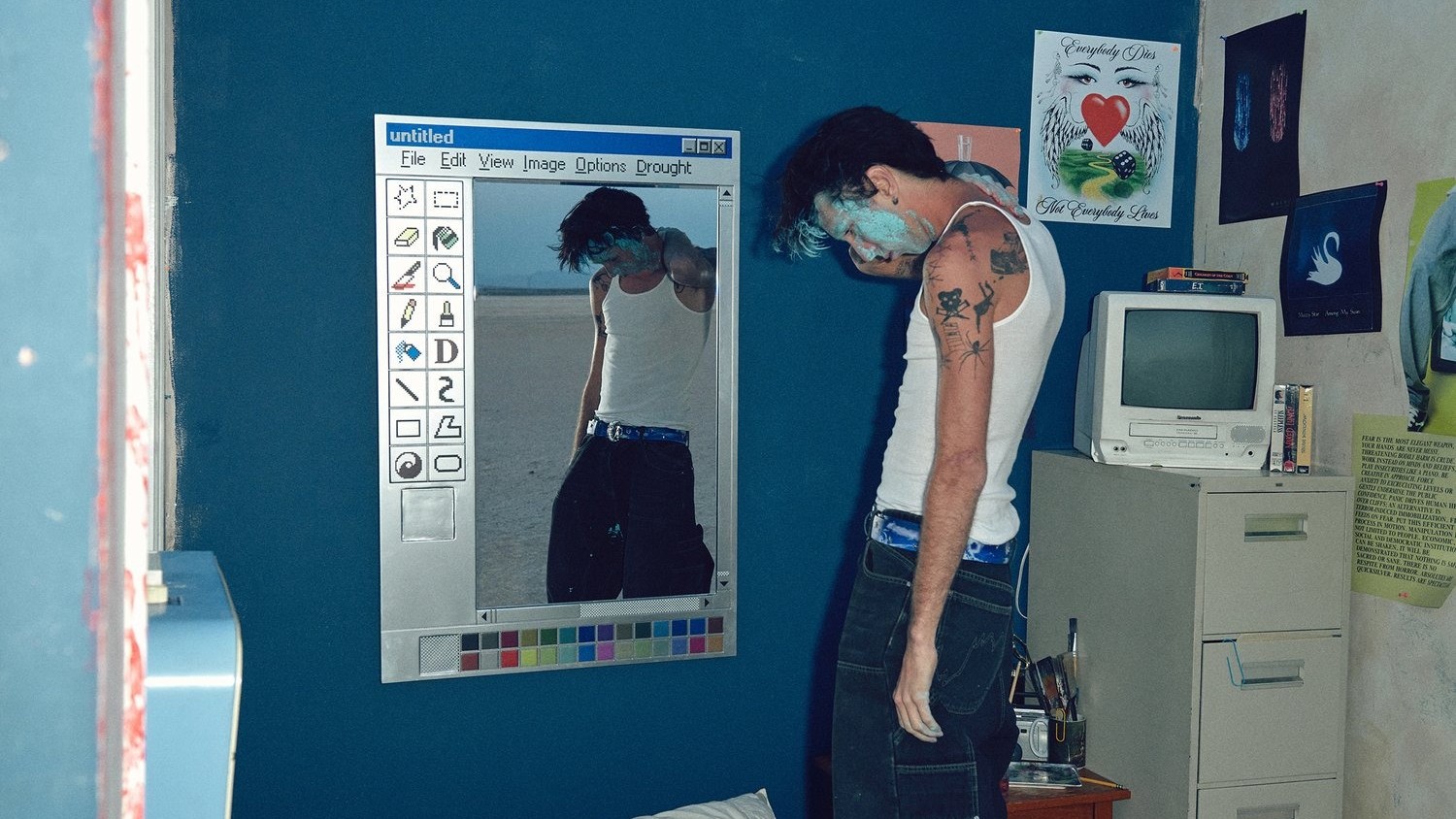Afterglow's Xbox One controller lights up the real world in style
Afterglow's Xbox One controller with prismatic lighting is the gamepad I've always wanted for the console and my gaming PC.

I'm really not sure how this controller managed to pass under our radar, but spotting the attractive packaging in GAME, I just had to make the investment to see what the show is all about. Afterglow's Xbox One controller with its signature "Prismatic" lighting system brings the gamepad to life when you're all set to get stuck into your favorite console or PC title.
The controller itself is completely transparent, aside from the edges and triggers, buttons, etc. You can essentially see the underbelly and all components that transform your physical inputs into electronic signals. It looks the part. There's just something about it that screams "LOOK AT ME!" without feeling at all tacky or cheap. And it's by no means a cheap alternative to the official controller from Microsoft.

So, the lighting. Is it good? How does one alter the effects and can you simply turn it off if you don't wish to have a distraction below while focusing on punching trees in Minecraft? Good questions! The lighting effects can be customized using the command button located on the rear of the gamepad. Pressing once, twice or three times will allow you to configure the prismatic lighting, multi-function wheels and rumble LEDs, respectively.
Lighting
- Press the command button. Central LED will show blue.
- Use the left analog stick to control brightness.
- Set hue color by swivelling the right analog stick.
- Hold the analog sticks in position and press the command button to set.

Multi-wheels
there are a total of six inputs in the two multi-wheels. The two wheels can scroll up or down, and can be pushed in. This opens up room to map up to six commands to each action using the method below:
- Press the command button twice. Central LED will show green.
- Activate one of the two multi-function wheels in the direction of choice.
- LED will commence flashing.
- Press any of the controller buttons you wish to be mapped.

Rumbling
- Press the command button three times. Central LED will show yellow.
- Press up on d-pad to enable rumble LEDs.
- Press down on d-pad to disable rumble LEDs.
Overall, it feels comfortable to use, much like the Microsoft Xbox One gamepad, which I am already a massive fan of. Here are some more photos of Afterglow's controller in action. It's worth noting that this is indeed a wired-only gamepad.






There are a few subtle differences, like how the buttons themselves seem to travel downwards further than those on the official gamepads (I actually like this), and how there's no USB connection for official controller attachments. It does have a built-in stereo adapter, however. There's a small button just below the right analog stick that can manipulate chat volume and mute microphones.
It appears to be sturdy and I almost forget I'm holding a controller not built by Microsoft. I'll have to see just how long this particular controller lasts for under some intense sessions in Terraria, but for now Afterglow's gamepad is lighting up my life. Quite literally.
Get the Windows Central Newsletter
All the latest news, reviews, and guides for Windows and Xbox diehards.

Rich Edmonds was formerly a Senior Editor of PC hardware at Windows Central, covering everything related to PC components and NAS. He's been involved in technology for more than a decade and knows a thing or two about the magic inside a PC chassis. You can follow him on Twitter at @RichEdmonds.