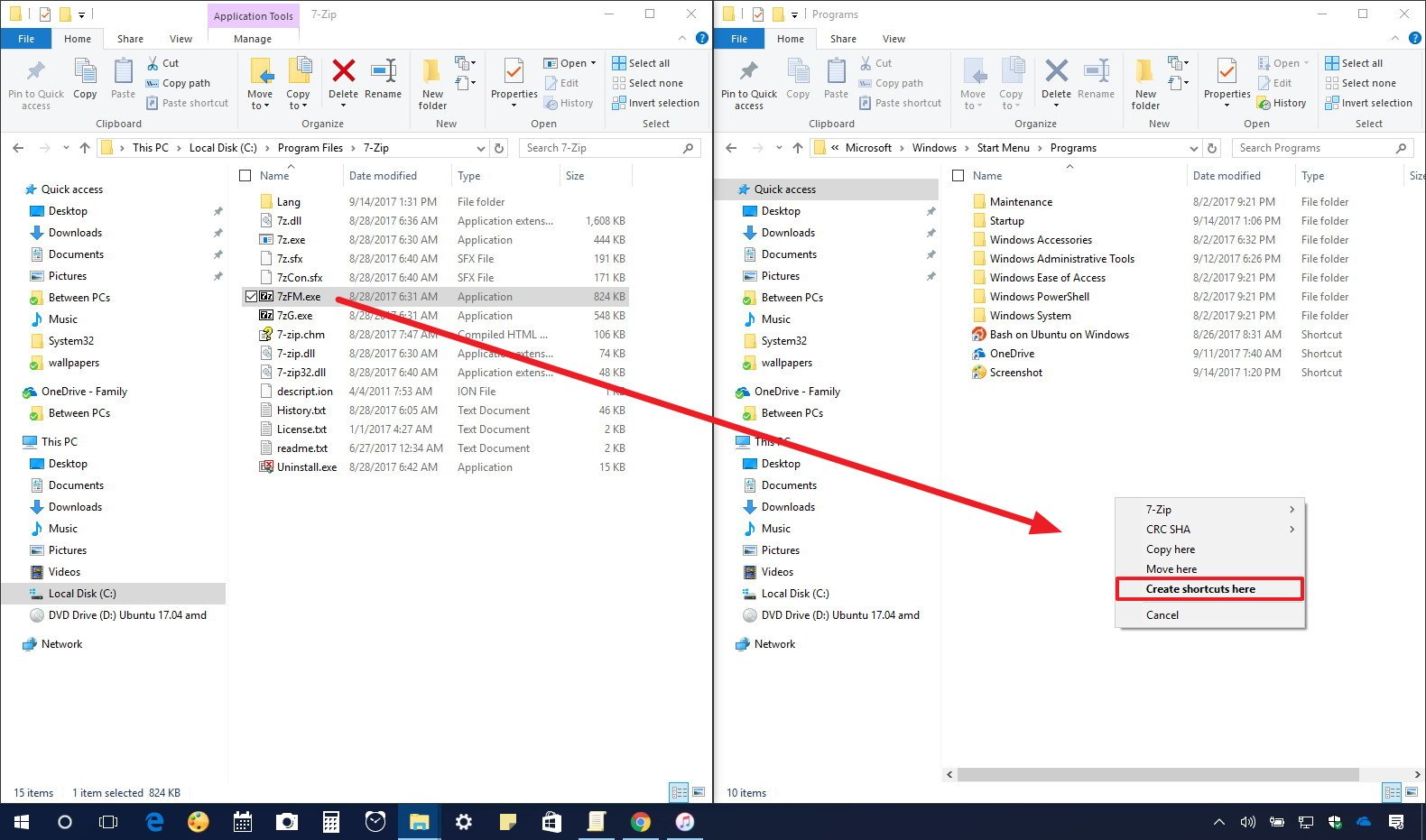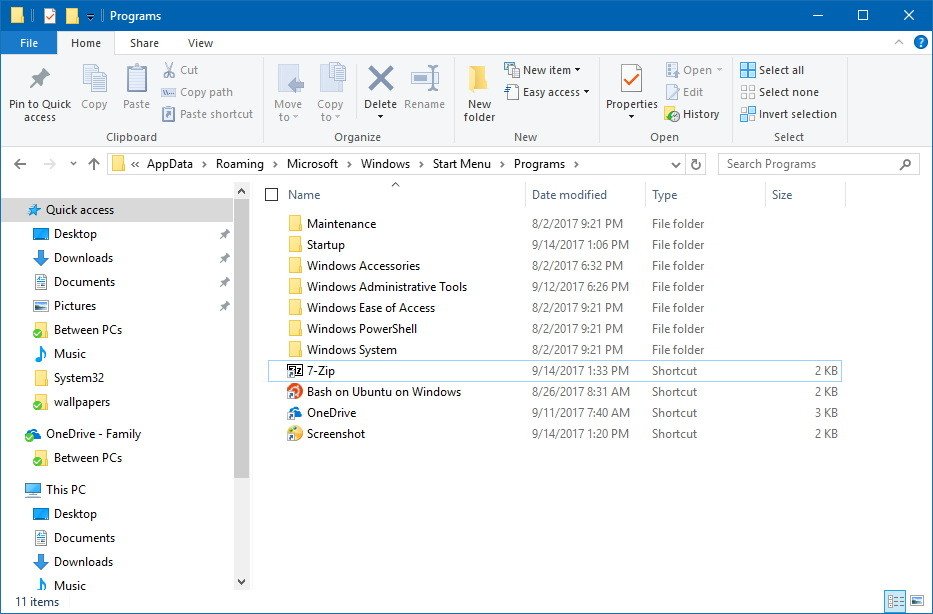How to add app shortcuts to the Start menu manually on Windows 10
Did you install an app and isn't appearing in the All apps list? If so, in this guide, we'll show you the steps to manually add a shortcut to the Start menu on Windows 10.
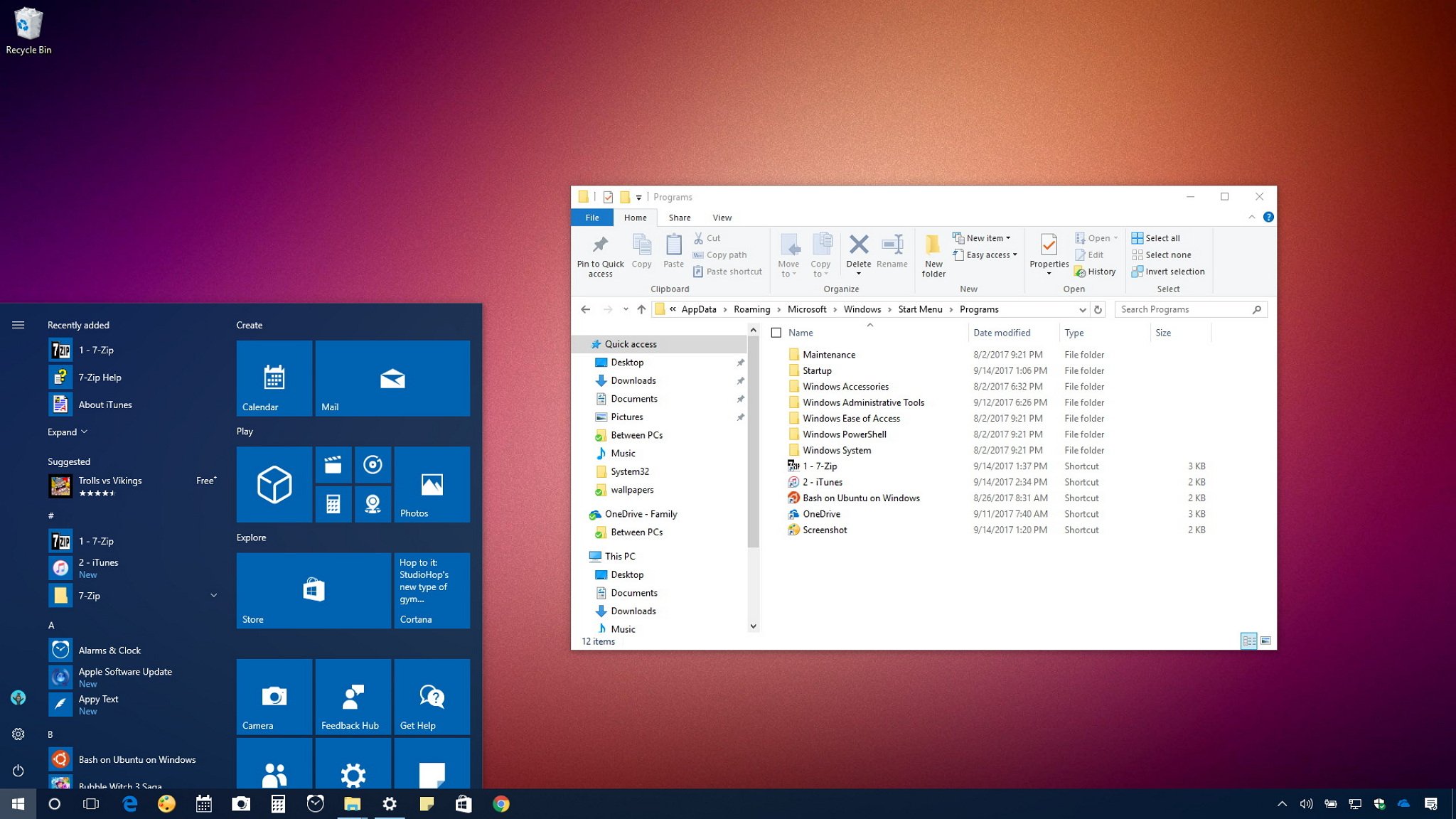
On Windows 10, as part of the installation process, apps usually add a shortcut or folder in the Start menu to make easier to open them. However, some apps are not capable of registering themselves to appear in the "All apps" list, such as portable and very old apps.
If you have an app that doesn't have a shortcut in this list, it's possible to create a shortcut to quickly find and open the app using the Start menu.
In this Windows 10 guide, we'll walk you through the easy steps to add an app entry to the All apps list manually.
How to add an app to the Start menu's All apps list
- Use the Windows key + R keyboard shortcut to open the Run command.
- Type the following path and click OK:
%AppData%\Microsoft\Windows\Start Menu\Programs - Using the Windows key + Right arrow keyboard shortcut snap the window to the right.
- Browse to the location of the app, where the .exe file is located.
- Using the Windows key + Left arrow keyboard shortcut snap the window with the application files to the left.
- Right-click, hold, drag and drop the .exe file that launch the apps to the Programs folder on the right.
- Select Create shortcuts here from the context menu.
- Right-click the shortcut, select Rename, and name the shortcut exactly how you want it to appear in the All apps list.
- Repeat the steps for all the apps you want to add to the list.
- Restart your computer to apply the changes in the Start menu.
Once you've completed the steps, simply open the Start menu and the list will now show the new app shortcut.
You can also use these instructions to create shortcuts for apps that create folders with a bunch of links (e.g., Apple's iTunes and 7-Zip). This way you can click the letter at the top of the group to use the index to quickly jump to the app without having to drill-down through the folder to open it.
More Windows 10 resources
For more helpful articles, coverage, and answers to common questions about Windows 10, visit the following resources:
- Windows 10 on Windows Central – All you need to know
- Windows 10 help, tips, and tricks
- Windows 10 forums on Windows Central
All the latest news, reviews, and guides for Windows and Xbox diehards.

Mauro Huculak has been a Windows How-To Expert contributor for WindowsCentral.com for nearly a decade and has over 22 years of combined experience in IT and technical writing. He holds various professional certifications from Microsoft, Cisco, VMware, and CompTIA and has been recognized as a Microsoft MVP for many years.