Windows Central Verdict
Xencelab's 24-inch pen display is quite the technical marvel for a company whose previous release was a screenless drawing tablet. That didn't stop it from pulling out all the stops and providing a fantastic drawing experience on a gorgeous 4K screen at a price nearly half the competition's price.
Pros
- +
Large drawing area
- +
Bundled with quick keys
- +
Extra pen options
Cons
- -
Screen is too slick
- -
No touch input support
Why you can trust Windows Central
Xencelabs first popped into the drawing tablet scene with its Xencelabs Pen Tablet Medium, so it came as quite a shock when the second release from the relatively new line of digital art tools was a 24-inch pen display. Similar budget-Wacom-alternative-aligned brands such as XP Pen's Artist 24 Pro and Huion had started much smaller with their offerings, releasing 12-inch and 16-inch displays before leaping into the 20-inch or more realm.
For Xencelabs, though, coming right out of the gate with a 24-inch 4K pen display was a power move. Most of the competition in this space still produced 1080p or 1440p displays and a 4K display of this caliber was sure to stand out. However, it had to be responsive with all the bells and whistles of pen sensitivity, touch, and an excellent driver to pull it all together. Even more so considering the $1900 price tag attached to it.
Disclaimer: This review was made possible thanks to a review unit provided by Xencelabs. The company did not see the contents of this review before publishing.
Pen Display 24: Price, availability, and specs

Xencelabs' 24-inch pen display offers a 23.8-inch screen size with an active area of 20.75 x 11.7 inches. It weighs a respectable 13.3 pounds, considerably more lightweight than its 24-inch peers. Its light stature makes it ideal for mounting both on arms or a wall mount, though it also has an attached adjustable stand out-of-the-box for those who don't prefer using monitor arms or wall mounts.
Drawing tablets and pen displays are niche devices, making them unlikely to be found in brick-and-mortar stores. When it comes to the best drawing tablets on the market, you'll likely need to purchase them online. Xencelabs has taken it further and decided to limit its Pen Display 24 availability. You can buy one on the official Xencelabs website or from B&H Photo for $1,900. However, you can't order it from Best Buy, Newegg, or Amazon.
Pen Display 24: What's good

Right out of the gate, the Xencelabs Pen Display 24 feels like a premium unboxing experience. The carefully packaged display is encased in foam alongside all its in-the-box accessories. An attached tilt stand, pen case, pens, nibs, a drawing glove, and various USB-C to USB-C and USB-C to USB-A cables are included with the pen display. L-shaped Display Port and HDMI 2.0 cables are also both provided as options.
It only takes 3 of the included cables to get your Xencelabs Pen Display up and running. To connect the pen display to your computer, use the DisplayPort or HDMI port. Depending on your device, you'll need a USB-C or USB-C to USB-A cable to connect the display to your computer. After that, you can plug the display into the power adapter that comes with it and connect the adapter to a wall outlet.
A look at the included accessories
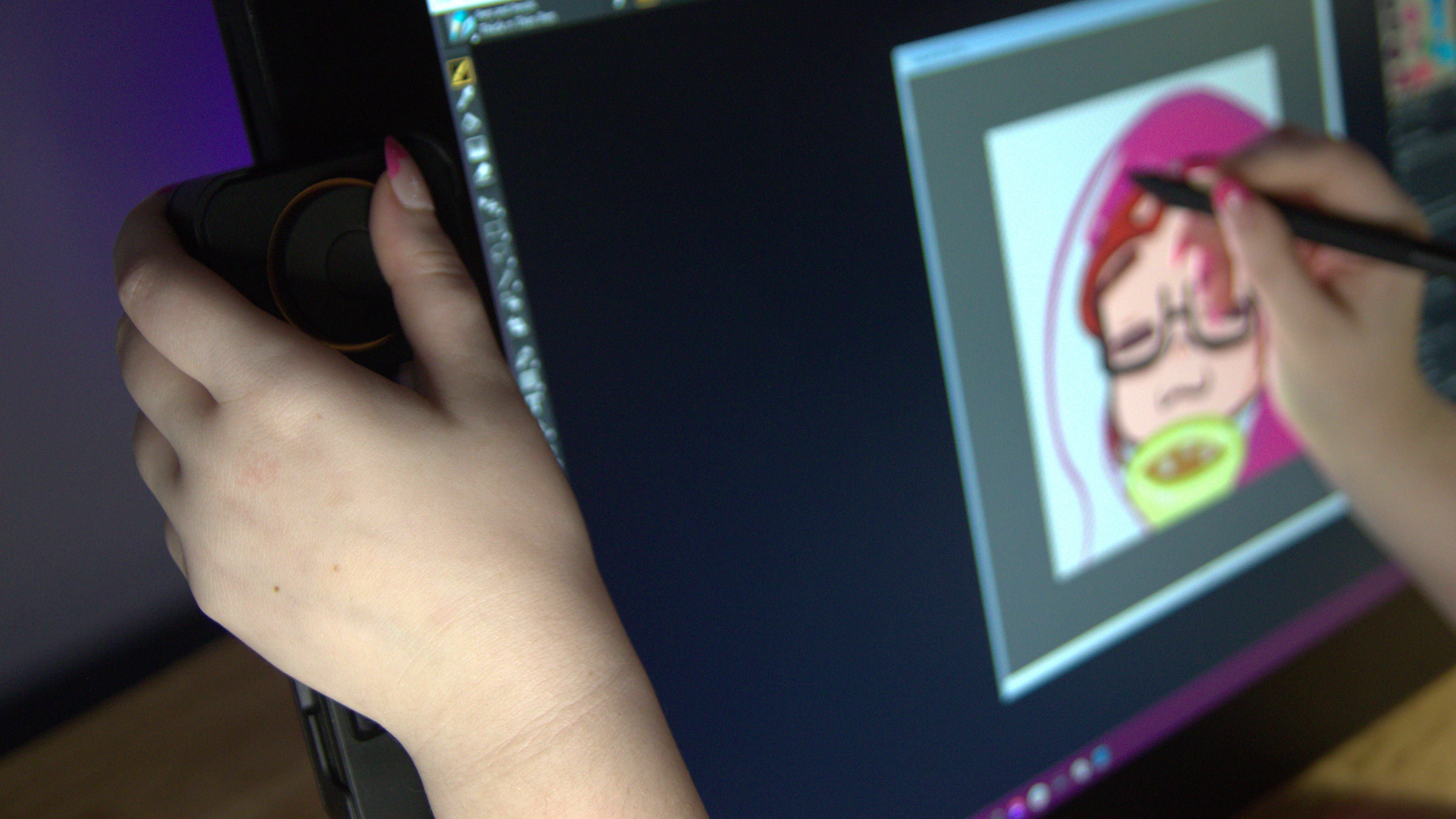
The Xencelabs 24-inch pen display comes with the Quick Keys controller, which can be mounted on the side or top of the monitor with an included clip. Xencelabs' quick key controller is one of the best-kept secrets in the creative space. It is fitted with an adjustable dial and eight customizable buttons. Both the inputs and the orientation of the controller can be adjusted using the driver.
Quick Keys can be connected to your computer using Bluetooth or a USB-C cable. Xencelabs' driver software can create individual profiles, known as 'Sets,' to map keyboard shortcuts depending on your favorite programs. Unfortunately, there is no way to rotate between the profiles on the device itself, so you will need to open the driver to switch between shortcut Sets when you switch between your drawing applications.

Along with the Quick Keys controller, Xencelabs includes two pen options with the Pen Display 24. The first pen will look familiar to most seasoned digital artists with its chunky lower grip, three customizable barrel buttons, and my beloved eraser button on the end tip. The second option is a thin-barreled stylus, more reminiscent of a Surface pen from Microsoft. The thin pen features a customizable rocker button for two inputs and an eraser button on the tip.
There is currently a debate in the art community regarding the future of the eraser button. As an artist who works in traditional and digital mediums, I find eraser buttons incredibly valuable. I appreciate the ease and natural feeling of flipping the pen to erase. However, many artists who have grown up creating only via digital mediums feel more comfortable relying on CTRL+Z to undo errors. Xencelabs is the only alternative to Wacom that includes an eraser button on its stylus. However, this decision comes when Wacom has decided to remove eraser buttons from its latest line of drawing tablets and pen displays.
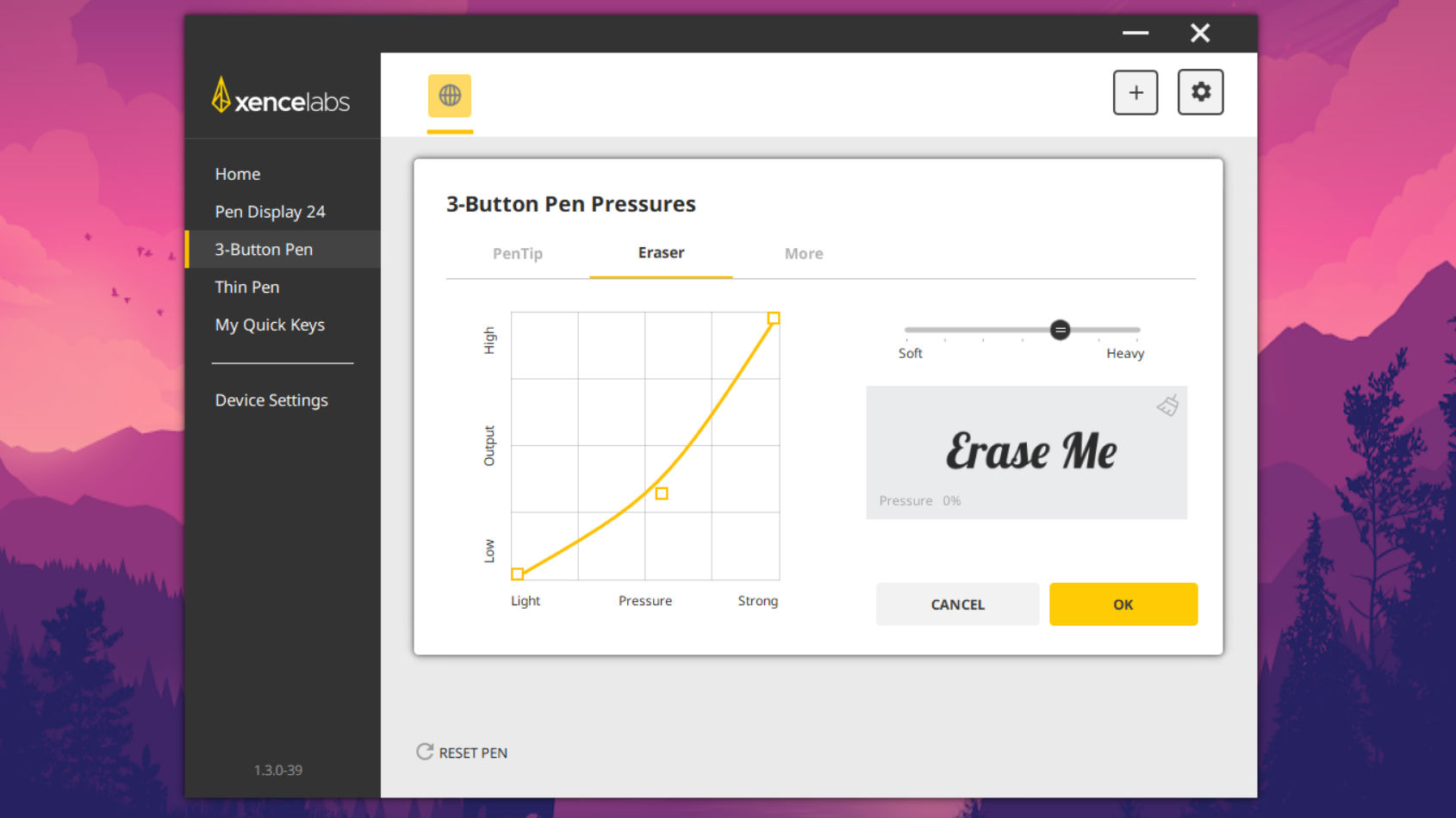
A hard case is included for storing the pens when unused. This is an excellent addition to the bundle and one of those extra touches from Xencelabs that makes its line of devices feel just a bit more premium than other budget-friendly competitors. The case holds replacement nibs, the nib puller, the adapters included with the bundle, and the two pens.
The thick and thin pens support 60 degrees of tilt and 8,192 levels of pressure sensitivity with an adjustable curve, remaining battery-free and cordless.
Creating with the pen display
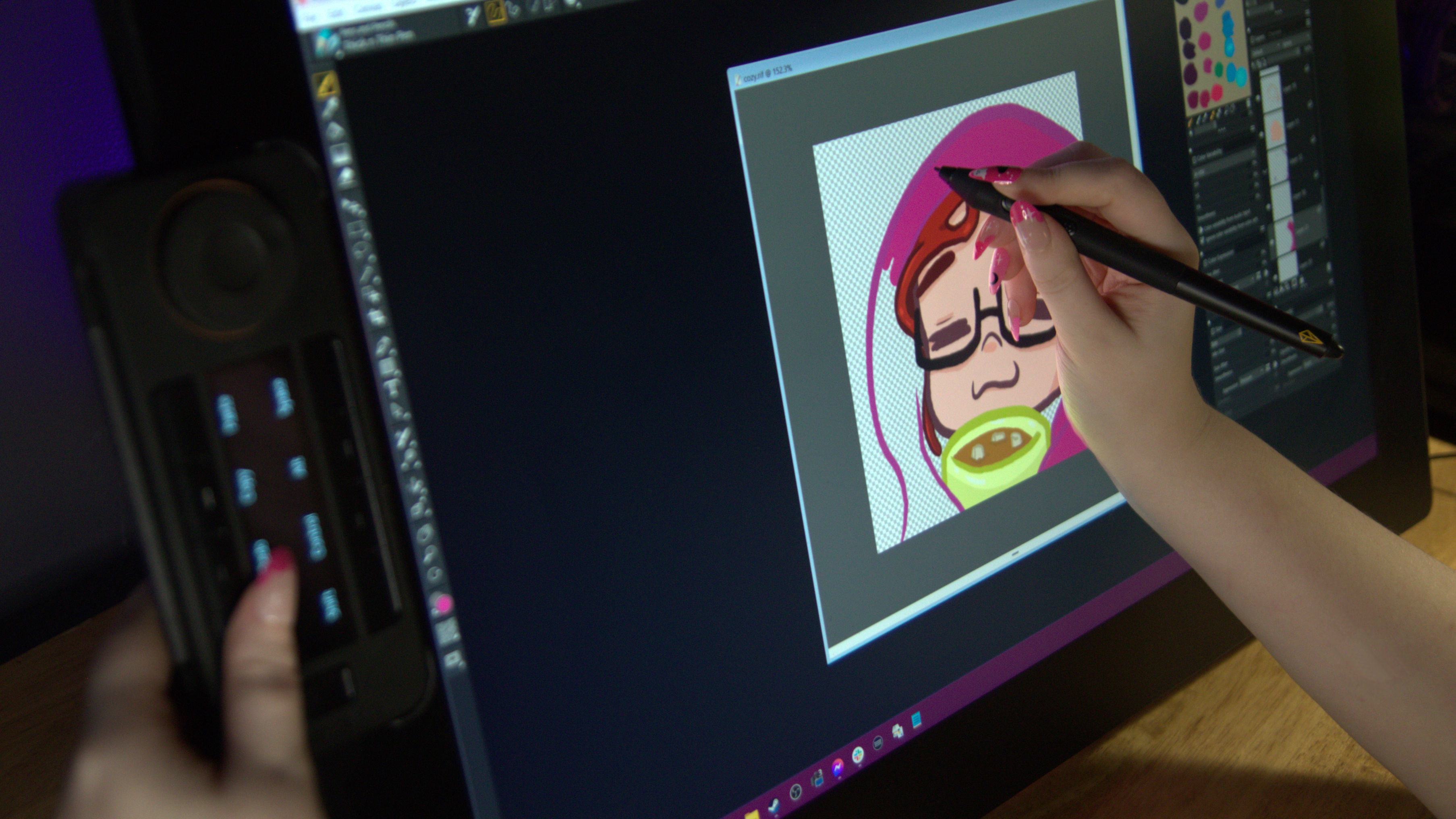
Photos do not do the Xencelabs Pen Display 24 justice. The display's 4K resolution is paired with exceptional color quality that is Pantone-certified. Xencelabs uses an advanced IPS panel with a laminated screen for the Pen Display 24 that is nothing short of impressive in its efforts to eliminate glare. Xencelabs' laminated screen also minimizes parallax, further improving the drawing experience.
Creating illustrations on the Pen Display 24 feels snappy, with quick strokes of the pen tracking accurately. There were no skips or issues with artifacts while illustrating, even over long coloring sessions where the pen was not lifted for an extended time.
I tested the Xencelabs Pen Display 24 with several art programs, including Corel Painter, Clip Studio Paint, Rebelle, Krita, and FireAlpaca. The display worked well with all the different applications, and it was easy to create Sets of shortcuts to work with the Quick Keys.
Pen Display 24: What's not so good

When talking about a $1900 pen display, we have to be honest that there's not a lot of wiggle room for errors in the product. At the same time, you'd expect some rough patches to be involved with launching a brand-new product type for the first time. Xencelabs has certainly walked this line carefully with the Pen Display 24, and most of the potential issues with this tablet could be chalked up to personal preference.
I mentioned before that the Pen Display 24 features an edge-to-edge laminated tempered glass screen. Xencelabs states that the screen features 'Super-AG etching.' However, I found the etching on the screen very minimal, and the experience of drawing on the Pen Display 24 was much more slick than drawing on the XP-Pen Artist 24 Pro. Swapping to felt nibs did help add a little more friction to the stylus for a more 'pen on paper' feel, though.
While there are a lot of features to celebrate with the Pen Display 24, there was one particular hiccup I encountered that was problematic.
Pen wobble
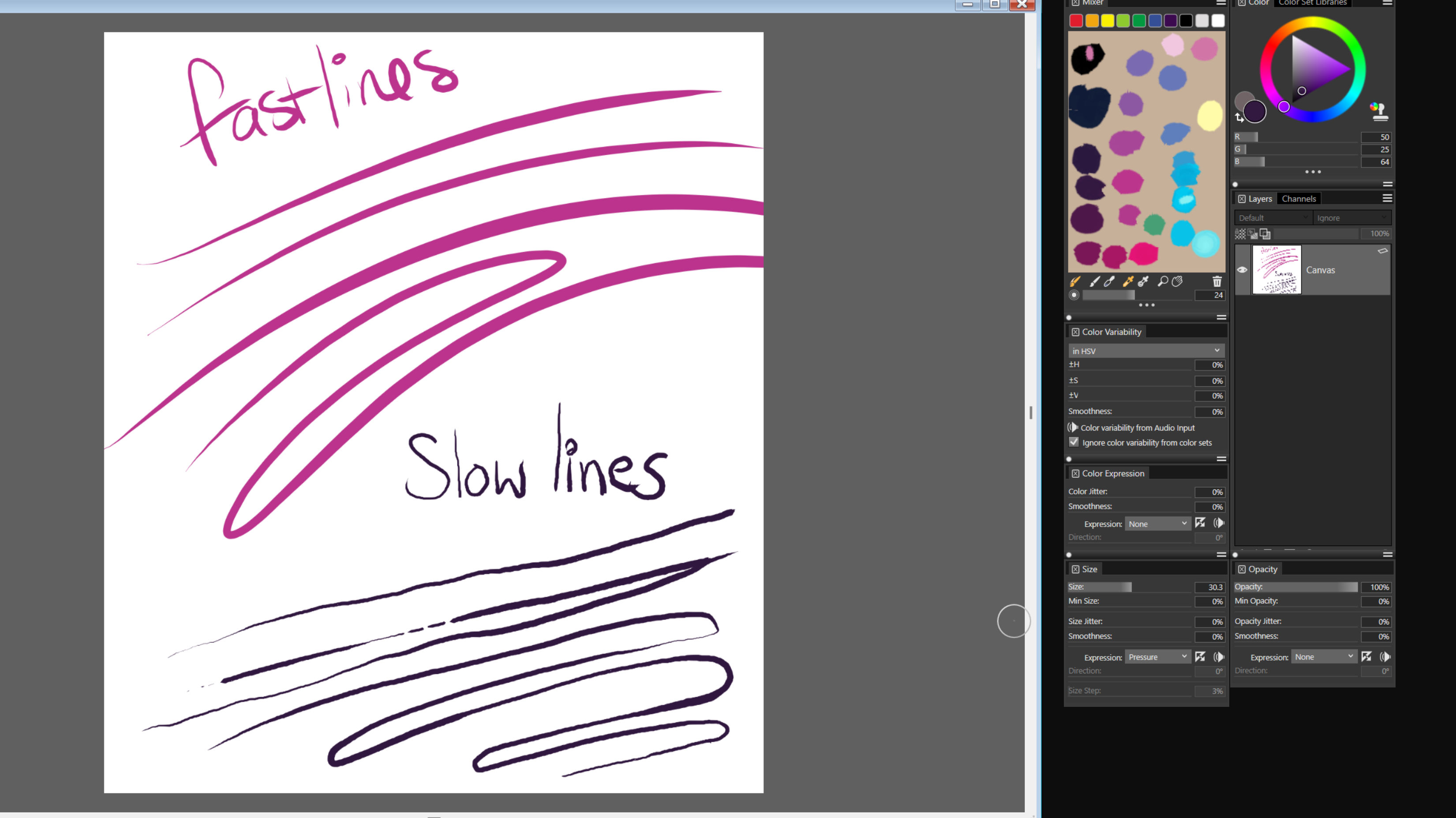
Pen wobble is the nemesis of any digital artist, and it is the occurrence of discrepancies in the marks made by the artist and the line as it appears on-screen. In other words, it is jittery. With the Pen Display 24, the issue of pen wobble only came up when I carefully drew lines slowly. When using a ruler to assist in creating straight lines, it becomes much more noticeable.
Pen jitter or wobble is a problem that usually occurs in pens that require a battery to charge, and it is often caused by the battery moving around inside the barrel while drawing. In battery-free pens like the Xencelabs Pen Display 24, the driver is typically blamed for any pen jitter or wobble. In either case, it can be countered by turning on 'line smoothing' in your drawing application of choice.
Pen Display 24: The competition
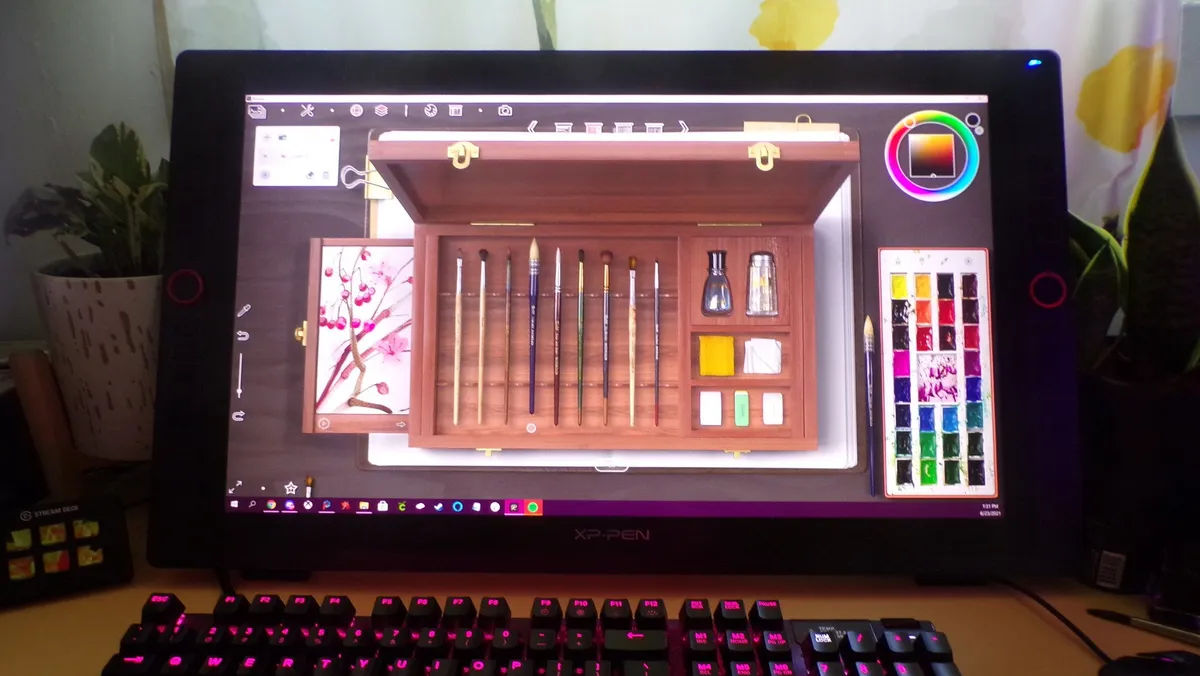
When Xencelabs' competitors in the "budget Wacom" market launched their first pen displays, there was a laundry list of issues to be worked out. Buggy drivers, excessive screen parallax, slick displays that were prone to extreme glare. Those first few iterations of "Wacom Killers" were rough around all the edges. So it is a surprise to see Xencelabs burst onto the scene with this exceptionally crafted large-screen pen display as the second device in their line-up and their very first pen display.
That is, unless you know that Xencelabs is a sister company to XP-Pen. Then it becomes a little more evident that XP-Pen has been rooted down as the 'budget' line and the intention for Xencelabs is to be less of a "budget Wacom" display and more of a "direct Wacom competitor".
XP-Pen Artist 24 Pro | was $899 now $719 on Amazon
XP-Pen offers many of the same amenities as the Xencelabs Pen Display 24 but at a fraction of the cost. However, you will be sacrificing 4K screen resolution and Pantone certification to hit the budget-friendly price point. Still, this is an excellent large display for hobbyists and beginners while still being well-suited for professionals.
Price check: $909 (Newegg) | $904 (Walmart)
For the most part, Xencelabs fills its role well. At $1,900, it is cheaper than a comparable Wacom by a few hundred dollars, though it does sacrifice touch input to get there. It beats out Wacom by including everything you need to get the display up and running in the box, including the Quick Keys. Wacom traditionally takes the Apple approach: offering cables, pens, and other amenities for their displays à la carte at an extra cost.
However, when you compare Xencelabs to XP-Pen or Huion, both of which offer 24-inch pen displays, it becomes a little harder to choke down that $1900 price tag. The XP-Pen Artist 24 Pro does require sacrificing some resolution —It is only available in 2K instead of 4K— but it is over $1000 cheaper than the Xencelabs offering with its $900 price tag. Meanwhile, Huion's Kamvas Pro 24 still manages to fit in a 4K resolution while coming in $600 cheaper at just $1300.
Pen Display 24: Should you buy it?

During the past month, I had the opportunity to use the Pen Display 24 from Xencelabs, and I was consistently impressed by its stunning beauty and color accuracy. The monitor's 4K resolution made a significant difference for me, particularly after using a 2K display for so long.
While I was blown away by its presentation, I found the $1,900 price tag to be quite steep, especially considering that there are other displays on the market with similar specs that are more affordable. It seems that Xencelabs is targeting professional artists who are looking for a comparable product to Wacom's offerings rather than the hobbyist. The Pen Display 24 is nothing short of exceptional, but that top-tier professional quality comes with a top-tier professional price tag.

Cole is the resident Call of Duty know-it-all and indie game enthusiast for Windows Central. She's a lifelong artist with two decades of experience in digital painting, and she will happily talk your ear off about budget pen displays.
-
taynjack I've been in the market for one of these. Curious how it compares to the Surface Studio 2s. I tried the Lenovo a940 as a budget SS, and the parallax as well as other issues, (it completely fried twice under warranty. The one warranty tech didn't even know how to turn it on instilling no confidence.) I'm wary to try something new. I believe touch input is a deal killer, but I could be persuaded. Do any of these "budget" screens have touch input?Reply -
Cole Martin Something to consider is that a pen display like the Xencelabs or XP-Pen is not an all-in-one unit. They are -just- monitors and must be connected to either a laptop or a desktop PC. If you're looking for a budget Surface Studio, you're going to want to look at the Huion Kamvas Studio (which I will have a review of shortly.) Even then, you're still going to be missing out on touch support. Wacom's One line is the only 'budget-friendly' touch device, but it is only a 13-inch pen display and would still need a laptop or desktop PC to connect to.Reply




