
Living in a digital world is a convenience we take for granted, but what happens when you lose the catalog of files you've so carefully built? Your photos are no longer kept in albums, and your music no longer sits on a shelf. Nevermind the sentimental stuff; recovering a PC from a virus or a complete drive failure can be a real pain if you haven't taken precautionary steps.
Dragging and dropping files onto a hard drive is enough for some people, but others need a more thorough backup, one that keeps everything organized and updated or that includes your OS. It's good practice to back up to two separate places; for example, cloud storage and an external drive. This protects you from many threats, including fires or floods that will do a number on your local storage. If you're wondering where to start, here are six great ways to back up the data on your PC.
Back up files to OneDrive

Anyone with a Microsoft account automatically gets 5GB of OneDrive cloud storage for free, and thanks to integration with File Explorer on your PC, it's easy to move and sync files between online and PC storage.
This method is suitable for users who like to pick and choose which files are backed up and when they're backed up. Keep in mind that internet access must remain constant for sync to happen. In the event that you make changes to synced files while you're offline, sync will occur when you're back in range of internet.
If 5GB of storage isn't enough space, you can grab an Office 365 bundle that comes with 1TB of OneDrive storage plus all the Office apps you love. Only want the storage? You can grab 100GB for about $2 a month.
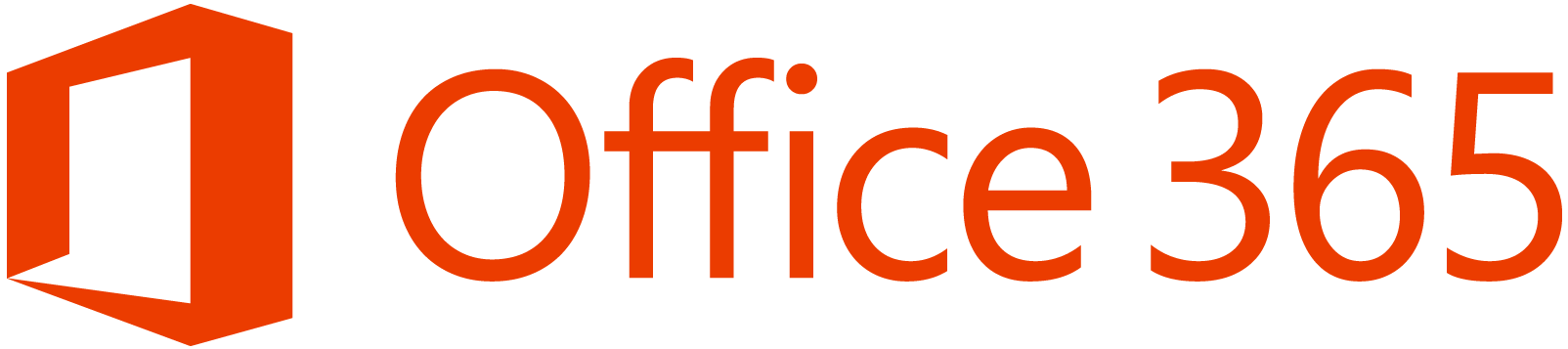
Choose a subscription that suits you best.
A subscription to Office 365 provides you with access to your favorite Office apps, like Word, Excel, PowerPoint, and Outlook. Personal and Home plans can be purchased based on how many users need to be accommodated, but all users get 1TB of OneDrive storage included in the deal.
Use a dedicated backup service

Using an online backup service, such as IDrive or Backblaze, will usually cost you more in the long run than, say, an external hard drive, but these services also give you peace of mind when it comes to fires, floods or other circumstances where your backups could be completely destroyed.
These services usually have an app that is installed on your PC; it scans for files that should be protected (such as system files and important documents), encrypts them, and then sends them off to the cloud for safekeeping. You can usually also create images of your system for safekeeping in the event of a complete failure.
Get the Windows Central Newsletter
All the latest news, reviews, and guides for Windows and Xbox diehards.
Many online backup companies will actually mail you a hard drive with your encrypted data on it in the event of a hard drive failure, but you can also access and sync files when online — some even feature File Explorer integration. If you're worried about outside circumstances ruining your PC's backups, it might be a good idea to have a look at an online backup service.
Create a clone of your hard drive

Creating a clone of your hard drive is similar to imaging your drive, but there are some significant differences. A cloned drive is an exact replica — no compression — of the original drive that can be used to boot a PC. For example, if you clone your internal hard drive to a USB external drive, you can plug it in, choose to boot from USB through BIOS, and run Windows from the external drive.
How to clone your hard drive with Macrium Reflect
Cloned drives, especially when cloning directly to another internal drive, are great when performing a hard drive upgrade, but they also make suitable backups.
The only downsides are that cloning takes longer than imaging, and you can only hold one clone on a drive, so any changes you make on your primary drive after cloning will not be reflected in the event of a failure.
If you're looking for a great new internal 2.5-inch SATA solid-state drive (SSD), we recommend grabbing Samsung's 860 EVO.

For those who want to keep a cloned internal drive nearby in case the original drive fails, Samsung's 860 EVO is an outstanding option. It offers read speeds up to 550MB/s and it's available in sizes ranging from 250GB to 4TB.
Have a laptop that fits an M.2 PCIe SSD instead? We recommend checking out Samsung's 970 EVO Plus.

Like the 2.5-inch SATA Samsung 860 EVO, this M.2 SSD is an ideal replacement choice if you'd like to keep a cloned copy of your regular internal drive. Enjoy read speeds up to 3,500MB/s for ridiculous performance, and get it in sizes ranging from 250GB to 2TB.
Create an image of your hard drive

Imaging a hard drive involves creating a compressed version of everything saved on the drive — OS, settings, and files — that can be used to restore your PC in the event of a failure. Unlike cloning, which takes up an entire drive and can't be easily updated with changes you make to your primary drive, imaging lets you save multiple full images on a drive (as long as space is available) and also allows for incremental and differential backups.
Incremental images keep track of all changes made since the last incremental image, but to restore your PC you need the full image plus all incremental images. Differential images keep track of all changes made since the last full image was created, so you only need the full image and the latest differential image to restore a PC.
How to create an image backup using Windows 10
In the event of a failure, an image can be restored using a recovery environment, whether it's one built into Windows or one you create on a separate USB drive. To create images, third-party software such as Macrium Reflect or Acronis True Image can be used, or you can take advantage of the imaging system built right into Windows 10.
If you don't already have an extra external hard drive lying around, waiting to be used for system images, we're partial to Seagate's Backup Plus Slim.

The Backup Plus Slim is one of the smallest and lightest HDDs out there, available in four different sizes up to 5TB and four different colors. USB-A 3.0 connectivity means transfer speeds up to 120MB/s.
Want an external SSD with USB-C connectivity? CalDigit's Tuff nano is a great pick that's durable and fast.
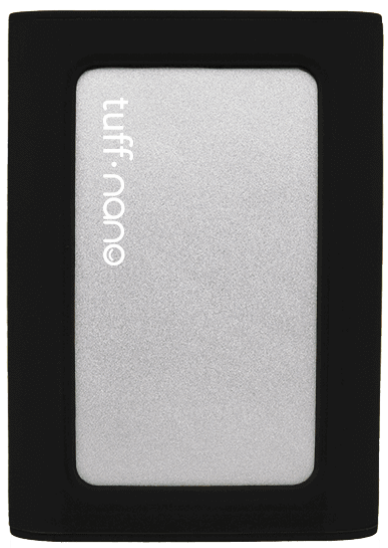
The Tuff nano is a great USB-C SSD available in 512GB and 1TB sizes. It's durable, it's portable, and it's fast with speeds up to 1,055MB/s.
Create a backup with Windows File History
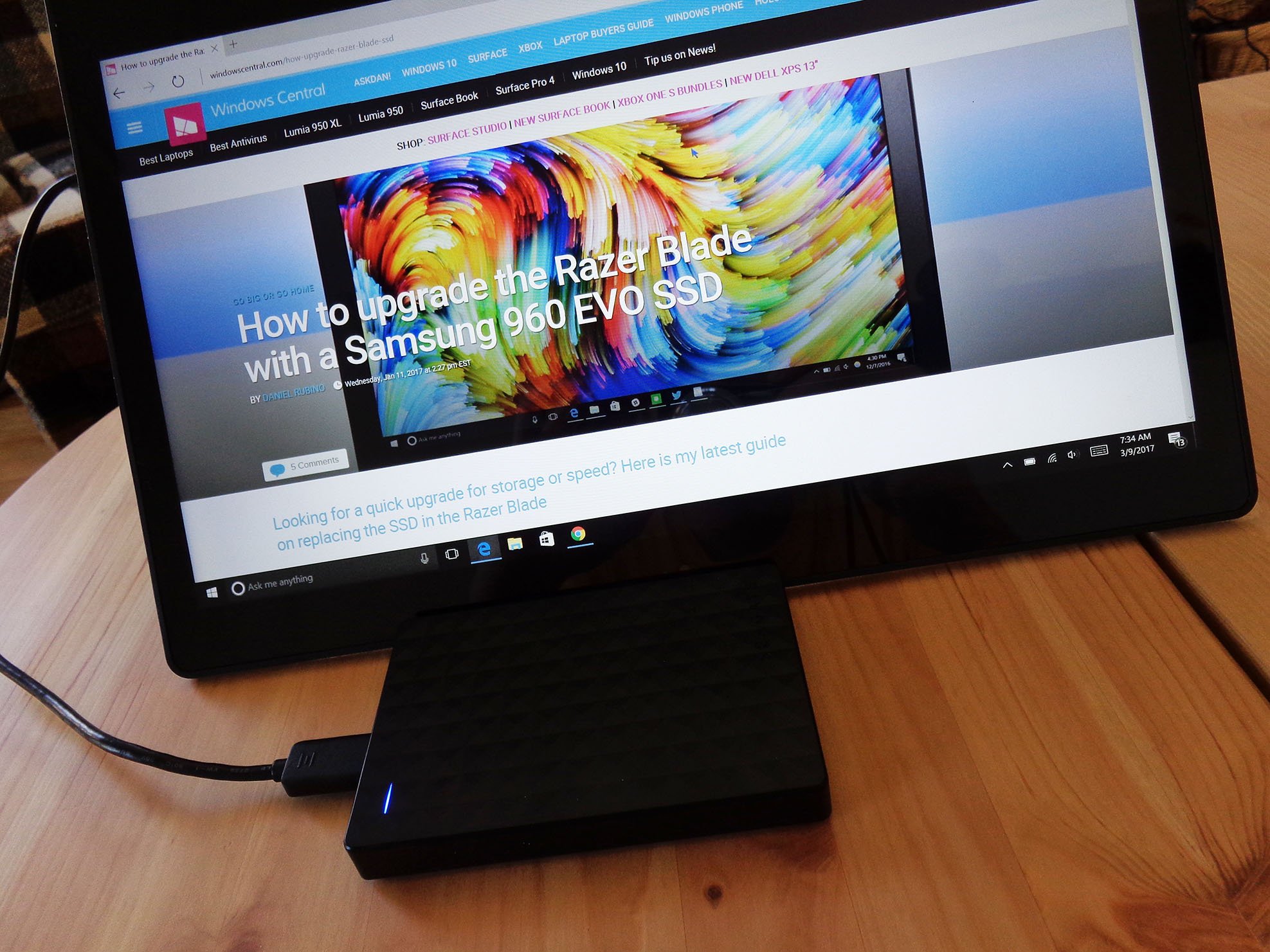
In almost the same location as Windows 10's image backup system, you'll also find something called File History. It is one of the easiest ways to create backups of your files and documents — you can back up to a secondary internal drive or you can back up to an external drive.
There are plenty of configuration options to tweak, so you can have backups occur as frequently or as infrequently as you'd like. As long as a secondary hard drive is connected, backups will occur automatically. File Backup doesn't include your OS — for that, you should create an image or a clone — but you can pick and choose which folders and files you want to back up. If it's a simple process you're looking for, Windows 10's File History should be one of your first choices when it comes to backups.
Build a NAS system
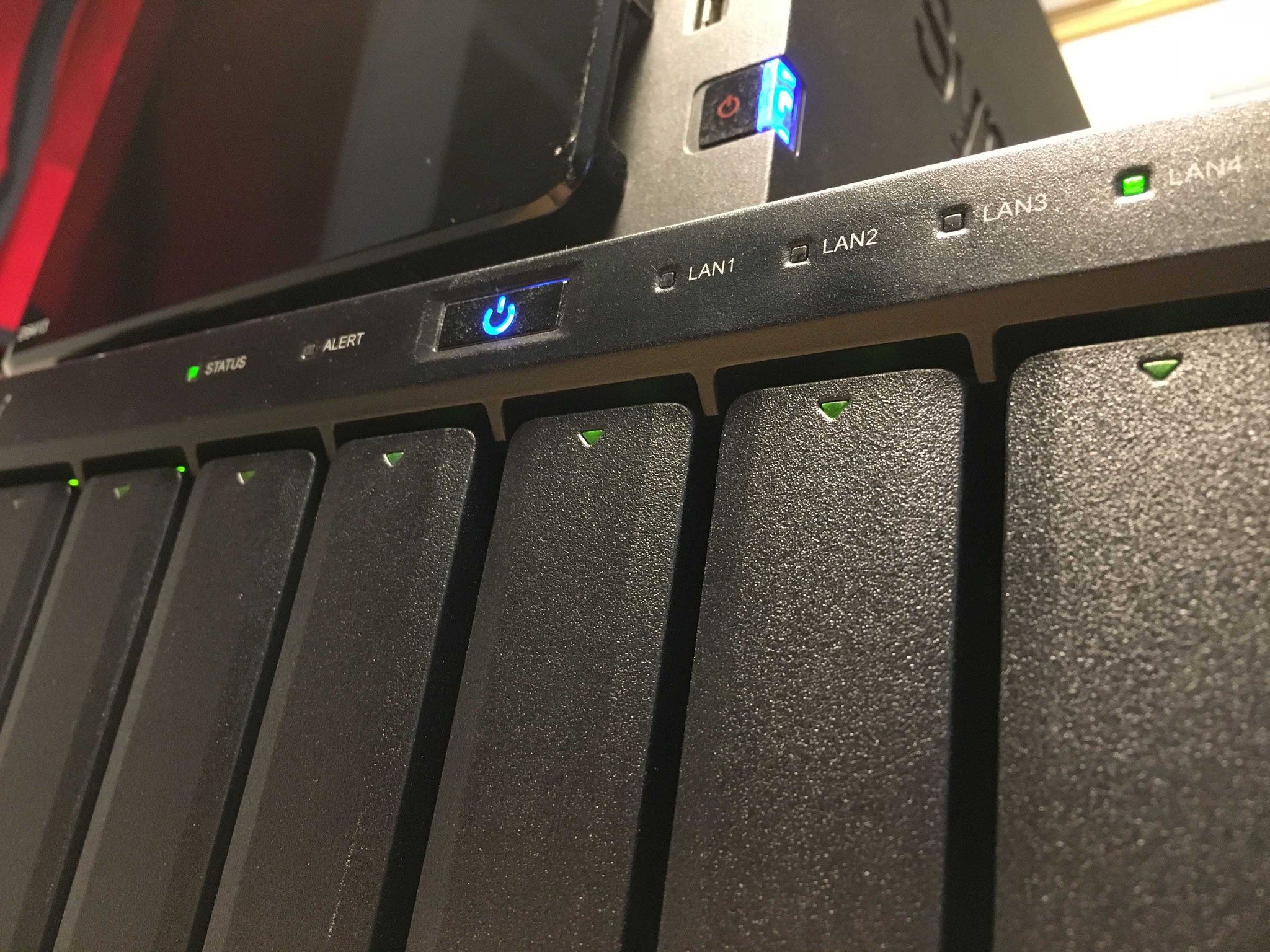
Network Attached Storage (NAS) is a group of drives (you can also find single-drive NAS) that is connected via a network. Any users on the network can technically access the NAS, and for this reason, they are perfect for backing up multiple computers at once or for anyone who also wants to create a media server in their home.
Depending on the NAS you go with, say a RAID 5 setup, you can create a system that will retain your backed-up files even in the event of a drive failure in your PC and in the NAS. Going with this method is sort of like creating your own cloud storage in your home, yet it will usually be much cheaper in the long run.
If you're interested in building your own NAS, we've compiled an in-depth guide on everything from the hardware you'll need to how to set everything up.
Don't want to build your own? You can buy a pre-built NAS instead of assembling everything yourself. Something like the Synology DS218+ will get the job done for most people.

Cale Hunt brings to Windows Central more than eight years of experience writing about laptops, PCs, accessories, games, and beyond. If it runs Windows or in some way complements the hardware, there’s a good chance he knows about it, has written about it, or is already busy testing it.

