4 things every Surface Go user should do right away
Want ideas for things you should do now that you have a Surface Go? Here are four tips and tricks you might not know.

The Surface Go is available now, so here's a list of four things we think you should take a look at after you've set up your new device for the first time and got it all up to date.
Take advantage of Office Mobile on Surface Go
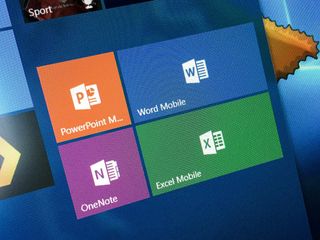
It's a little-known fact that Microsoft has a free version of Office apps for devices that have a screen size of 10.1 inches or less. The Surface Go has a screen size of 10 inches, meaning it's eligible for the free version of Office known as Office Mobile. Microsoft keeps these apps well hidden on PCs, but they're still available if you look hard enough.
To find them, click on the links below, and you'll be taken to the Microsoft Store where you can download them. They're free, lightweight versions of the full Office suite that costs money to use. Of course, if you already own an Office 365 subscription, you'd likely want to use the full suite. But, if you don't, you can take advantage of Office Mobile for free forever.
Improve facial recognition in different orientations
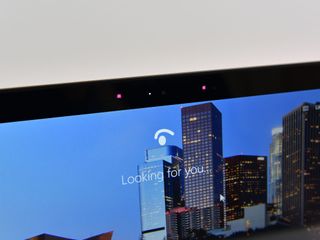
Surface Go is the first non-pro Surface to support Windows Hello facial recognition, and it works well. One thing I've noticed myself doing with the Surface Go since I got one is using it in orientations that aren't the standard landscape orientation. I often use it in portrait, too, since it's sized well enough that this use case is comfortable.
The problem is unless you improve facial recognition in that orientation, Windows Hello has a hard time authenticating you when your device is turned sideways. To fix that problem, rescan your face a couple of times while holding the device in both portrait and landscape orientations. This will make Windows Hello much more accurate no matter how you're holding the device. Check out our how-to guide on scanning your face in with Windows Hello.
Automatically turn on tablet mode
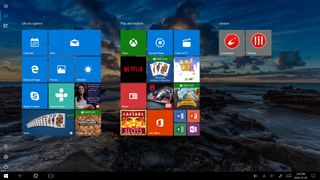
Depending on your use case for the Surface Go, it might be a good idea to enable automatic tablet mode when disconnecting the Type Cover. I bought my Surface Go to use mainly as a tablet, so making this behavior automatic is helpful and eliminates an unnecessary step when I disconnect the Type Cover.
Get the Windows Central Newsletter
All the latest news, reviews, and guides for Windows and Xbox diehards.
To enable this automatic behavior, head to Settings > System > Tablet Mode and ensure the "When this device automatically switches tablet mode on or off" is set to "Don't ask me and always switch." This option will enable tablet mode when you disconnect or fold back the Type Cover. In addition, you can make sure the "When I sign in" option is set to "Use the appropriate mode for my hardware" to ensure the same behavior is applied when logging in after powering on the device.
Switch off S mode on Surface Go

If you're someone who needs access to programs that aren't available in the Microsoft Store, you'll likely want to turn off Windows 10's new S mode, which is enabled by default on the Surface Go. Switching it off is simple, and once it's done, you'll be free to install whatever programs you like from the web. To learn how to do it, check out our how-to guide.
However, we suggest you give S mode a try first. Check the Microsoft Store, and make sure all the apps you need are available there. Also try out Microsoft Edge, the default browser for Windows 10. Many people are Chrome users, which unfortunately isn't available when in S mode, so if you want to get by with S mode, you'll have to use Edge.
Any more tips?
Those are the first four things I think you should do on your new Surface Go. Do you have any additional tips for us? Leave them in the comments.
