Organize your life with the task manager 2Day for Windows Phone and PC
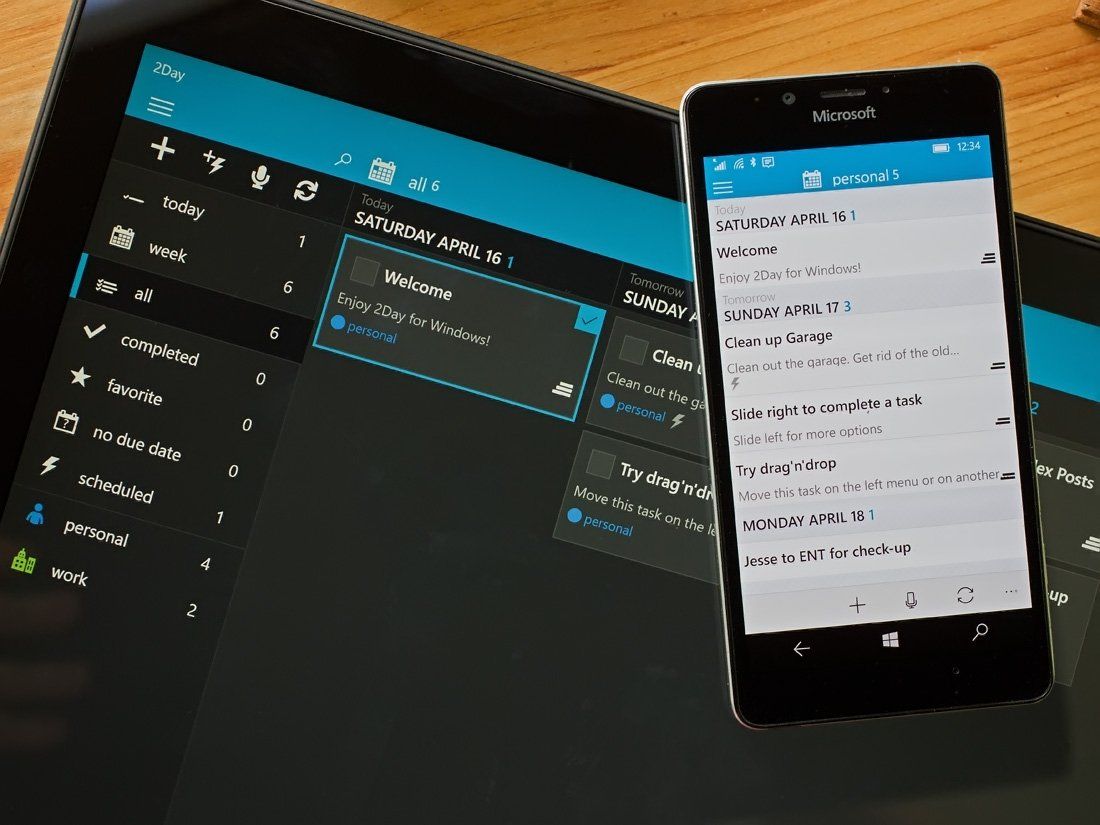
There are many life management apps available in the Windows Store, and 2Day is hoping to catch your eye with its simple interface, customization options and cloud synchronizations.
2Day isn't a new release to the Windows Store, recently passing the 100,000 download mark. It was recommended by a few of our readers as a top-notch choice, and it didn't take long for us to see the appeal of 2Day.
2Day is available for both Windows Phone and PC, with both versions sharing the same functionality. However, the Windows PC version is more comfortable to use due to the larger screen real estate. The Windows Phone version, while a great option to keep track of your tasks while on the go, does feel a little cramped. In using 2Day over the past few days, I found it best to use the PC version for heavy lifting and the Windows Phone version to check or quickly enter tasks.
The layout of the Windows PC version of 2Day has your navigation and task creation tools running down the left side of the screen. At the very top of this column, you find a + button to create a new task, a + button with a lightning bolt for the Quick Add feature, a button to launch voice commands and a sync button.
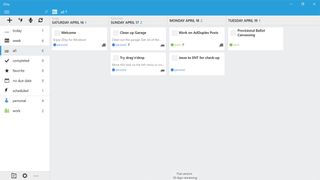
Below these command buttons, you find view options for your tasks. You can customize this section in 2Day's settings, but the default options include sorting your tasks by:
- What is due today
- What is due this week
- View all tasks
- View completed tasks
- View favorite tasks
- View tasks with no due date
You also find the options to check any scheduled tasks and view your tasks by files (personal, work, hobby, entertainment, etc.).
At the very bottom of this column, there is a button to add new folders, access 2Day's settings, print your tasks, and share your tasks. Settings cover the following:
Get the Windows Central Newsletter
All the latest news, reviews, and guides for Windows and Xbox diehards.
- General: This section cover options for default properties when creating tasks, establishing the first day of the week and a few display options.
- Sync: 2Day has the ability to synchronize between devices using 2Day's cloud service, Office 365, Outlook.com or ToodleDo.
- Display: 2Day has support for dark or light themes along with custom backgrounds.
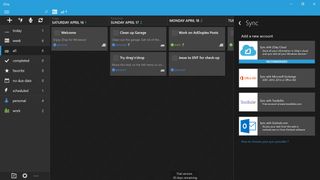
- Task Ordering
- Views: Turn on or off a variety of views you want viewable from the navigation column.
- Smart Views: Configure rules on how tasks are filtered and focus on identifying the tasks that are the most important to you.
- Folders: Manage or edit your task folders.
- Contexts: Create and manage contexts to help you better organize tasks by where you are and what you are doing.
- Misc: Here you find options to delete all tasks, backup your tasks, turn on/off the anonymous usage details that can be sent to the developer and language support.
Should you feel the need to minimize this navigation column, all you need to do is click on the menu button in the top left corner of the main display.

Your tasks are displayed across the remainder of the main display in card fashion with columns representing the task's due date. That is for every task, you create a card that details the title of the task, a brief description of what is needed to be done, and the folder the task belongs.
There are two ways of creating a task. You have the Quick Add feature where you add the title of the task, assign it to a folder and select the due date. The Create Task option allows you to add more detail to the task such as frequency, start date, progress, tags, context and notes about the task. If you create a task through the Quick Add feature, you can always go back and edit the task to complete the full range of fields. Tasks can be pinned to your Start Screen and there is Action Center support for task notifications.
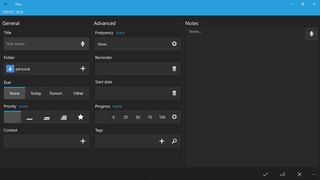
As you complete tasks, you can tap the checkbox on the card or if you need to assign it to another view, just drag and drop it to the view listing in the navigation column. For example, if the task's due date becomes non-specific you can drag that card to the No Due Date view. The card's due date is erased and the card is now displayed in a "No Due Date" column on the main display.
There's a lot to 2Day, and while there isn't an onboard help section to guide you through the app, you can visit 2Day's online help section, or in 2Day's Settings under the About tab.
Windows Phone Version
While there is plenty of real estate on the screen for the Windows PC version of 2Day, corners had to be cut to fit everything on the Windows Phone version of 2Day. The app is still just as functional, but the appearance isn't as clean.
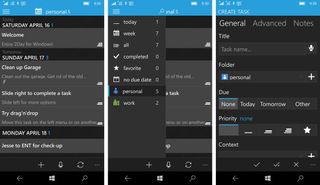
Tasks are displayed linear instead of in card fashion, there is a menu button to reveal the navigation column and the create task, voice commands and sync buttons line the bottom of the display. Access to the settings, share and add/edit folder commands is hidden under the three-dot menu at the bottom of the screen.
Tapping and holding on a task displays a pop-up menu with options to clear the task, edit the task, delete the task and view the calendar to reassign the due date.
Overall Impressions
In using 2Day to help keep my daily activities in order, I found it to be a feature-rich, easy to use and eye-appealing Windows app. I liked the task card design of the PC version that makes it easy to glance at the screen to stay up to date on your tasks. The design reminds me a lot of Trello, a project management tool that we use here at Windows Central.
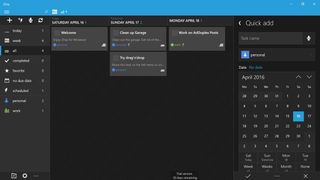
2Day does support synchronization between devices, and the Windows Phone version shares the same functionality as the PC version — but in a more compact design. It may take you a little while to get used to the Windows Phone version, but the PC version is easy to pick up on right out of the box.
One thing I would like to see added to 2Day is a time associated with the due date for tasks. I may have overlooked it in 2Day's settings but if you have two tasks due on the same date, a time would help distinguish the order of importance.
Overall, 2Day is a solid option worth considering if you are looking for a task management app. There is a free, 30-day trial version available with the full version of 2Day running $3.99.
Download 2Day for Windows Phone and PC
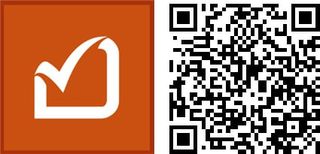
George is the Reviews Editor at Windows Central, concentrating on Windows 10 PC and Mobile apps. He's been a supporter of the platform since the days of Windows CE and uses his current Windows 10 Mobile phone daily to keep up with life and enjoy a game during down time.
