
Microsoft Edge has a ton of customizable options — some evident and some not-so-well-known — intended to make your browsing experience better. From reading lists to multiple themes, annotations to private browsing, you won't want to use anything else when you're finished reading these tips for better Edge browsing.
- Bring bookmarks and favorites from other browsers
- Change what you see first
- Set a home button
- Show your favorites
- Change your theme
- Change your search engine
- Get rid of Flash
- Have Cortana answer your questions
- Take advantage of reading view
- Save reading for later
- Make notes
- Share what you've seen
- Use Internet Explorer for stubborn web pages
- Highlight without a mouse
- Start browsing privately
Bring bookmarks and favorites from your previous browser
In this landscape of multiple free browsers, there's no doubt you've been using an option other than Edge. You've amassed quite a collection of favorites and bookmarks outside of Edge, and you can't imagine leaving them behind. The solution: import everything into Edge from, say, Internet Explorer, Chrome, or Firefox. It's easy, and it'll make your life with Edge immediately more familiar.
How to import into Microsoft Edge bookmarks and favorites from other browsers
- Launch Edge from the taskbar.
- Click the More button in the top right corner. It looks like three horizontal dots.
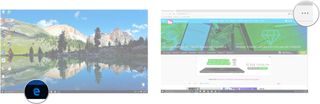
- Click Settings.
- Click View favorites settings.
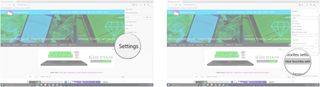
- Click the browser(s) you'd like to import favorites from. A white checkmark on a blue background signifies the browser is selected.
- Click Import.
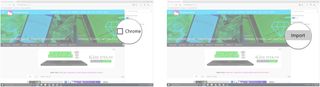
Change what you see first
If you aren't satisfied with what you see when you open Edge and its tabs, change it. Open Edge with the start page (a customizable collection of news and weather), a blank page, the pages you had open during a previous browsing session, or a specific page — windowscentral.com is a great choice. Open tabs with a blank slate, or open tabs with a list of suggested content and the sites you visit most.
How to change what you see when you open Microsoft Edge for the first time
- Launch Edge from the taskbar.
- Click the More button in the top right corner. It looks like three horizontal dots.
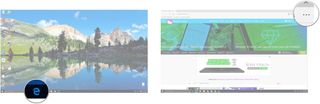
- Click Settings.
- Click the option beneath Open with you'd like to see when you open Edge.
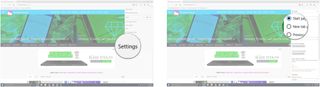
How to change what content new tabs open with in Microsoft Edge
- Launch Edge from the taskbar.
- Click the More button in the top right corner. It looks like three horizontal dots.
- Click Settings.
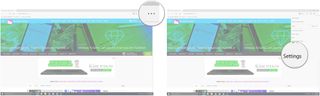
- Click the drop-down arrow beneath Open new tabs with.
- Click the option you'd like to see when you open a new tab.
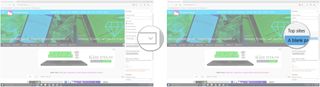
Set a home button
It's easy to get lost when you're out there in the wild landscape of the internet. Do you have a favorite website? A place where you feel at home? Enable the home button and set your favorite website as its destination. If ever you're not sure where to go, go home.
How to enable the home button in Microsoft Edge
- Launch Edge from the taskbar.
- Click the More button in the top right corner. It looks like three horizontal dots.
- Click Settings.
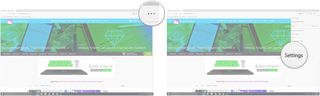
- Scroll down and click View advanced settings.
- Click the switch beneath Show the home button so that it turns on.
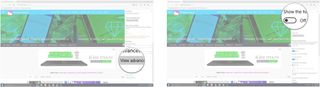
- Type a URL you'd like to see when you click the home button.
- Click Save.

Show your favorites
By now you can probably name a handful of websites you like to visit most. Why not make them easily accessible within Edge? Enabling the favorites bar puts buttons near the top of Edge that act as links to your favorite websites. One click and you're on your way.
How to enable the favorites bar in Microsoft Edge
- Launch Edge from the taskbar.
- Click the More button in the top right corner. It looks like three horizontal dots.
- Click Settings.
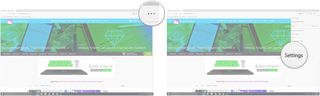
- Click View favorites settings.
- Click the switch beneath Show the favorites bar so that it turns on.
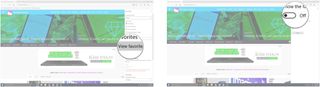
Change your theme
Edge allows you to change menu elements from light to dark or vice-versa. Whether you want to better suit your style or you want to cut out a bit of brightness, this is a neat little tip for people who like to make things their own.
How to change themes in Microsoft Edge
- Launch Edge from the taskbar.
- Click the More button in the top right corner. It looks like three horizontal dots.
- Click Settings.
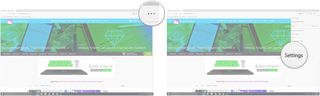
- Click the drop-down arrow beneath Choose a theme.
- Click Light or Dark to choose a theme.
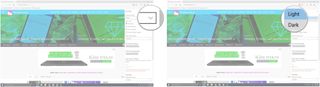
Change your search engine
Let's be honest; Bing isn't at the top of everyone's list of search engines. If you're happy with Bing, great. If you're not, you can change what engine performs your search when you type a query into the Edge search bar.
Get the Windows Central Newsletter
All the latest news, reviews, and guides for Windows and Xbox diehards.
How to change search engines in Microsoft Edge
- Launch Edge from the taskbar.
- Navigate to the search engine you'd like to use. In this case we navigate to Google.com.
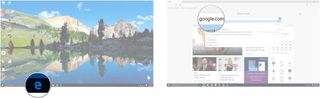
- Click the More button in the top right corner. It looks like three horizontal dots.
- Click Settings.
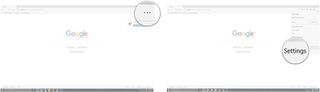
- Scroll down and click View advanced settings.
- Scroll down and click the Change button beneath Search in the address bar with.
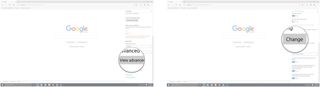
- Click the search engine you'd like to set as default.
- Click Set as default.
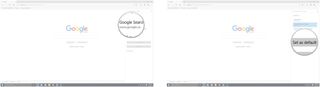
Get rid of Flash
Oh, Flash. The remnant of a simpler time on the internet. Flash was great when it made its debut; the problem is that it hasn't kept up with times. Mention Flash now and you'll hear about security woes, crashes, and incompatibility. Disabling it entirely has become a movement across the internet. Want to partake? It's easy, and most of the time you won't notice Flash has been disabled. If you do notice, you can always re-enable it. Why not give the internet without Flash a try?
How to disable Flash in Microsoft Edge
- Launch Edge from the taskbar.
- Click the More button in the top right corner. It looks like three horizontal dots.
- Click Settings.
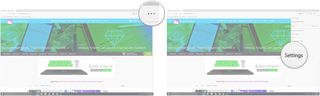
- Scroll down and click View advanced settings.
- Click the switch beneath Use Adobe Flash Player so that it turns off.
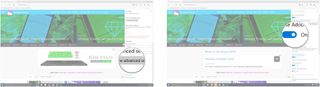
Have Cortana answer your questions
If you can't get enough of Cortana, you can enable her to help you in Edge. When enabled, Cortana will answer (when possible) anything you type into the search bar. She's great for quick definitions, equations, and distances without having to load a new web page.
How to enable Cortana in Microsoft Edge
Keep in mind that Cortana must be set up and enabled on your PC for this to work.
- Launch Edge from the taskbar.
- Click the More button in the top right corner. It looks like three horizontal dots.
- Click Settings.
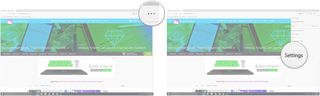
- Scroll down and click View advanced settings.
- Click the switch beneath Have Cortana assist me in Microsoft Edge so that it turns on.
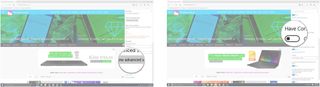
Take advantage of reading view
You're not alone if you find a lot of pages across the web crowded to the point of distraction. Flashing ads, bright links, and click-bait headlines contribute to a tough time staying focused on an article. Edge's solution is reading view; enable it and you'll see only headline, text, and any pictures vital to the article. You can even change background color (for reading in the dark!) and font size within reading view.
How to enable reading view in Microsoft Edge
- Launch Edge from the taskbar.
- Navigate to the article you want to read.
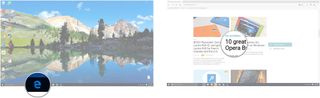
- Click the Reading view button near the top right corner of Edge to enter reading mode. It looks like an open book.
- Click the Reading view button again to exit reading mode.

How to switch to reading view style in Microsoft Edge
- Launch Edge from the taskbar.
- Click the More button in the top right corner. It looks like three horizontal dots.
- Click Settings.
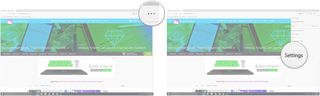
- Scroll down and click the drop-down arrow beneath Reading view style.
- Click the option you'd like to see while in reading view.
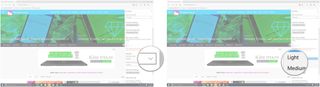
How to change reading view font size in Microsoft Edge
- Launch Edge from the taskbar.
- Click the More button in the top right corner. It looks like three horizontal dots.
- Click Settings.
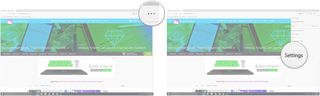
- Click the drop-down arrow beneath Reading view font size.
- Click the size of font you'd like to see when in reading view.
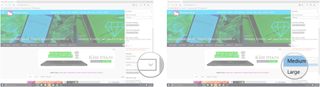
Save reading for later
Adding every single web page you're interested in to your favorites list leads to clutter that's hard to traverse. With the reading list function in Edge you can separate articles you want to read from the overall collection of interesting sites. It's especially great when you're working on a project; conduct research and save your articles to reference at a later time. You can add articles, access the articles later, and finally remove articles from the reading list when you're done with them.
How to add articles to a reading list in Microsoft Edge
- Launch Edge from the taskbar.
- Navigate to the article you want to add to your reading list.
- Click the Favorites and reading list button near the top of your screen. It looks like a star.

- Click Reading list.
- Click Add.
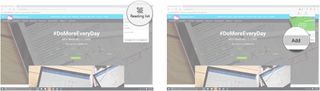
How to open articles from your reading list in Microsoft Edge
- Launch Edge from the taskbar.
- Click the Hub button. It looks like three horizontal lines stacked atop each other.

- Click the Reading list button. It looks like five horizontal lines stacked atop each other (one end is curled).
- Click the article you want to read.
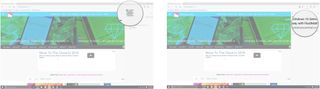
How to remove articles from your reading list in Microsoft Edge
- Launch Edge from the taskbar.
- Click the Hub button. It looks like three horizontal lines stacked atop each other.
- Click the Reading list button. It looks like five horizontal lines stacked atop each other (one end is curled).
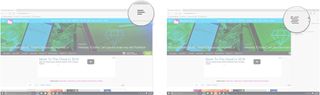
- Right-click the article you want to delete.
- Click Delete.
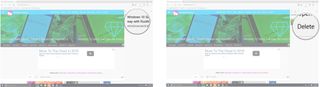
Make notes
Say you're researching a topic for an essay and want to highlight content of an article. You can! Say you want to draw on pictures you find on the internet and show them to friends. No problem. Web Notes mode gives you a highlighter, marker, and eraser tool to do what you want to web pages — you can even save a snapshot of your changes to reference later.
How to make Web Notes in Microsoft Edge
- Launch Edge from the taskbar.
- Navigate to the web page you'd like to annotate.
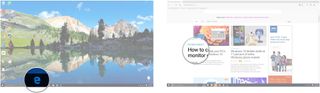
- Click the Make a Web Note button near the top right of the screen. It looks like a square with a pencil in it.
- Make annotations as you see fit by clicking and holding the mouse button.

- Click the Save Web Note button near the top right of the screen when you're finished making annotations. It looks like a floppy disk.
- Click a save location.
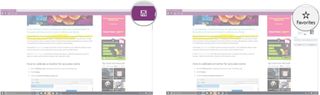
- Click Save.
- Click Exit when you're finished making notes.
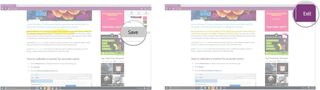
Share what you've seen
Did you find an especially hilarious web comic? Share it on Twitter. How about an especially touching motivational poster? Email it to a family member. These things are easy within Edge; choose what you want to share, and choose through what app you want to share it.
How to share web pages in Microsoft Edge
- Launch Edge from the taskbar.
- Navigate to the web page you'd like to share.
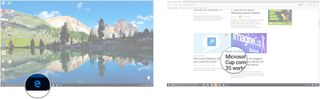
- Click the Share button near the top right of the screen. It looks like a circle with three spheres on it.
- Click the application through which you'd like to share the web page.
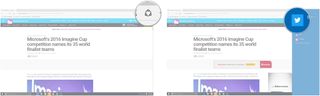
Use Internet Explorer for stubborn web pages
Have you found a website that won't work properly in Edge? Have you found videos that won't play? This could be due to the website using Silverlight framework (an alternative to Flash) not compatible with Edge. If you ever experience a problem loading a web page or a video, try opening it in Internet Explorer. Chances are you'll have no problem viewing the problematic web page within IE.
How to open web pages with Internet Explorer in Microsoft Edge
- Launch Edge from the taskbar.
- Navigate to the web page not compatible with Microsoft Edge.
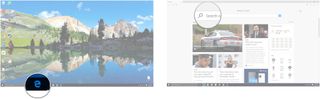
- Click the More button in the top right corner. It looks like three horizontal dots.
- Click Open with Internet Explorer.
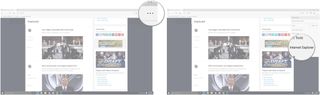
Highlight without a mouse
Have you ever tried highlighting, copying, and pasting text while you're in a car or on a turbulent flight? Sometimes using your mouse or (especially!) your touchpad to highlight text doesn't quite do the trick. Edge has a caret mode that lets you control your cursor with the keys on your keyboard. You'll enjoy accuracy when highlighting no matter the road or air conditions.
How to enable caret mode and highlight text in Microsoft Edge
- Launch Edge from the taskbar.
- Navigate to a web page where you want to highlight text.
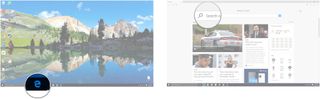
- Hit F7 on your keyboard.
- Click Turn on.
- Click once within the text where you want to begin highlighting.
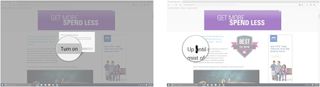
- Hold Shift on your keyboard.
- Use the arrow keys on your keyboard to navigate through the text.
Start browsing privately
Private browsing doesn't save cookies, history, or temporary files while you move across the internet. Your browsing habits are still recorded somewhere (looking at you Big Brother), so don't expect to become a masked pirate. It's generally reserved for other things, like....banking.
How to open a private browser window
- Launch Edge from the taskbar.
- Click the More button in the top right corner. It looks like three horizontal dots.
- Click New InPrivate window
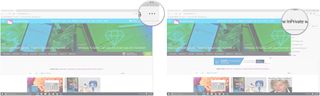
What are your Edge tips?
What does your version of Edge look like? What tips do you have for a better browsing experience? Let us know in the comments section below!

Cale Hunt brings to Windows Central more than eight years of experience writing about laptops, PCs, accessories, games, and beyond. If it runs Windows or in some way complements the hardware, there’s a good chance he knows about it, has written about it, or is already busy testing it.