12 days of tech tips: Use Windows 10's Night light to reduce eye strain and improve sleep
If you're running Windows 10, you should be using Night light to lower the blue light on the screen to improve sleep quality and reduce eye strain. Here's why (and how).
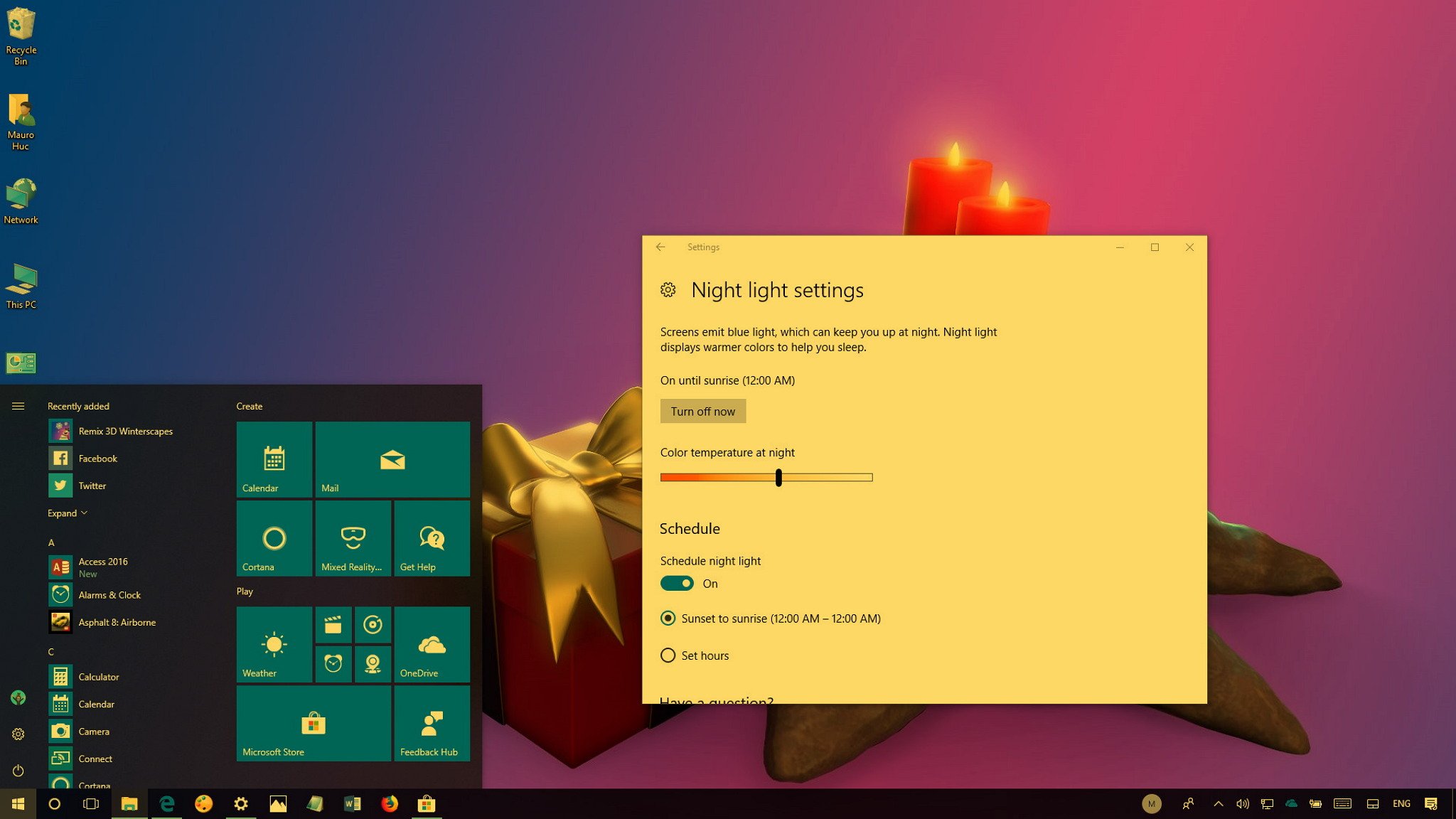
Indeed, the holiday season is the most wonderful time of the year. But for many of us, it also means having to spend longer hours in front of a screen trying to juggle work with holiday events, and shopping online for the perfect holiday gifts, which can result in unwanted eye problems.
However, you shouldn't need to deal with eye fatigue, or trouble trying to get a good night sleep, if you simply use Night light on Windows 10.
What is Windows Night light?
Computer screens emit blue light (similar to the light your eyes receive naturally during the day), which at night can mess with your internal body clock and negatively affect the production of melatonin, as a result disrupting your sleep quality and causing discomforts in your eyes.
Night light is a feature that reduces the amount of blue light at night time, and it displays warmer colors that can help to reduce eye strain and help you fall asleep after staying up late working on your computer.
Mobile devices have had this feature for a while, but now it's available on your desktop, laptop, or tablet running the Windows 10 Creators Update and later.
If you're planning to burn the midnight oil this holiday season reading e-books, shopping online for the perfect gifts for your loved ones, or working late in front of your PC, use this guide to set up Night light to reduce eye strain and improve sleep quality.
How to enable Night light on Windows 10
You can use these steps to enable Night light on your device:
Get the Windows Central Newsletter
All the latest news, reviews, and guides for Windows and Xbox diehards.
- Open Settings.
- Click on System.
- Click on Display.
- Under "Brightness and color," turn on the Night light toggle switch.
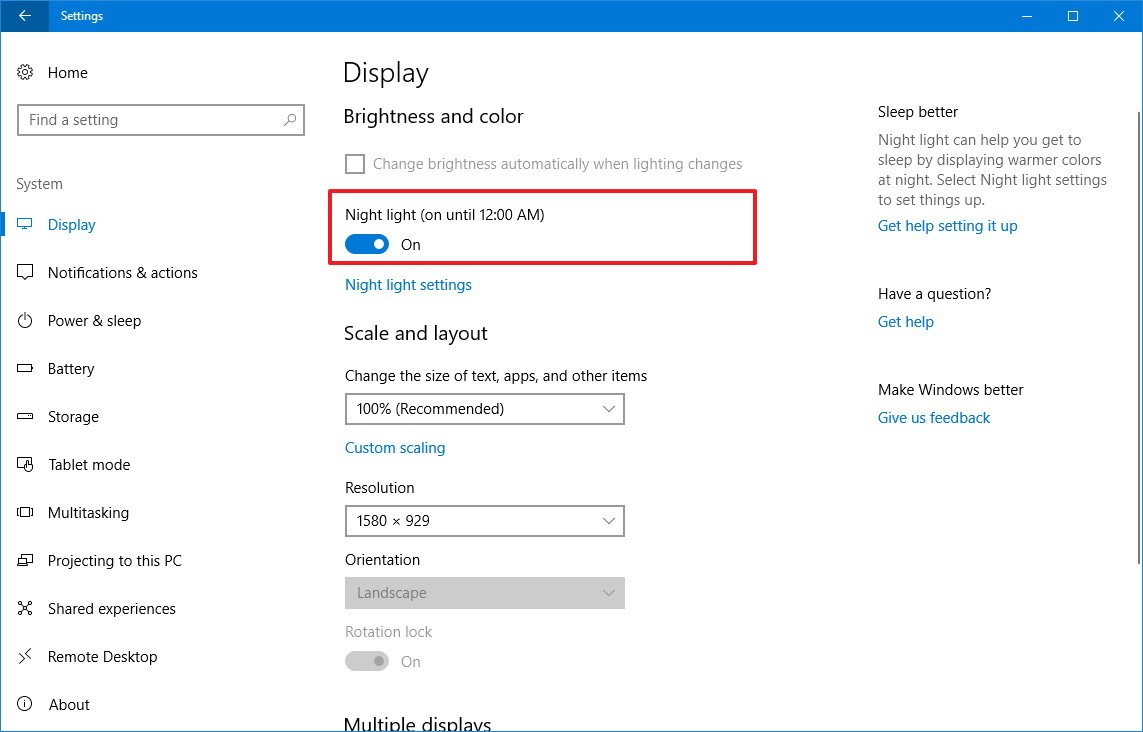
Once you completed these steps, Night light will enable on your device, but if you're doing this during the day, you'll notice that it'll remain turned off until night time using the default settings.
How to adjust Night light settings on Windows 10
After enabling the feature, you can adjust settings to pick the appropriate color temperature, and activate it immediately or on schedule.
To change the Night light settings, do the following:
- Open Settings.
- Click on System.
- Click on Display.
- Under "Brightness and color," click the Night light settings link.
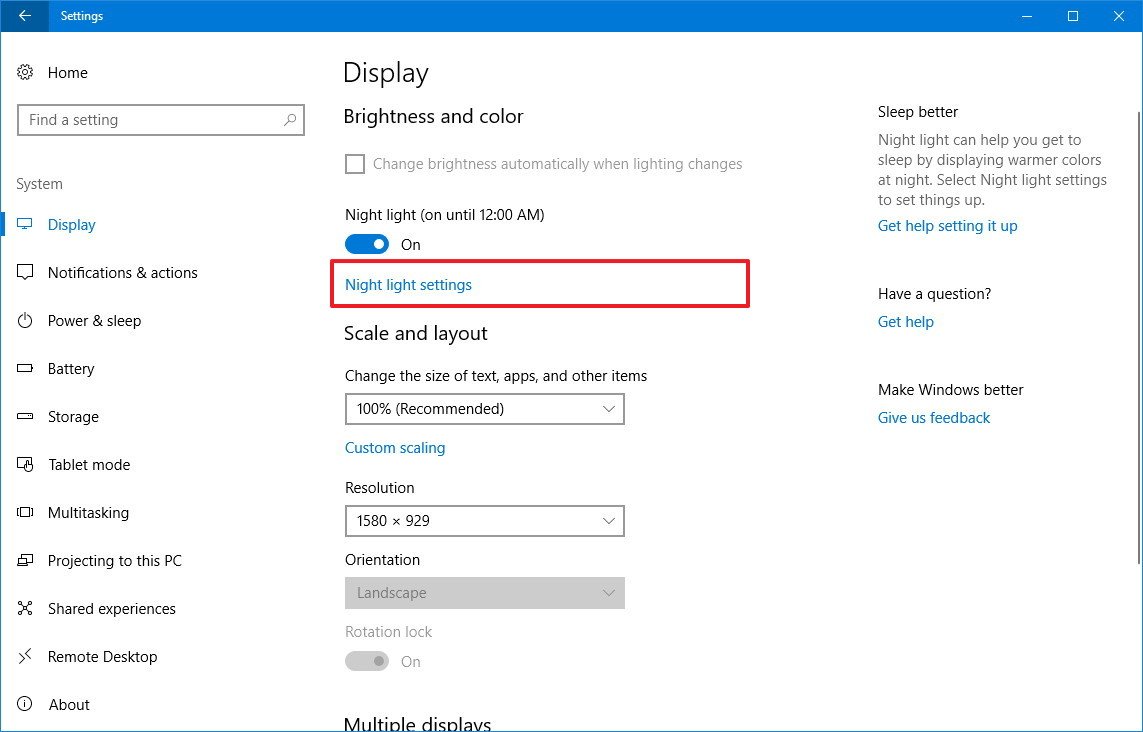
In the Night light settings, you can manage many options.
Turning on Night light
Clicking the Turn on now button will activate Night light immediately, ignoring the schedule configuration. You'll find this option useful for testing your settings, or if you don't want to wait for the schedule to kick in.
Alternatively, you can quickly activate the feature using the Night light button in Action Center (Windows key + A).
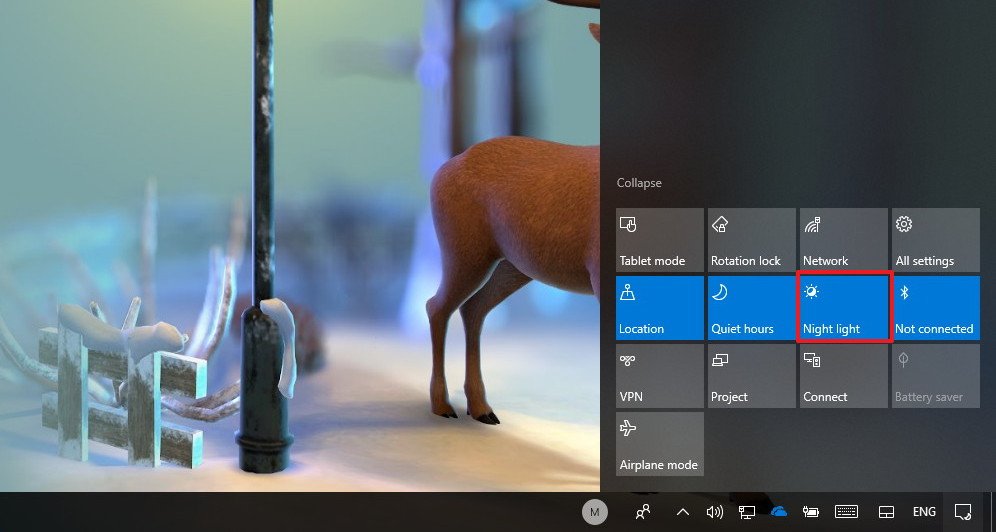
Setting the right temperature
The Color temperature at night slider allows you to set the appropriate amount of warm color you want to use for your screen. How much warmer your screen should be is up to you — just avoid using an extremely warm temperature, as it will defeat the purpose of the filter. Simply drag the slider and set it to the temperature that feels most comfortable.
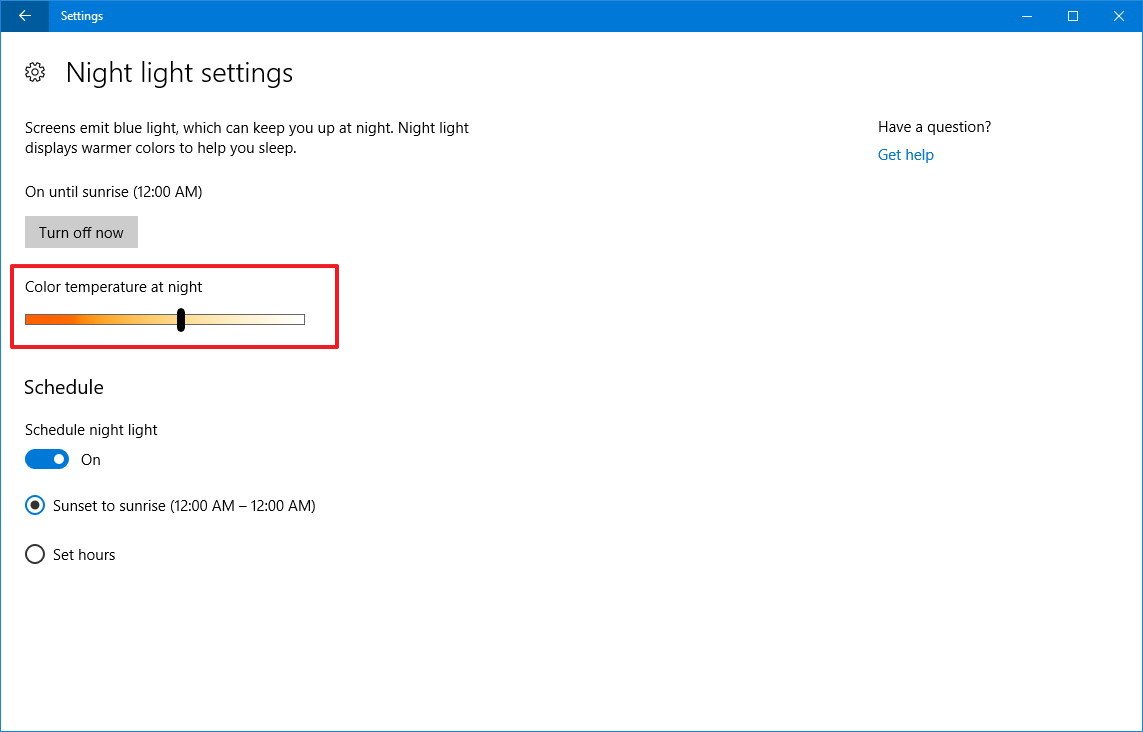
Using a schedule
As you enable Night light, Windows 10 will use a default schedule to automatically turn the feature on or off at night, but you can always set a schedule manually. Also, there is an option that allows Night light to detect your location to figure out the sunset and sunrise times to manage the feature automatically.
While on the settings page, select the Set hours option to manually set the time the feature should turn on and off.
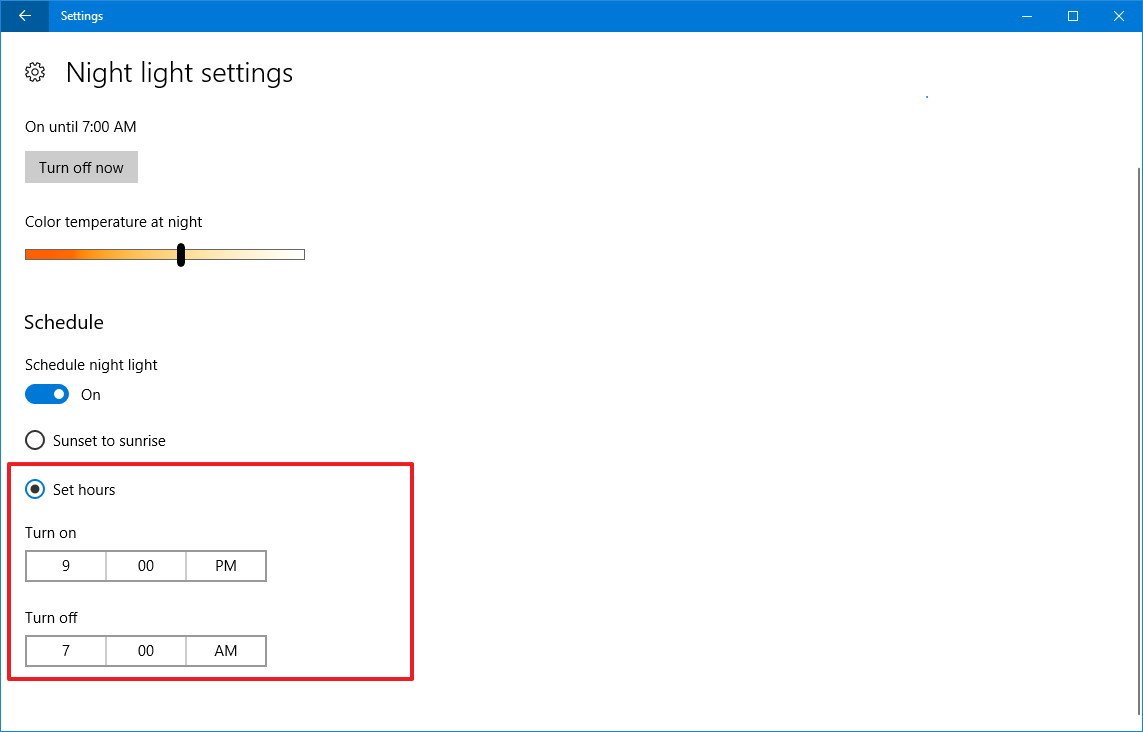
If you select the Sunset and sunrise option, Windows 10 will set a schedule depending on the sunset and sunrise times in your current location. The best part of this option is that the time will adjust every day automatically.
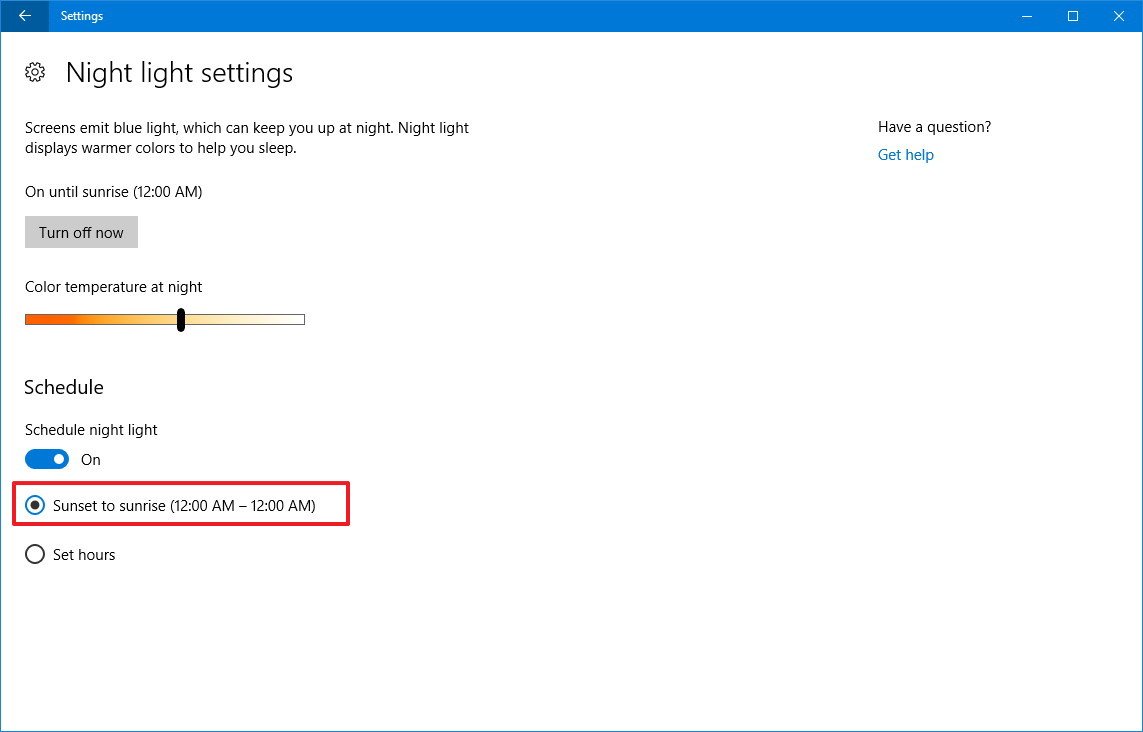
After completing the steps, Windows 10 will activate Night light on schedule allowing you to keep up during those days where you may need stay up late in front of a screen.
Just remember not to turn off the Schedule night light toggle switch, as doing so will disable the feature.
_Will you try Night light on your device this holiday season? Are you using the default temperature or warmer colors? Tell us in the comments. Oh, and happy holidays!
Mauro Huculak has been a Windows How-To Expert contributor for WindowsCentral.com for nearly a decade and has over 15 years of experience writing comprehensive guides. He also has an IT background and has achieved different professional certifications from Microsoft, Cisco, VMware, and CompTIA. He has been recognized as a Microsoft MVP for many years.

