12 days of tech tips: Provide Windows tech support from afar with Quick Assist
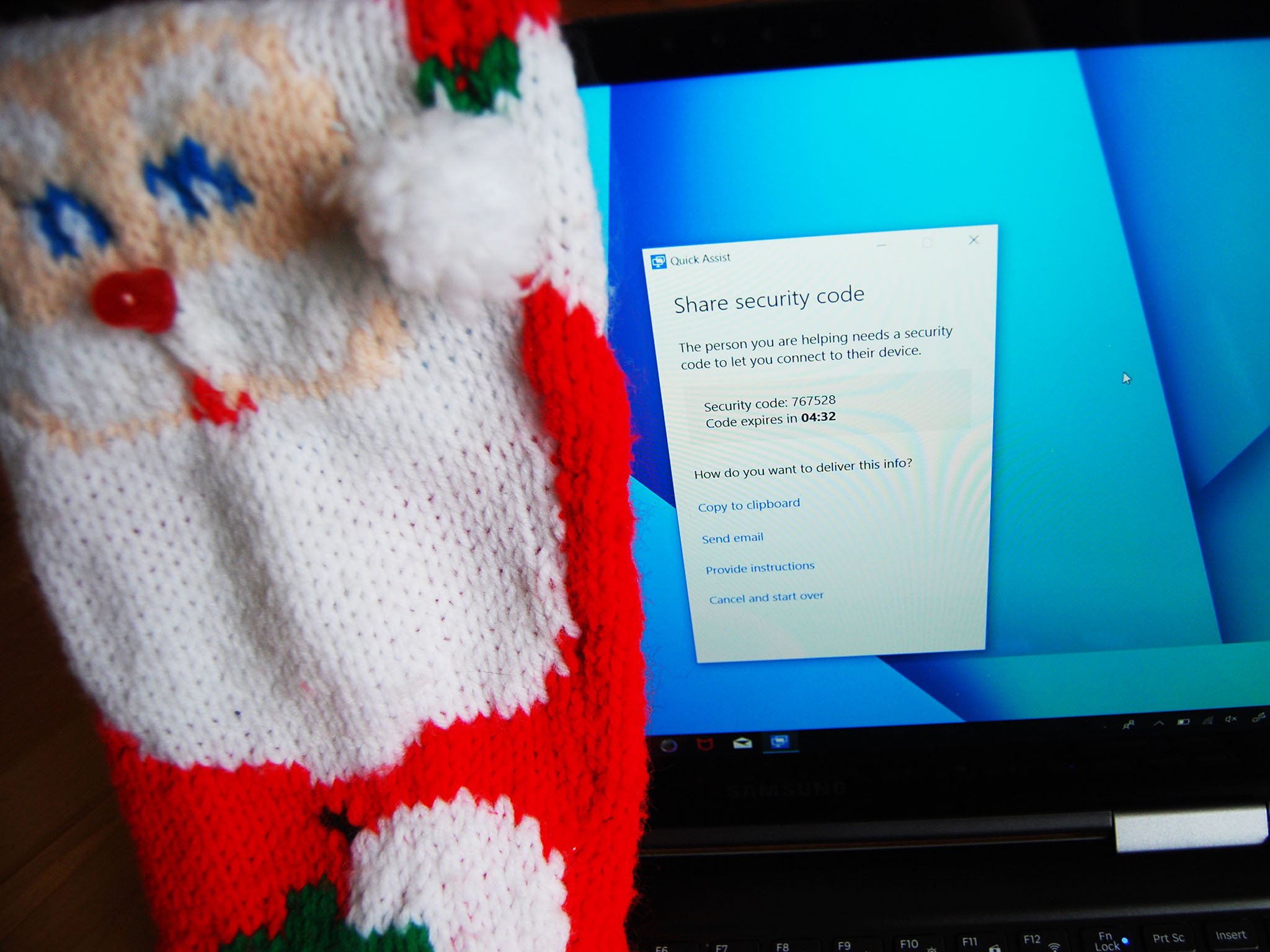
Do you have a few family members or friends who you know are receiving a new Windows 10 device this holiday season? Lucky them! It's a ton of fun getting a new laptop or PC, but there will undoubtedly be some questions and problems, especially if this is a first when it comes to the latest OS from Microsoft.
Who do your friends and relative always turn to when they need a hand with this sort of thing? You, of course! Helping them get set up is satisfying, but what about when your clan disbands following the holidays? Troubleshooting over text message or voice chat can be frustrating, and you might not be able to easily reconvene. Instead of letting the questions and problems pile up, why not use Quick Assist?
What is Quick Assist?
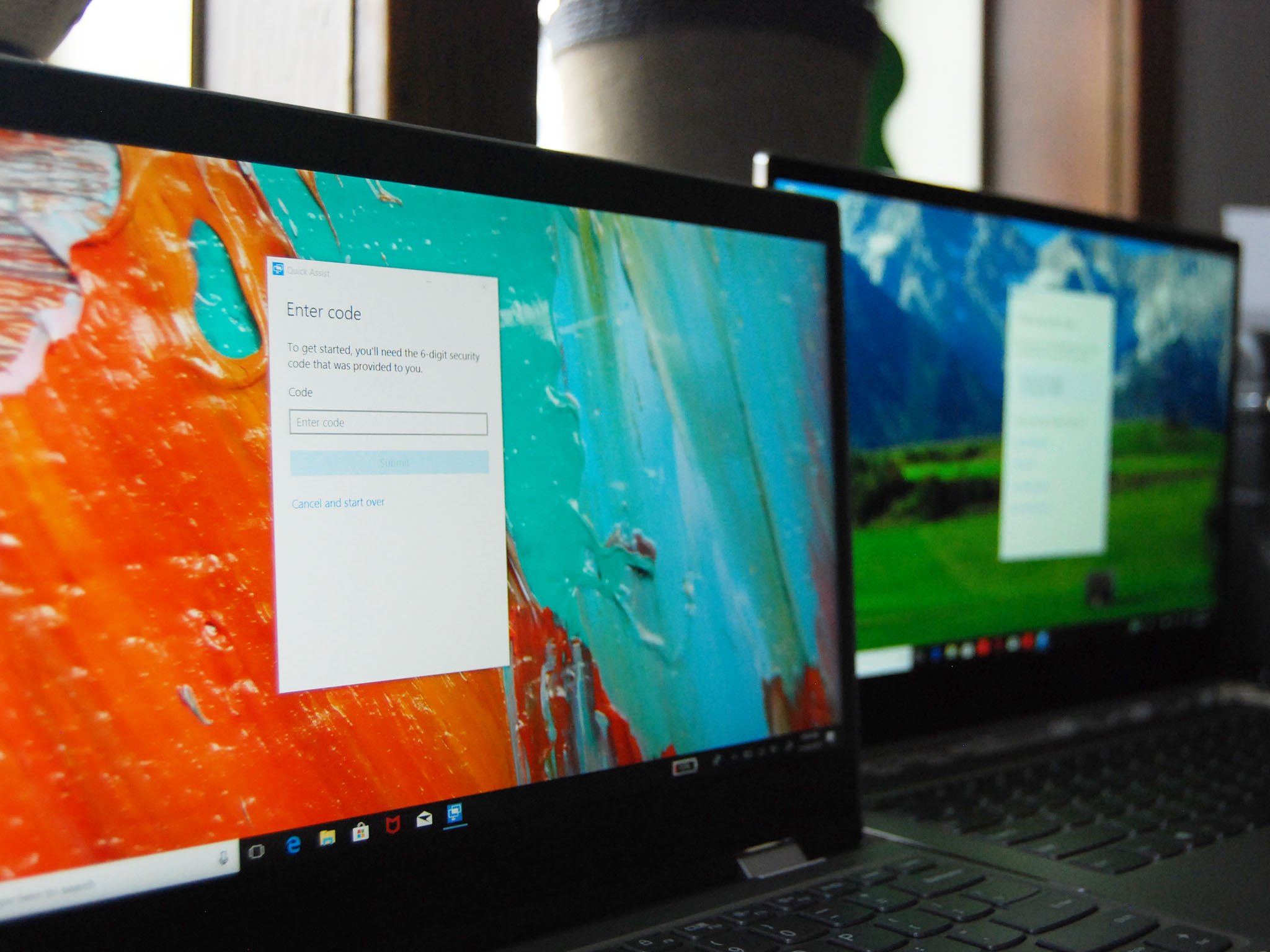
Quick Assist is a tool that lets two people convene over a remote connection between PCs. The person receiving help can sit back and watch what's happening on their monitor (perfect for getting instruction), while the person offering help can see the other person's desktop on their own monitor.
This all happens over an internet connection, meaning you can be cities or even countries apart and still be able to use Quick Assist. As of now, Quick Assist only works between two PCs that have Windows 10 installed.
How to set up Quick Assist in Windows 10
Before everyone heads back home after the holidays, be sure to give a quick lesson to any less-than-tech-savvy friends and relatives on how to set up Quick Assist. Below we laid out the steps required for both the person offering help (you, kind-hearted soul) and the person receiving help (possibly your sweet grandparents).
If you're helping out
The person offering assistance must have a working Microsoft account that they can sign in with. On the other end, the person receiving assistance does not have to sign in. Here goes:
- Right-click the Start button
- Click Search
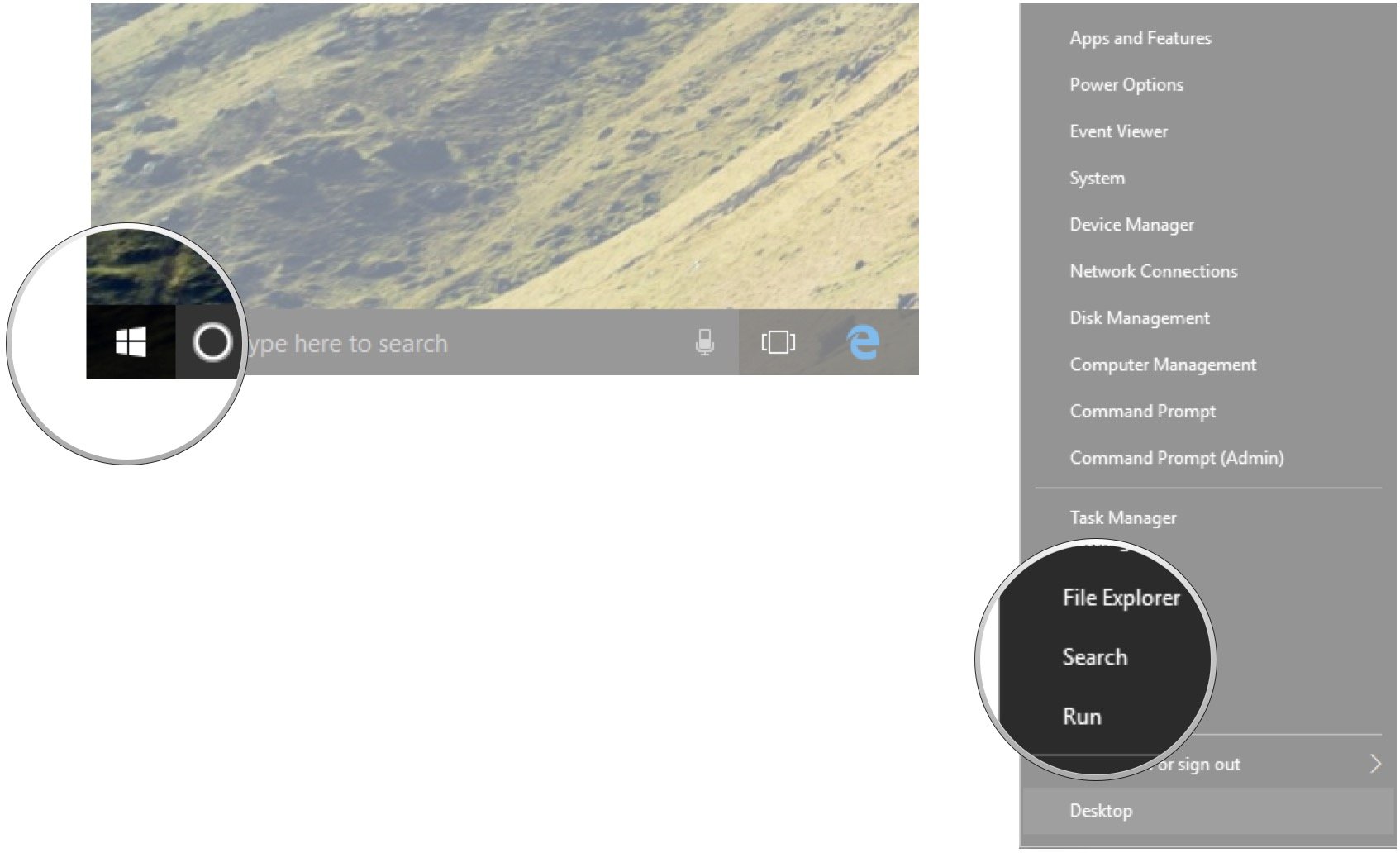
- Type Quick Assist and hit Enter on your keyboard
- Click Give assistance
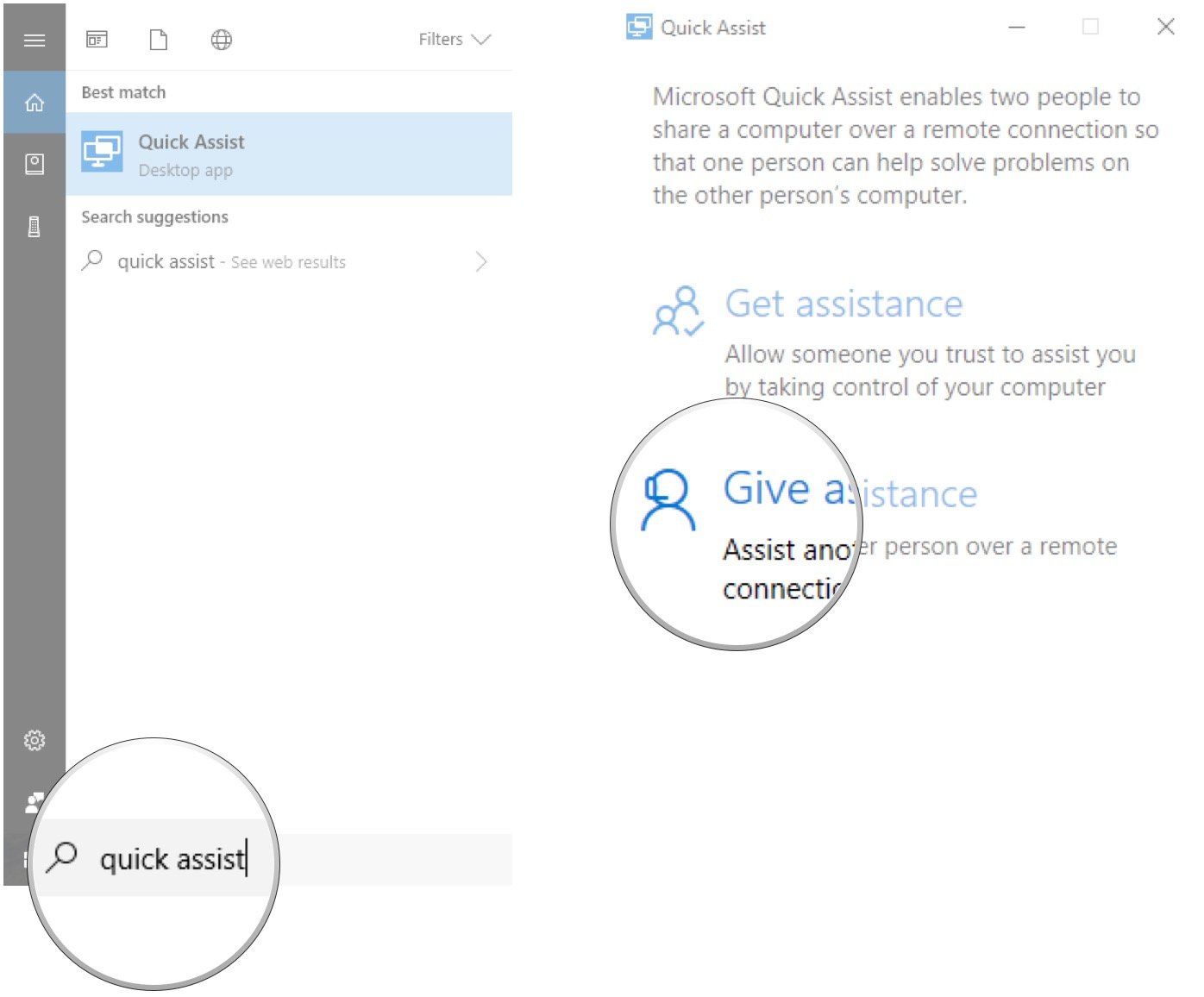
- Type your Microsoft account username
- Click Next
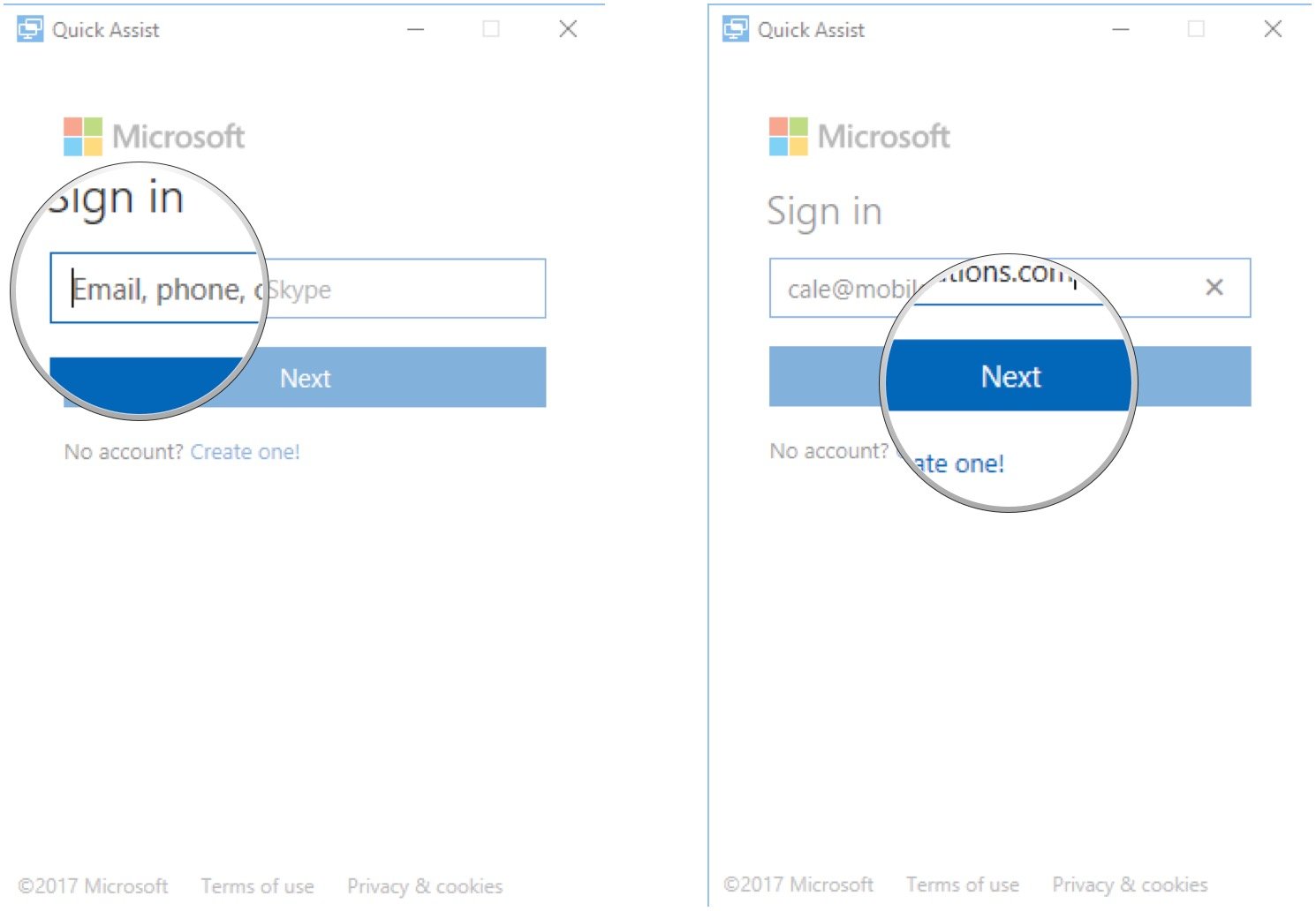
- Type your password
- Click Sign in
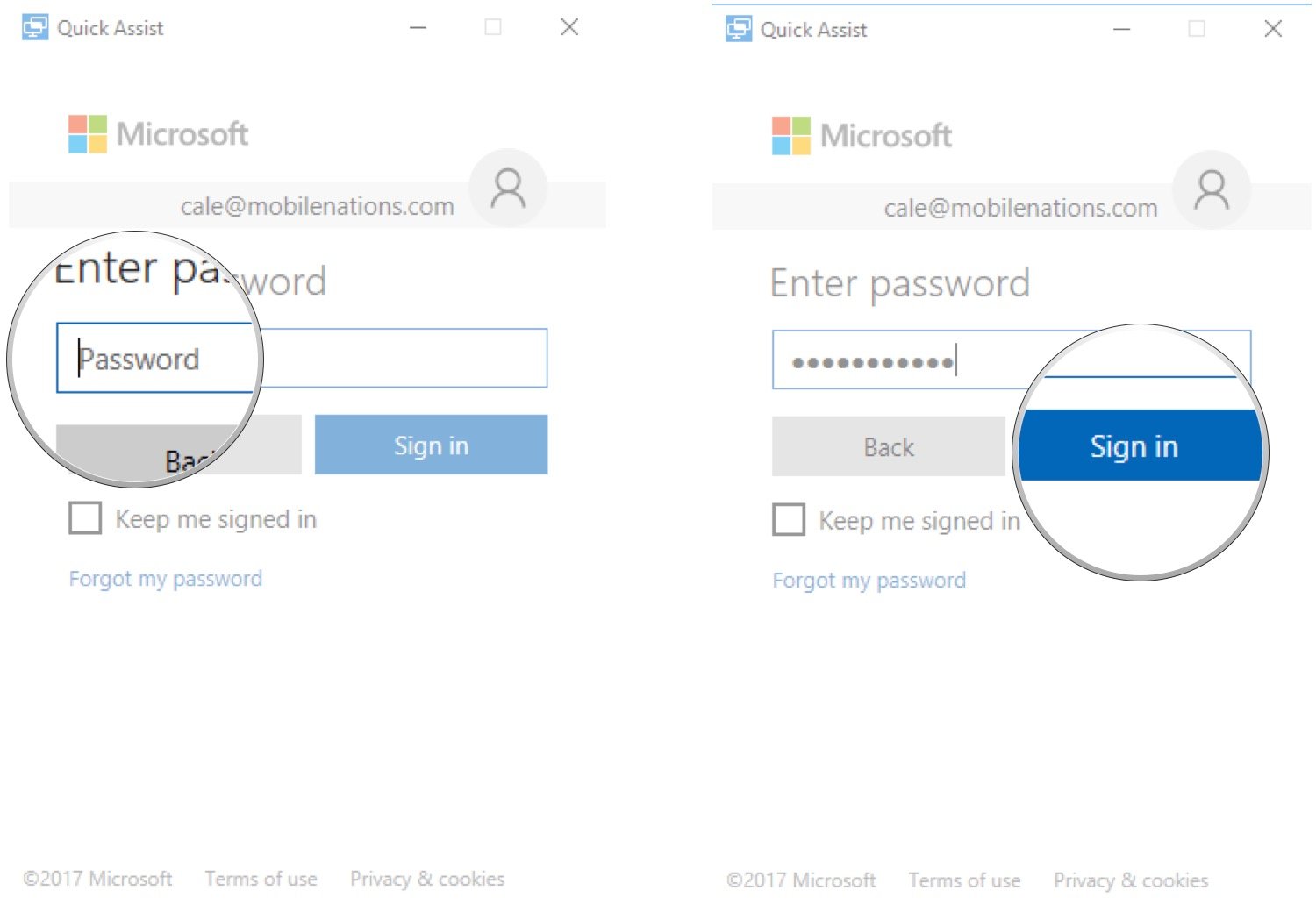
A six-digit code will now appear. This is to be shared with the person receiving help, and it allows them to grant you access to set up a connection. There are a few built-in ways to share the code, but you can send it any way you'd like.
Get the Windows Central Newsletter
All the latest news, reviews, and guides for Windows and Xbox diehards.
If you're getting help
Anyone receiving help should follow these steps to get everything set up:
- Right-click the Start button
- Click Search
- Type Quick Assist and hit Enter on your keyboard
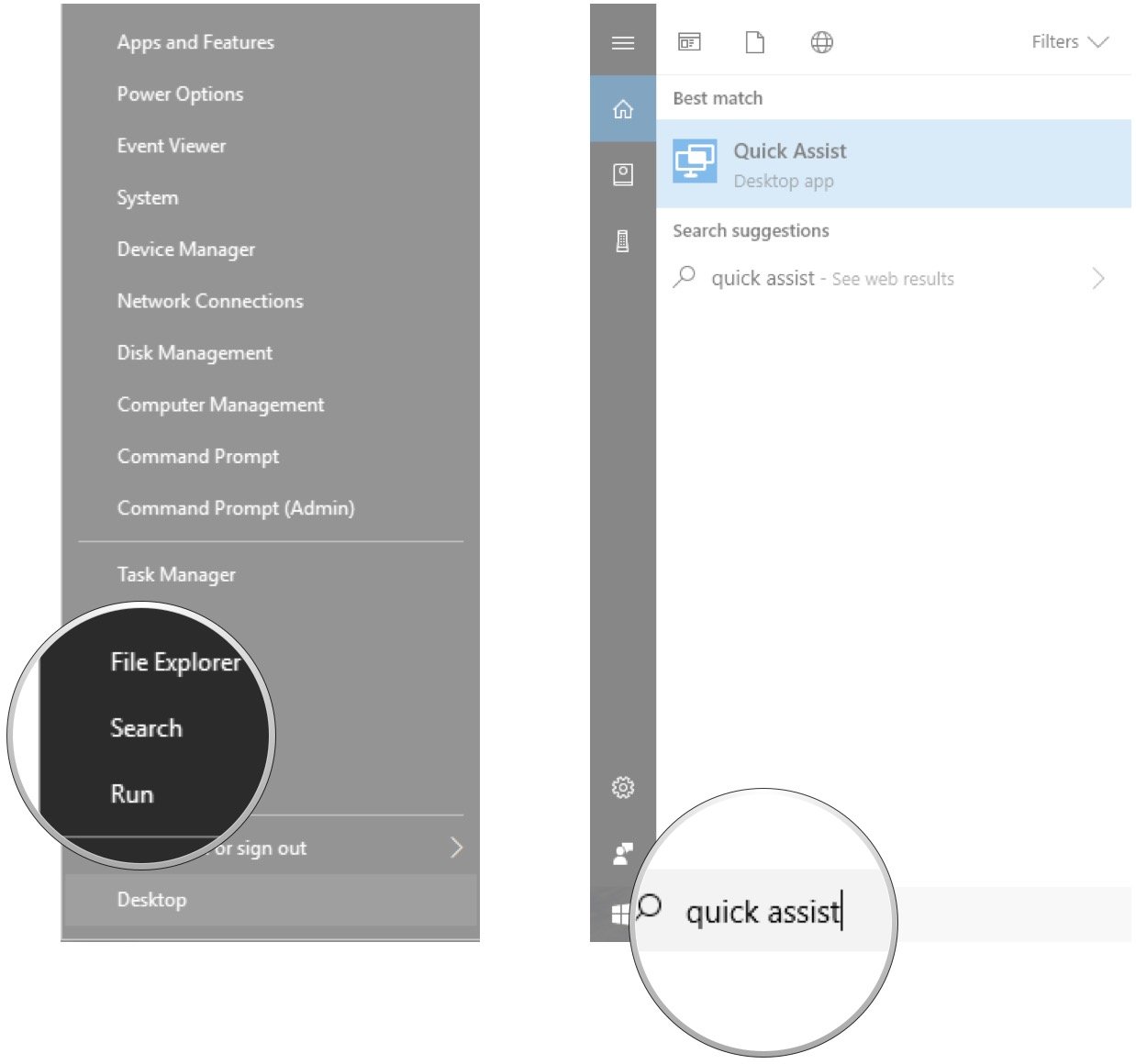
- Click Get assistance
- Type the six-digit code you received from the person giving assistance
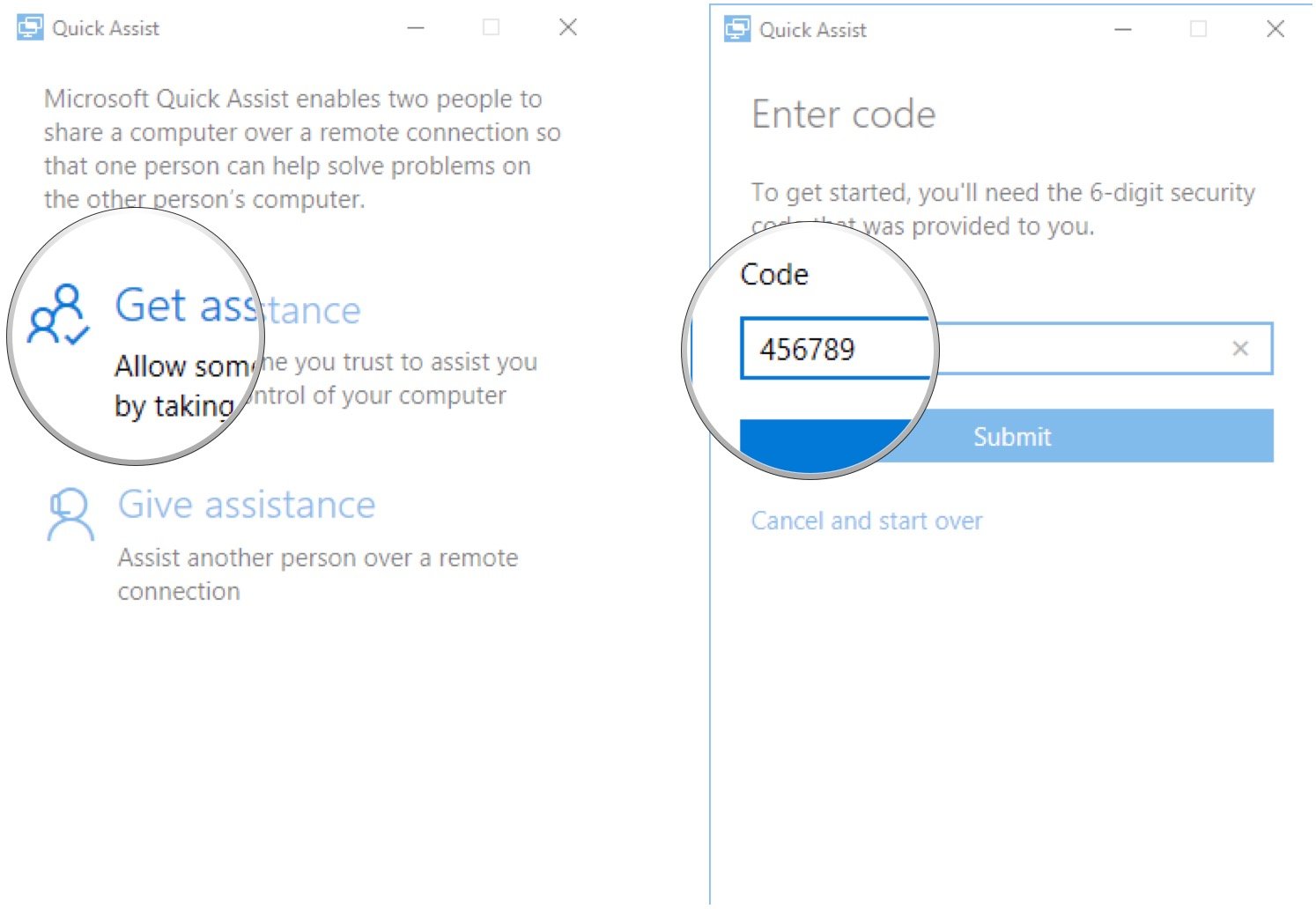
- Click Submit
- Click Allow as long as the name matches the person giving assistance
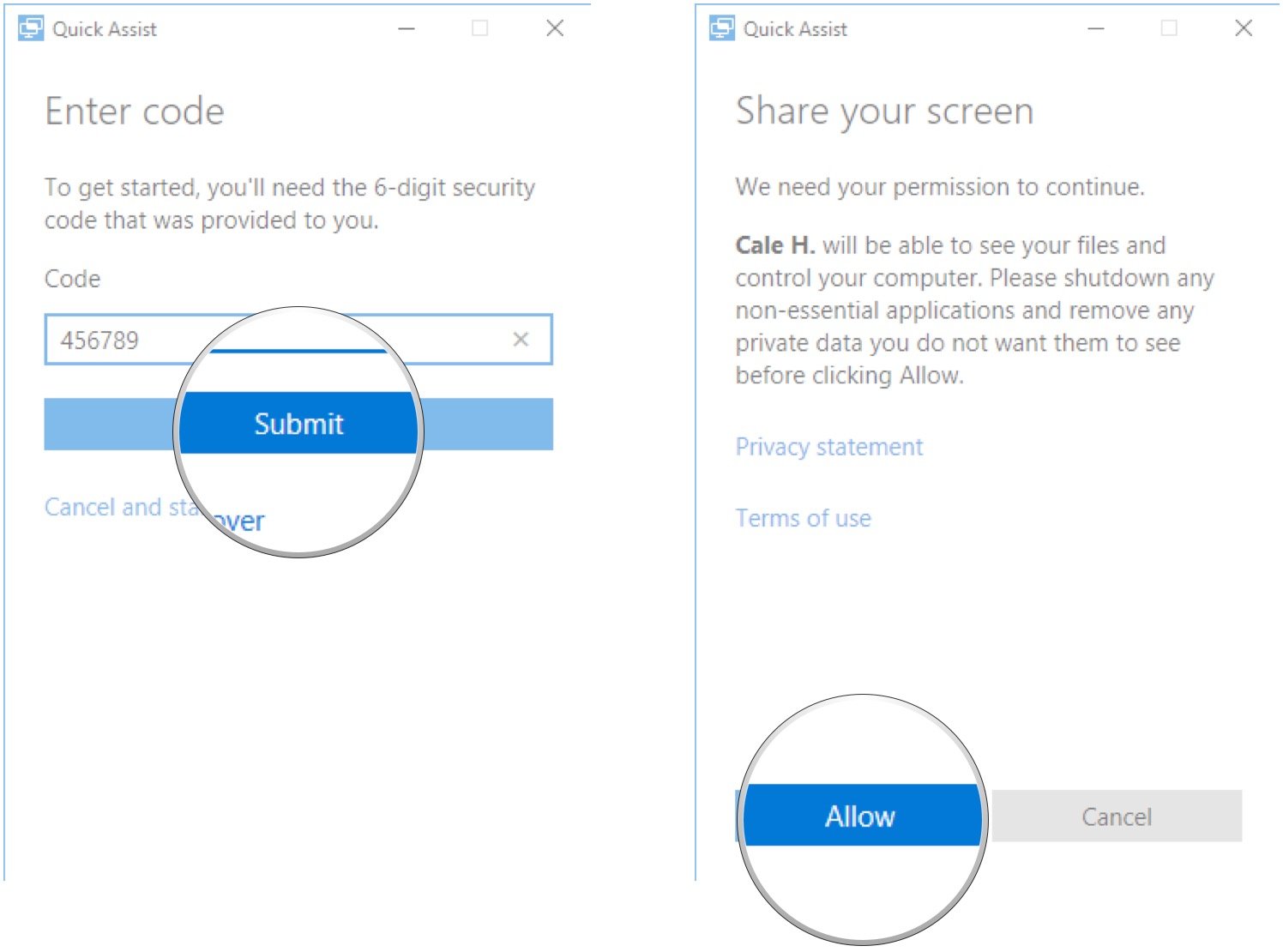
The person giving assistance will now have a window open that shows the other person's desktop.
What can you do in Quick Assist?
Now that you have a remote connection set up, you should be able to see the other person's desktop. You'll also notice a set of tools that you can use:
- Annotate — This allows the person giving assistance to draw directly on both screens using their mouse cursor.
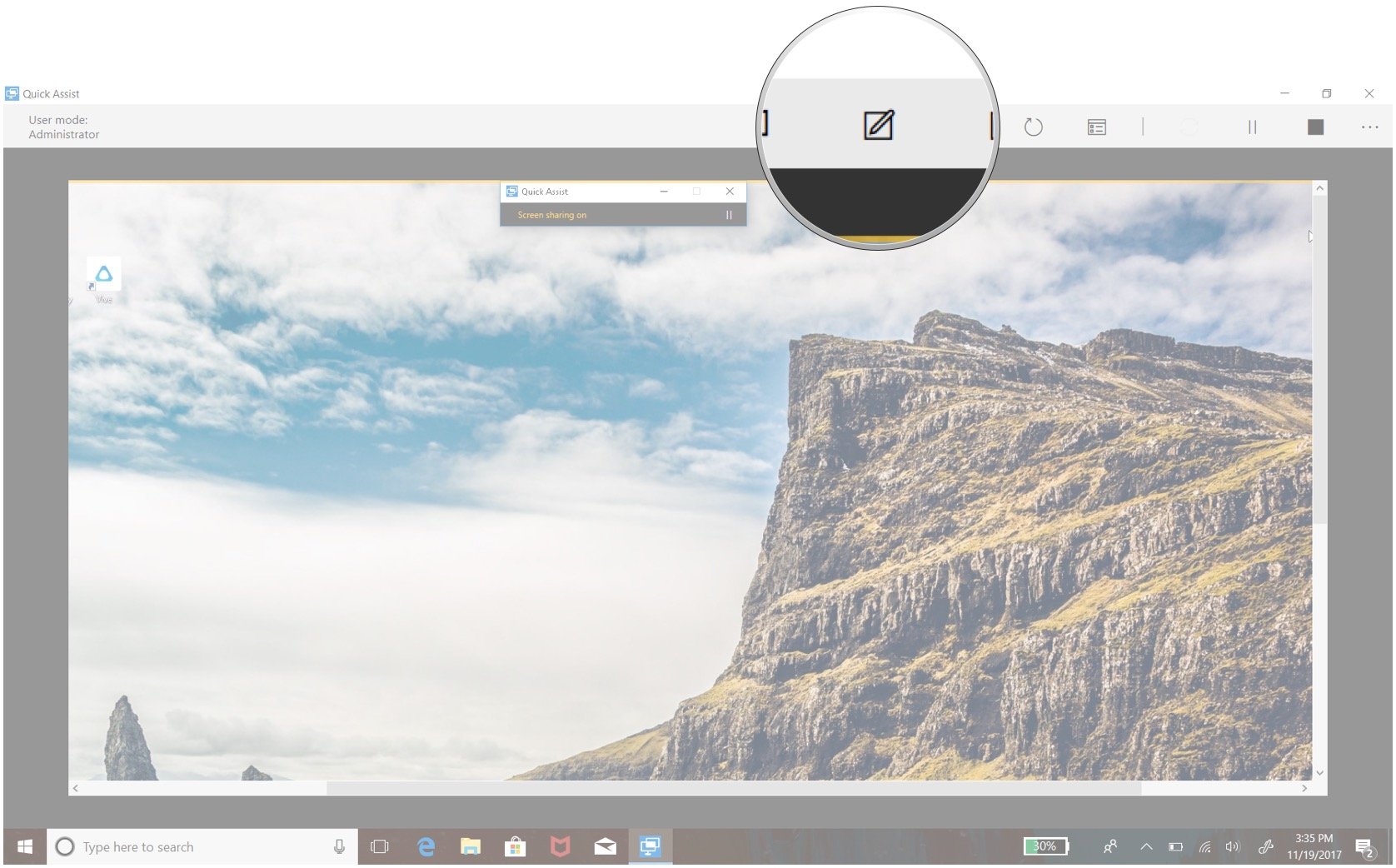
- Restart — The Quick Assist connection will pause, but will automatically re-open when the PC restarts and boots Windows.
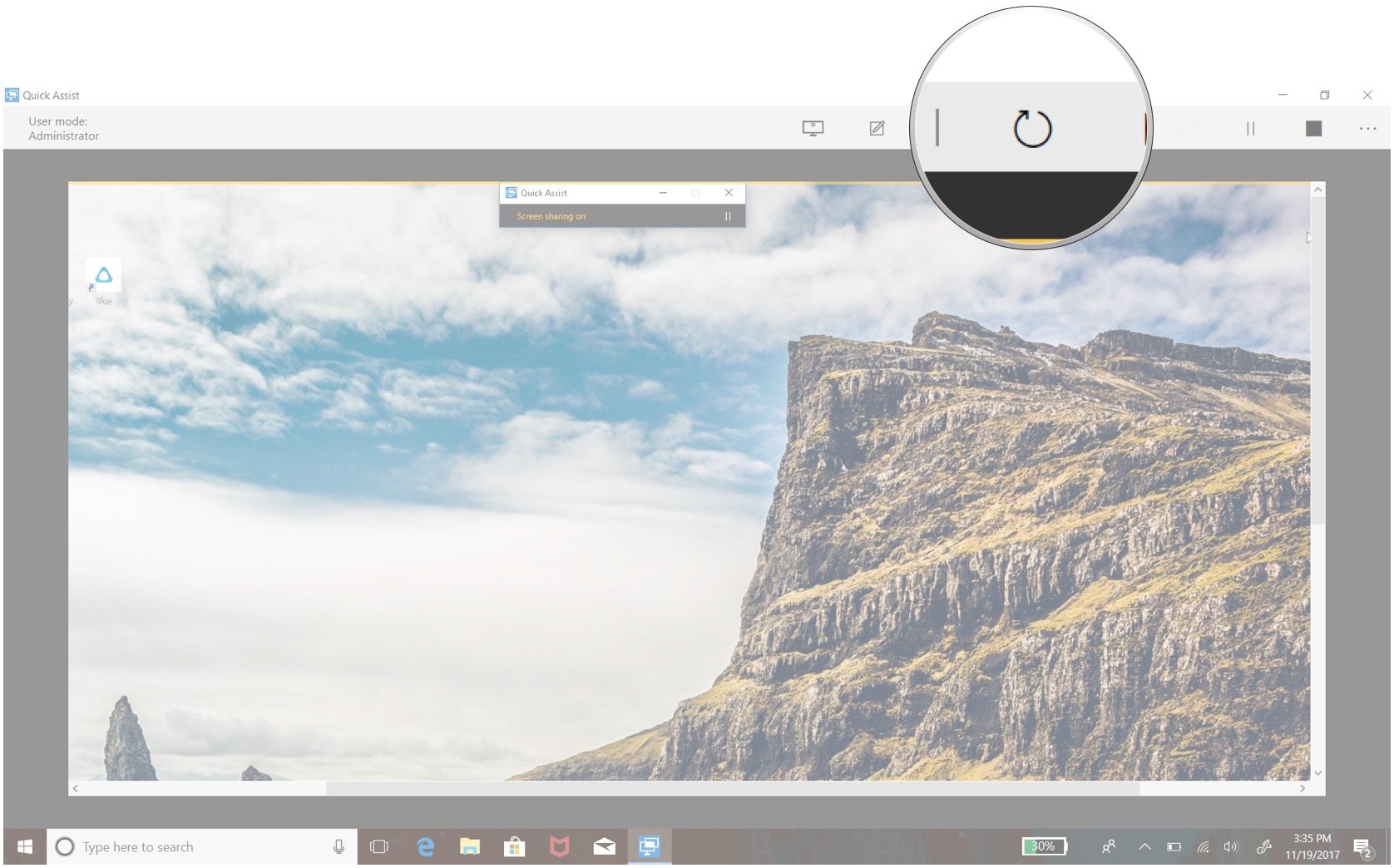
- Task Manager — Opens task manager on the receiving end for access to more tools.
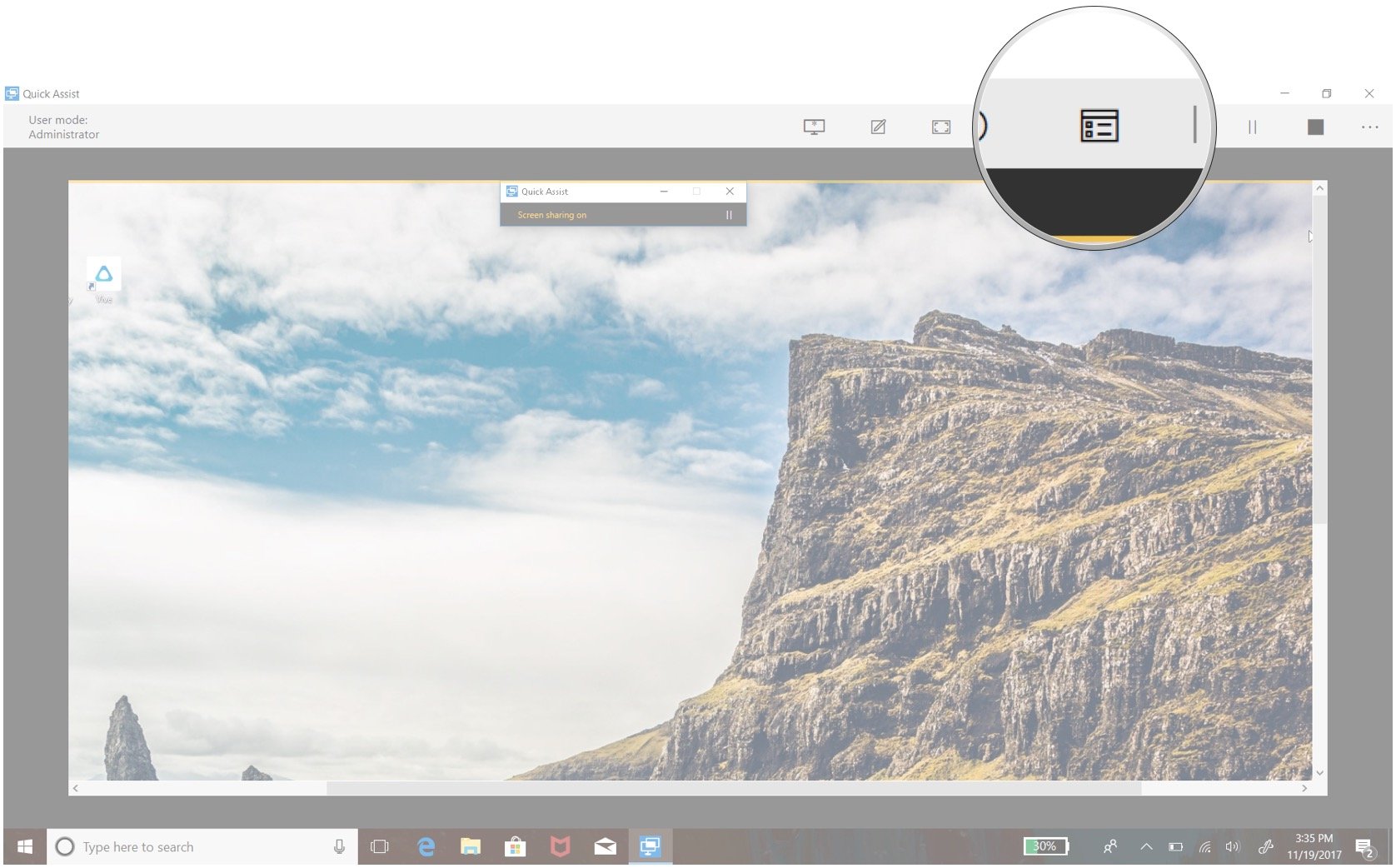
- To pause or stop the connection, you can click the Pause or Stop button. The connection can be resumed by hitting the Play button in the same spot.
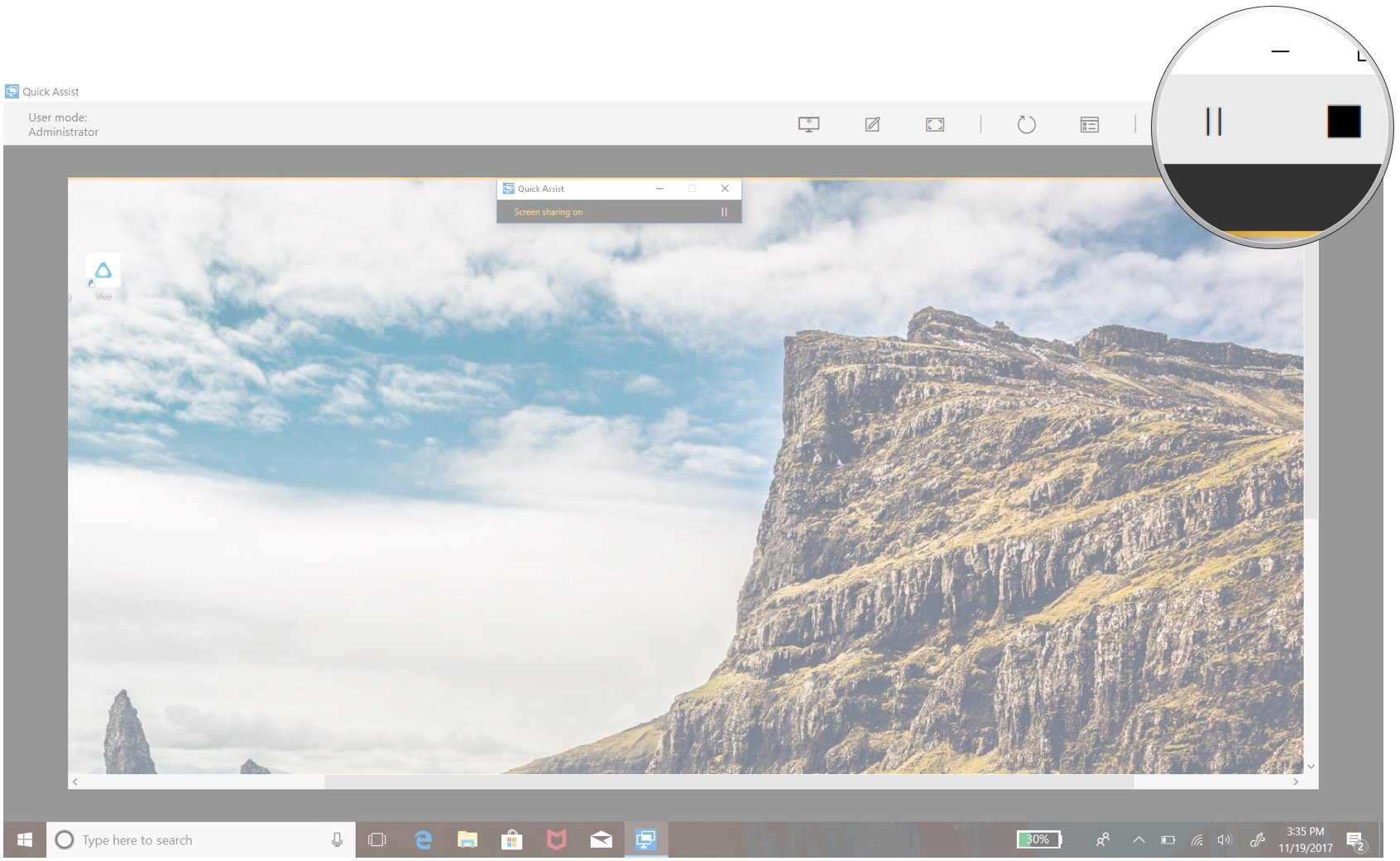
- If the person receiving assistance would like to stop the Quick Assist, they can click the X in the top-right corner of the small window on their screen.
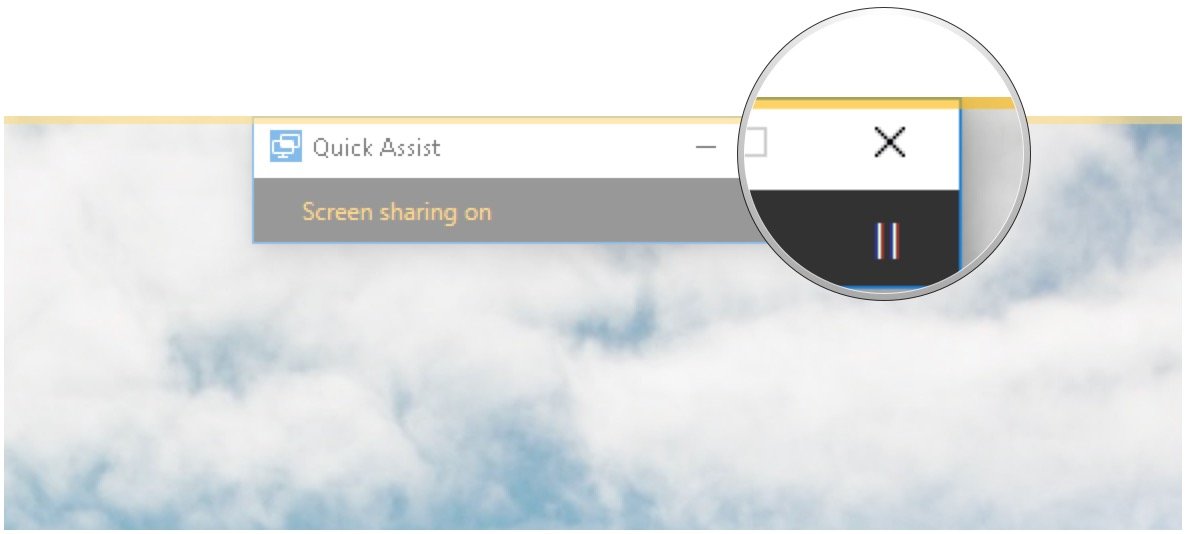
Will you be using Quick Assist?
With Quick Assist, you'll be able to eliminate confusing phone calls and frustration on the part of a new PC owner who needs help. Sounds great, right? Do you plan on using it? Let us know in the comments section, and be sure to have a safe and trouble-free holiday season.

Cale Hunt brings to Windows Central more than eight years of experience writing about laptops, PCs, accessories, games, and beyond. If it runs Windows or in some way complements the hardware, there’s a good chance he knows about it, has written about it, or is already busy testing it.
