10 tips and tricks to make you a Cortana pro on Windows 10
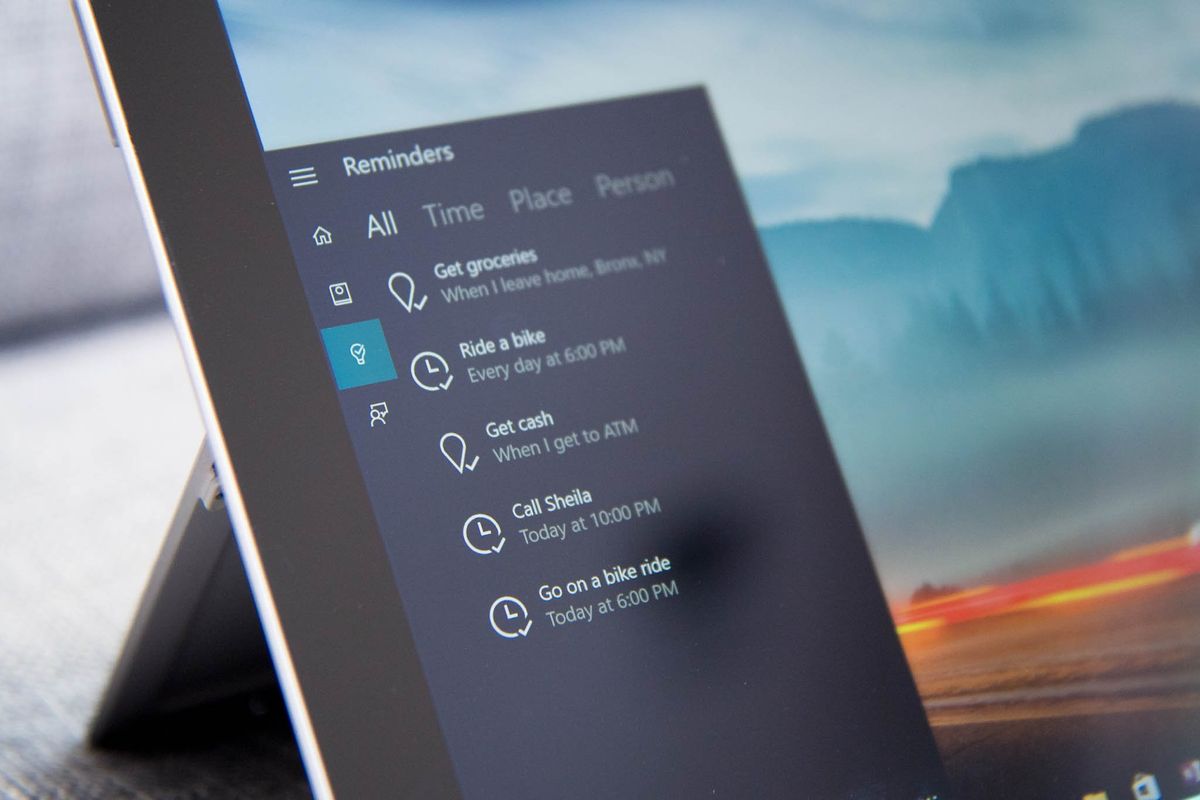
Putting aside all the great features included in Windows 10, Cortana is one of the best reasons to upgrade to the new operating system. Microsoft's digital assistant, which was originally introduced on mobile devices, now has its own space in the taskbar, and it can help you with a lot of everyday tasks to make you more productive.
Cortana is always at your fingertips ready to help you find anything on your PC, track your packages automatically, give you accurate weather information, and make sure you don't miss any important appointments. However, there are other things you can do with the assistant to make you even more productive, and in this guide, we'll list ten tips and tricks you may not know for your Windows 10 PC.
Cortana tips and tricks
1. Perform specific search queries
Yes, of course, you can type anything on the taskbar search box, and Cortana will bring the most relevant search results. However, it'll return relevant results for different categories, including from Bing, folders, files, apps, and settings -- everything in a small canvas -- when you probably already know that you're looking for a particular file type or setting.
If you want to narrow down your results and search for something specific, you can try to do a search specifying the type of search you'd like to do using different filters, similar to the ones you would use on a search engine.
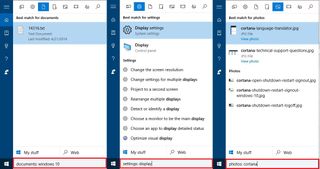
In the search box you can type queries like the examples below:
- Apps: Edge
- Settings: Display
- Documents: Windows 10
- Folders: Work
- Photos: Cat
- Videos: Vacation
- Music: Rolling Stones
- Web: Windows 10 new features
As you can see in the examples above, you first specify the kind of search category, followed by a colon and the term you want to prevent Cortana from delivering irrelevant results.
In recent updates, you can also notice that as you start typing a query, a number of options appear at the top of the results on Cortana letting you refine your search, but for those who type faster than they can move the mouse will appreciate filtering results manually.
Get the Windows Central Newsletter
All the latest news, reviews, and guides for Windows and Xbox diehards.
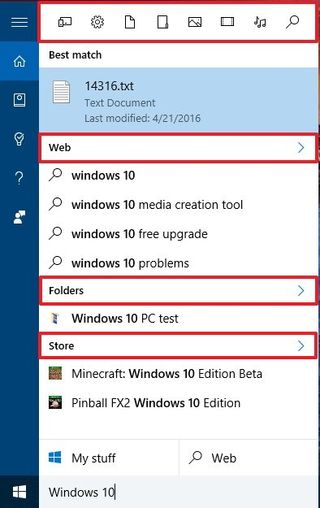
Alternatively, as you do a search, you can also click the title of the group results to get a more specific search.
2. Track packages manually
Another interesting and well-known feature in Cortana is the ability to scan your emails from accounts configured in the Mail app to detect shipping information, which the assistant can automatically add to its Notebook and to notify you about its current status and estimated arrival.
However, if you're expecting a package that someone else bought for you or if you made a purchase using an email account that isn't configured in your Mail app, Cortana won't be able to track the package automatically. Fortunately, you can add a tracking ID manually to enable Cortana to keep an eye on your package from supported carriers, including UPS, FedEx, and DHL, and from supported retailers, such as Amazon.com, Microsoft Store, eBay, Target, Apple, and Walmart.
Here's how you can quickly start tracking a package:
- Use the Windows key + S to open Cortana.
- Type the tracking ID of the package.
- Once Cortana validates the information, click Track your package.
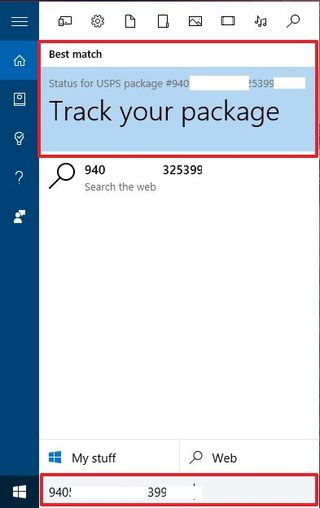
Alternatively, a more accurate way to track a package is using the following steps:
- Use the Windows key + S to open Cortana.
- Click the Notebook button in the navigation pane.
- Scroll down and click Packages.
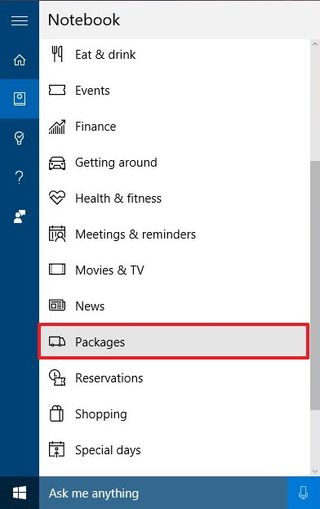
- Make sure Package tracking cards option is turned on.
- Click Add a package.
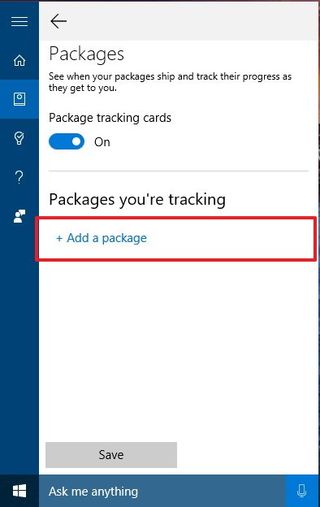
- Enter the tracking information and click the result to add the ID properly.
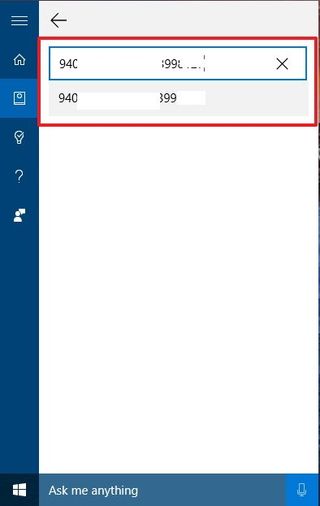
- Click Save to complete.
Once the information is in the Notebook, every time you open Cortana, you will see a card with the latest status of the package.
3. Turn off card notifications you don't need
Microsoft has added and continues to include different ways to make Cortana more useful, but that density can quickly get overwhelming. For example, you could probably be a big sports fan, but you may no care very much about finance.
By default, Cortana surfaces all types of topics, including sports, trending news, movies and TV, academic, and other items. If you want to make your Cortana experience more personalized, you can easily turn off cards that you don't want to see.
- Use the Windows key + S to open Cortana.
- Click the Notebook icon from the navigation pane.
- Open the category you're not interested in (e.g. Finance).
- In the settings page, simply toggle the option to turn off the card.
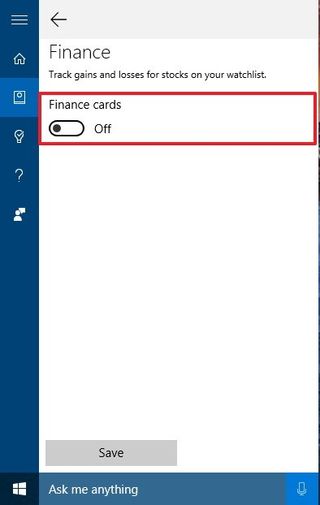
- Repeat the steps for each topic you don't want Cortana to track.
It's worth to point out that most cards can also be customized. For example, you can open the News card, and only turn off the topics you don't want to see, and you can also add new items to track.
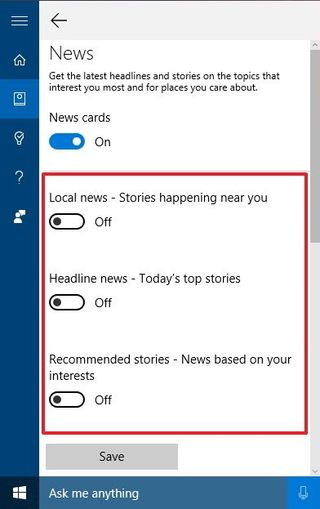
Another example: On Eat & Drink, you can customize the frequency the assistant provides food and drink related recommendations, and customize ambiance, cuisine preference, pricing, distance, and more.
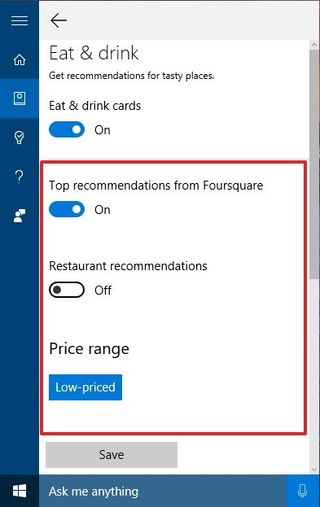
4. Create location-based reminders
Cortana is all about tracking and reminding you of important events, and because the assistant works across devices, you can set it to remind you to do something at specific locations on your PC and get reminded on your phone. For example, you can say Hey Cortana: Next time I'm at the mall, remind me to buy a new sweater.
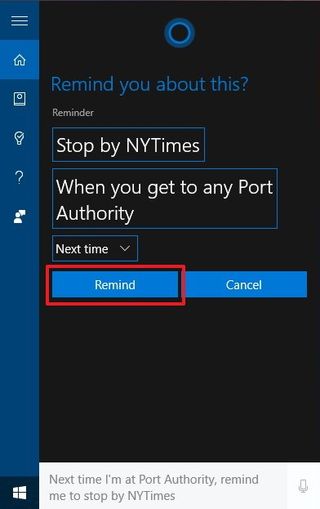
Then the next time, when you're at that particular location, Cortana will pop in your phone the reminder to get a new sweater, even though you have created the reminder on your PC.
5. Create person-based reminders
In the same way, you can create location-based reminders. You can also set Cortana to remind you of anything when you're about to talk with a particular person in your contact list. For example, you can say Hey Cortana: Next time I talk to John, remind me to ask him to buy the drinks for the party.
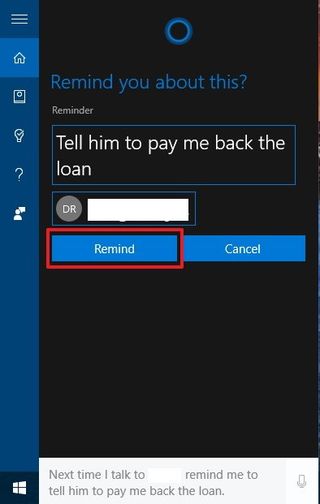
Then next time you are about to call that particular person or when you receive a call from them, even when sending a text message, Cortana will pop the reminder.
Keep in mind that while Cortana works across platforms, person-based reminders currently works with Windows devices.
6. Use Cortana for technical support
For newbies, Cortana can also offer entry-level technical support, just ask questions like the examples you see below:
- How do I install a printer?
- How do I project my screen?
- How do I change my background?
- How do I update Windows?
- How do I make a backup?
- How do I change default apps?
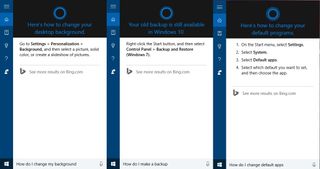
While you can ask Cortana virtually anything, many answers will simply be converted into Bing search queries or they will direct you to a Microsoft support page. However, asking specific questions as you see above, you may also see the instructions right in the Cortana app.
7. Use Cortana as your personal translator
You don't have to open your web browser and use an online translator. Cortana can easily translate a wide variety of languages right from the search box -- where available, you also get a play button to read the translation at loud.
To use the translation feature, open Cortana, type "translate" followed by the word or phrase and the name of the language you want the content translated, and hit Enter. For example, Translate Hello to Spanish. Or you can also say Hey Cortana: How do I say Hello in French.
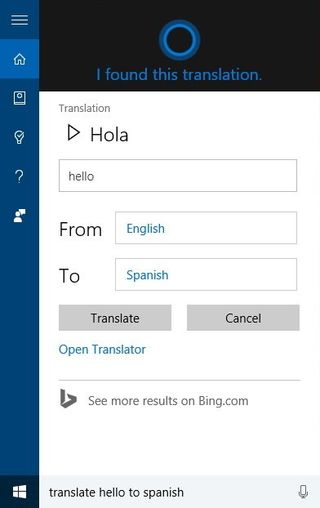
Cortana can currently translate in the following languages: Bosnian, Bulgarian, Catalan, Chinese (Simplified), Chinese (Traditional), Croatian, Czech, Danish, Dutch, English, Estonian, Finnish, French, German, Greek, Haitian Creole, Hebrew, Hindi, Hmong Daw, Hungarian, Indonesian, Italian, Japanese, Kiswahili, Klingon, Klingon (plqaD), Korean, Latvian, Lithuanian, Malay, Maltese, Norwegian, Persian, Polish, Portuguese, Querétaro Otomi, Romanian, Russian, Serbian (Cyrillic), Serbian (Latin), Slovak, Slovenian, Spanish, Swedish, Thai, Turkish, Ukrainian, Urdu, Vietnamese, and Welsh.
8. Cortana keyboard shortcuts
Like pretty much with every feature in Windows, Microsoft is also including a few keyboard shortcuts to interact with Cortana, including:
- Windows key + C keyboard shortcut to open Cortana in listening mode.
- Windows key + S keyboard shortcut to open Cortana home screen directly into typing search mode. Alternatively, you can also use the * *Windows key + Q** keyboard shortcut.
9. Send an SMS text message from your PC using Cortana
Are you really busy and away from your phone when you need to send an important text message? No problem, Cortana can send the message for you.
- Use the Windows key + S to open Cortana.
- Type Send text to followed by the name of the person in your contact list and press Enter.
- Type your text message in the provided box and click Send.
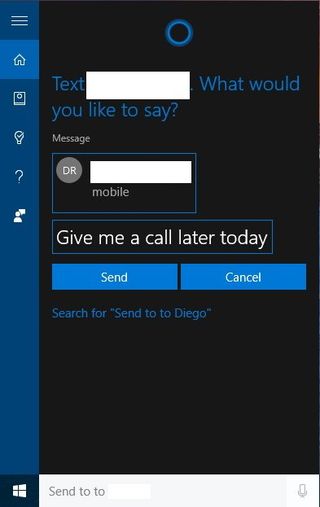
Alternatively, you can simply say: Hey Cortana: Send text and follow the on-screen instructions.
Cortana's ability to send an SMS depends on the information in your contact list. If the phone number for the person you want to send the message isn't in the contact information, you'll need to open the People app and update their phone number information before you can send a message.
Once you hit the Send button, Cortana will sync the text to your phone, and it will send the SMS through your phone to the recipient.
10. Improve Cortana voice recognition
Sometimes, if you're not a native speaker of the language setup on Windows 10, Cortana may have a hard time trying to understand you. At times, the assistant may not even respond to "Hey Cortana" voice command.
To improve Cortana voice recognition there are two things you can do:
The first thing you can do is to adjust Windows 10 speech settings to help Cortana recognize non-native accents.
- Use the Windows key + I to open the Settings app.
- Click Time & language.
- Click Speech.
- Check the Recognize non-native accents for this language option.
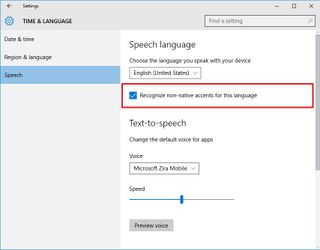
The second thing you can do is to change the settings to let the assistant only answer to you and letting learn your voice.
- Use the Windows key + S to open Cortana.
- Click the Notebook button from the left pane.
- Click Settings.
- Scroll and on Hey Cortana settings, under "Respond best", enable the To me option by clicking the Learn my voice button.
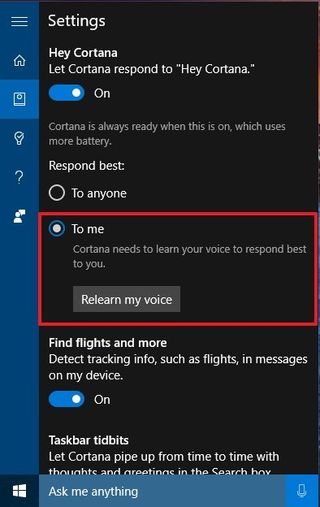
- Click Start to begin the training.
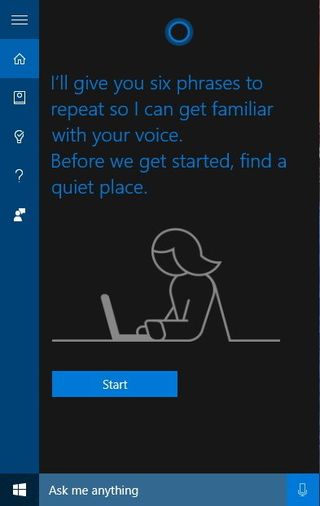
After changing these settings, Cortana will be able to answer more accurately to your voice commands and better understand your accent if you're not a native speaker of the language.
Wrapping things up
While in this guide, we go over a number of tips and tricks you can use with your personal assistant, remember that you can always ask Cortana "help" or click the question mark (?) button in the left pane of the app to access a list of things you can do.
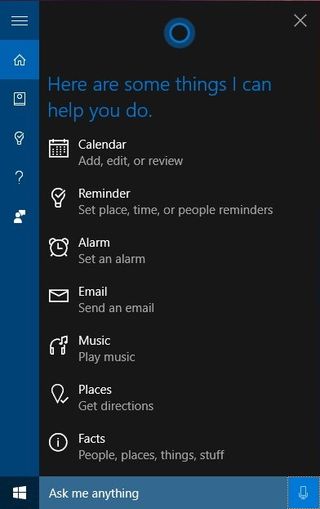
If you want to learn a few extra tricks. You should also check our previous guides detailing the steps to get Cortana to shutdown or restart your Windows 10 PC using voice commands. And how to get Cortana to use Google instead of Bing to deliver search results.
Note: Cortana is officially available in select countries, including United States, United Kingdom, Spain, Japan, Italy, India, Germany, France, China, Canada, and Australia. However, Microsoft continues its work to expand the assistant to other parts of the world. For example, through the Windows Insider Program users can already use Cortana in Mexico, Brazil, and in French (Canada).
Do you have a different and interesting trick using Cortana? Tell us about it the comments below.
More on Windows 10
For more help articles, coverage, and answers on Windows 10, you can visit the following resources:
- Windows 10 on Windows Central – All you need to know
- Windows 10 help, tips, and tricks
- Cortana
- Windows 10 forums on Windows Central
Mauro Huculak has been a Windows How-To Expert contributor for WindowsCentral.com for nearly a decade and has over 15 years of experience writing comprehensive guides. He also has an IT background and has achieved different professional certifications from Microsoft, Cisco, VMware, and CompTIA. He has been recognized as a Microsoft MVP for many years.
