Word 2016 or Word Online: What's the difference?
It's time to upgrade to version of Microsoft Word - but is the desktop app or Word Online the solution for you?

With the continuing trend of apps and services offering online solutions, it's difficult to stay committed to desktop versions. That being said online versions may not necessarily be as robust. Unless you are comfortable sitting on the fence, here's how Word Online stacks up against its local counterpart.
We'll take a look at some of the benefits and shortcomings of Microsoft Word Online to help you choose. Who knows? Perhaps you can find harmony between the two.
We are looking at Word Online as a standalone service, part of office.com from a free perspective, rather than part of the Office 365 subscription-based service. For an analysis detailing whether you should buy Office 2016 or Office 365, you can read this buyer's guide.
- Sharing documents
- Table of Contents
- Ink annotations
- Document templates
- Auto-save
- Portable documents
- Real-time collaboration
- Back to basics
- Switch between Word apps
- Closing thoughts
Sharing documents
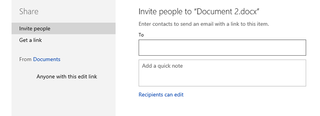
Being an online version, one would think that you would have more options for sharing available. Depending on your computer and Microsoft products, Word 2016 offers several options for sharing. You could save to OneDrive to use its sharing services, send through Outlook as an attachment, present online using a presentation service or even post to an online blog.
Word Online currently offers you the choice inviting people to view and/or edit though either and email invite or through a shared link. For your purposes, those options may do well enough for you.
To share through Word Online:
- Click on File.
- Click Share.
- Click Share with People to choose one of the following:
- Invite people: Choose to share through an emailed link directly.
- Get a link: Create a link to copy and paste anywhere.
- Click Embed to generate HTML code that will allow you embed the file on a web page or blog.
Table of Contents
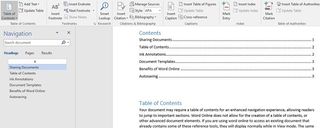
Your document may require a table of contents for an enhanced navigation experience, allowing readers to jump to important sections. Word Online does not allow for the creation of a table of contents, or other advanced document elements for that matter. If you are using Word Online to access an existing document that already contains some of these reference tools, they will display normally while in View mode. The same cannot be said for Edit mode as the reference tools will only be seen as untouchable placeholders.
To add Table of Contents in Word 2016:
- Highlight text that is to be added to the table of contents.
- Click Home.
- Click Heading 1 under Styles. The headings are listed in the Navigation pane to the left.
- Click on the document where you want the table contents to be.
- Click References.
- Click Table of Contents.
- Select an Automatic Table of Contents type from the presented list.
Ink annotations

At the time of this article, Word Online is lacking the option to use Ink on a document. Okay, you can print onto paper and attack it with a ink pen, but digital inking provides a unique way to convey thoughts on a document. It allows for quick signature capturing on touch screens or the homework grading/editing finesse of a high school teacher.
Get the Windows Central Newsletter
All the latest news, reviews, and guides for Windows and Xbox diehards.
To access Ink in Word 2016:
- Click on Review on the top ribbon.
- Click Start Inking under Ink.
- Choose Pen, Highlighter or Eraser for the appropriate function.
- Choose Pen color and thickness.
- Use stylus or mouse to draw on the document.
Document templates
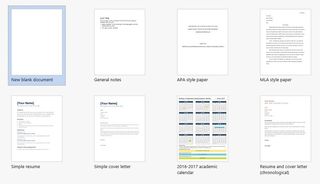
Templates are one of the best features for Microsoft users who are just starting out. They help to save time and effort formatting your document. Both Word Online and Word 2016 offer free templates sorted by categories such as Calendar, Resume, or General notes. The difference between the two is that Word 2016 simply has a larger selection of templates which contains much more professional themed entries.
To Access Templates in Word Online and Word 2016:
- Click File on the top ribbon.
- Click New.
- Choose from the presented grid of templates.
Benefits of Word Online
Word 2016, being a paid-for service, obviously has more options and features than its free online counterpart. This doesn't mean that Word Online doesn't have advantages of its own mind you. Besides the cost factor, and not having to necessarily subscribe to Office 365, here is what Word Online can offer.
Auto-saving
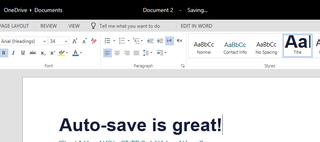
If you have a Microsoft account, you also have a OneDrive account. When working on documents in Word Online, you may notice some dialog appearing next to the file name at the top of the screen. As you type, you'll see the word "saving". This indicates that your document is being automatically saved to OneDrive. How often have you been working on a report and have forgotten to hit save for a while? As a Word 2016 user who may have even adopted the constant CTRL+S habit while typing, you have to agree that the auto-save feature is rather convenient. This leads to the next advantage.
Portable documents
Saving to OneDrive means you can access your files from any device. You could start working on a document at work and then access it at home. There's no need to waste time emailing attachments to yourself or manually upload to OneDrive, it's done for you. The convenience is augmented exponentially if you include access to your files through a mobile browser, saving space on your mobile device and making your transit more productive.
Real-time collaboration
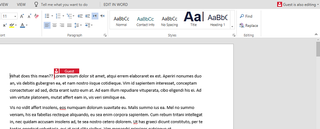
Collaboration with Word 2016 is not available unless you count tagging in your colleague to trade off using the keyboard. If your files are saved to OneDrive, you can send links to your co-workers and invite them to edit right along with you. As you work, you can actually witness co-authoring first hand as their input is marked by colored flags with their names. They could be working on the introduction to a speech while you are adding in the closing remarks 10 pages later. Couple this with a Skype call and you can power through a document quickly.
Back to basics
While Word Online may not be as feature-filled as Word 2016, sometimes, you just need a word processor to capture information with. Power users would see and feel the difference, but to the average user Word Online has enough functionality. You still have the essentials such as choosing styles, reviewing your spelling and checking for accessibility. Too many choices may lead to too many bad decisions after all.
Switch between Word apps

While using Word Online, you may feel the need to continue your efforts on Word 2016. At any point, you can go back to Word Online and resume editing from there. Keep in mind that if you revert back to Word Online, any unsaved changes made in Word 2016 will be lost.
To switch from Word Online to Word 2016:
- Click on Edit in Word. The file will automatically open in Word 2016, with your cursor in the same position as where you last left it.
- Click Resume Editing Here in the popup to return to using Word Online
Closing thoughts
What you should keep in mind is how you choose to use Microsoft Word and if some lacking functionality is truly important to you. Word, in any form, is a powerful word processor built to help make your documents to be seen and read as they are intended to be. Essentially, those who are looking for the basics can rely on Word Online; those who are going to a fully-fleshed out presentation should lean towards Word 2016.
