Use the Microsoft media creation tool to force the Windows 10 Anniversary Update today
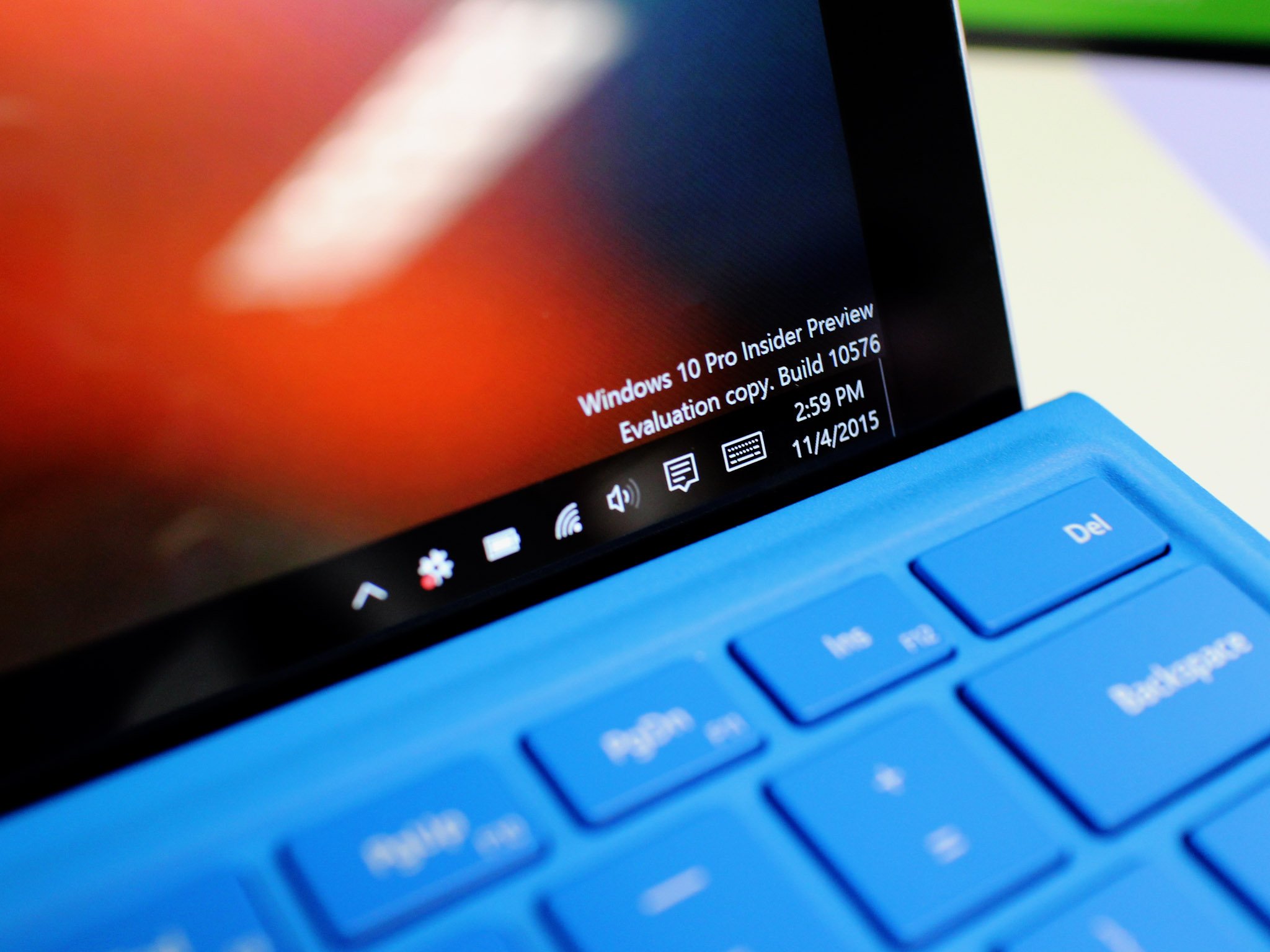
Update: We're refreshing this article for the Windows 10 Anniversary Update. We have verified that it now pulls down build 14393.10 (1607) to upgrade your computer. Using this tool is a great way to grab the upgrade files and put them on a USB drive, or just upgrade directly!
Looking for a quick and easy way to upgrade your computer to the latest version of Windows 10 including today's Anniversary Update? You can use the Microsoft media creation tool to do the job or even create installation media with either a USB flash drive or a DVD. There seems to be some confusion around this app so today we'll explain how it works.
The media creation tool is also a good option for those who are checking for a Windows Update but are not having any luck in getting the latest build (14393.10).
Myth – But I don't want to wipe my drive and re-install my apps!
We hear the response a lot from users who would prefer just to use Windows Update. After all, why would you want to wipe your computer for an OS update?
However, this is just a misunderstanding. Although you could create an ISO from the media creation tool and you could wipe your PC and install Windows 10 ("clean install"), that is not the default behavior. If you are running Windows 10 and you run the media installation tool, it assumes you want to upgrade your OS, which is exactly what we want. That means this is not a clean install and you keep your files.
If, however, you do want to do a clean install and wipe everything read our guide on how to use the Refresh Windows tool to do just that:
How to use 'Refresh Windows' to do a clean install of Windows 10 Anniversary Update
All the latest news, reviews, and guides for Windows and Xbox diehards.
For those who want to keep their files, apps, and games follow the steps below to get the Anniversary Update today.
1. Download
Grab the media creation tool from Microsoft: http://microsoft.com/en-us/software-download/windows10
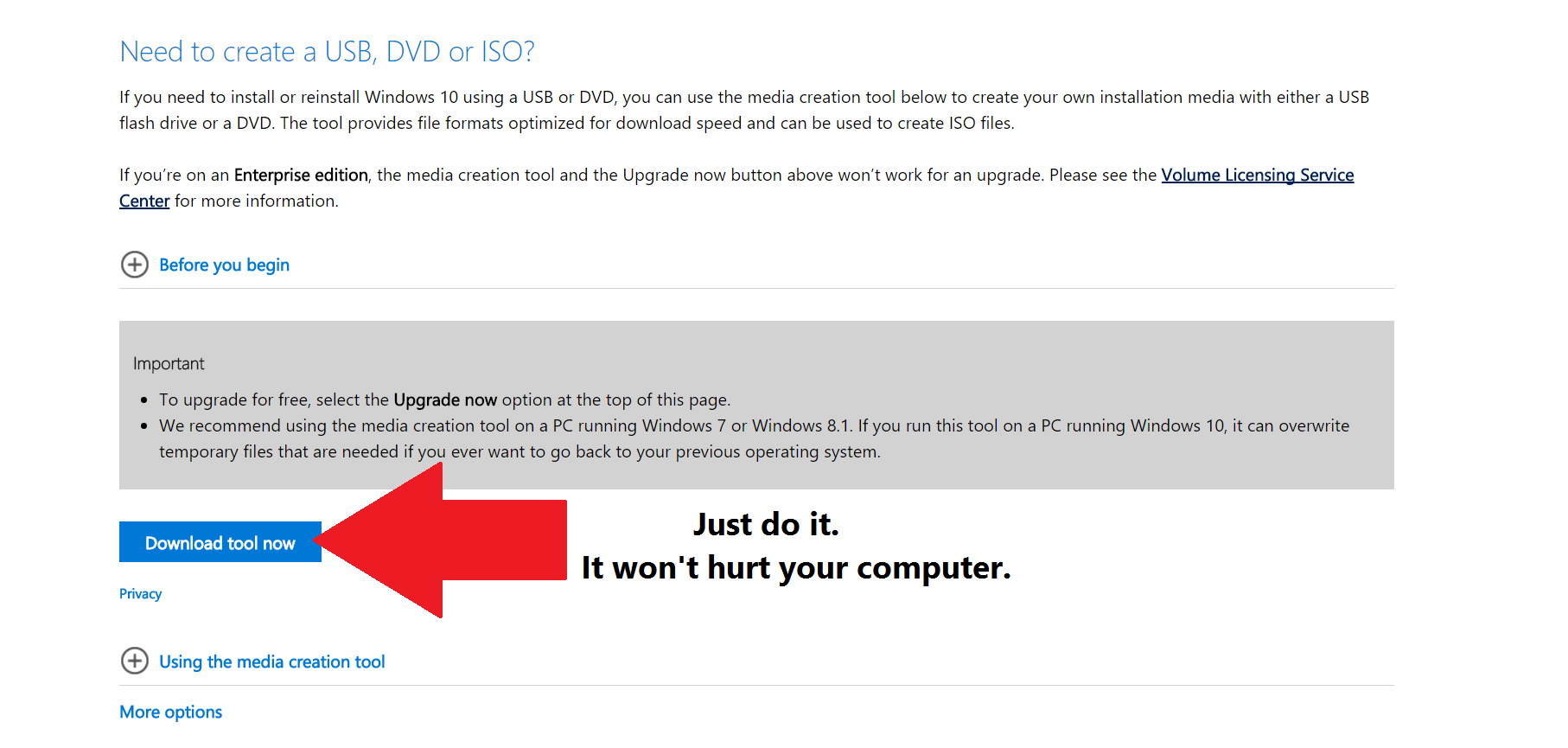
2. Setup
Navigate to where you downloaded MediaCreationTool.exe and double-click it
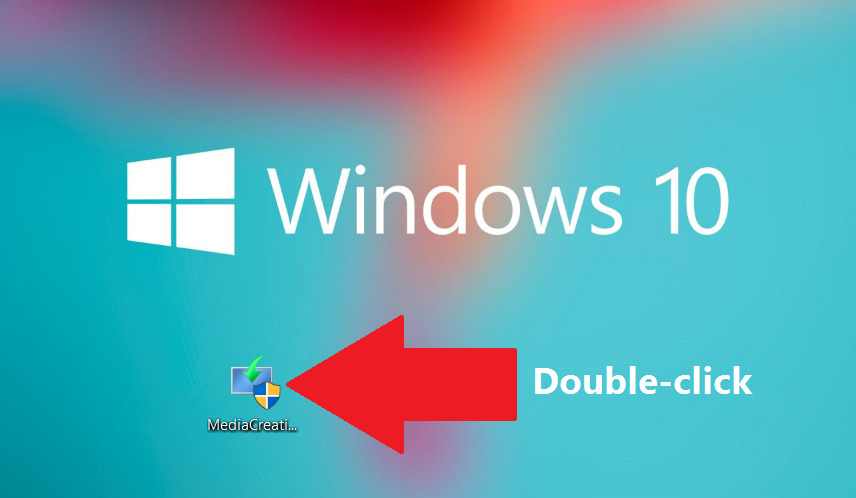
3. Choose (or don't)
Once the installer has set up, you will be asked to either Upgrade this PC now or Create installation media for another PC. The default option is already upgrade so just hit Next. The app will download some files, process, check for updates and then check your PC. This process could take some time depending on your connection. Nothing has actually installed yet.
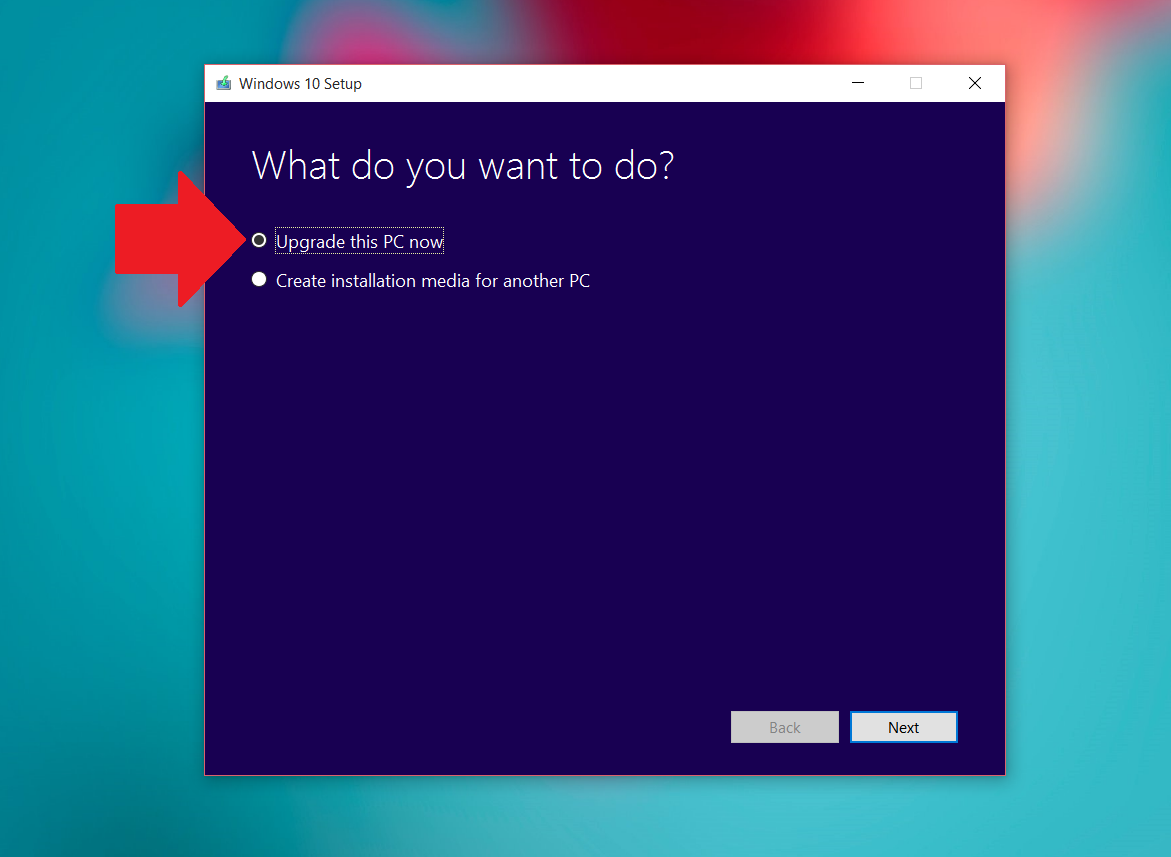
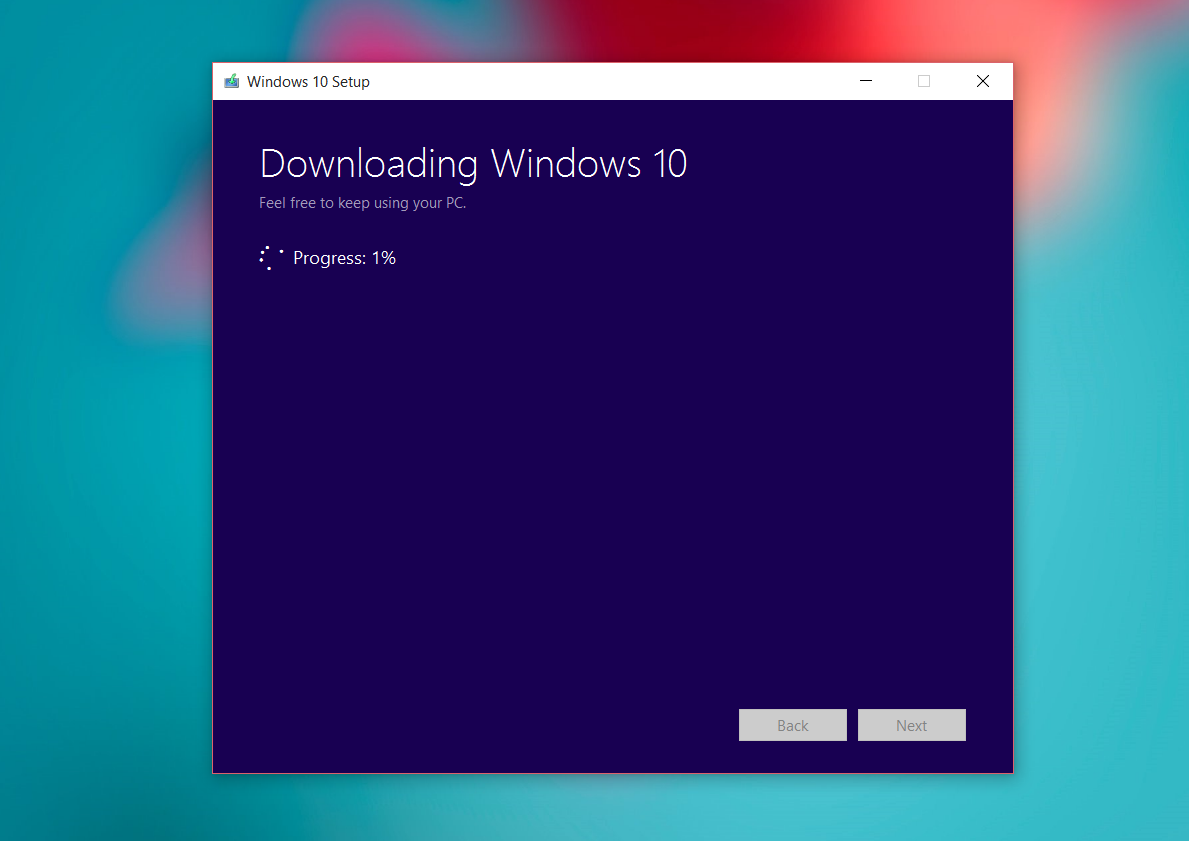
4. Accept
Choose Accept for the license terms. Or don't, it's your life.
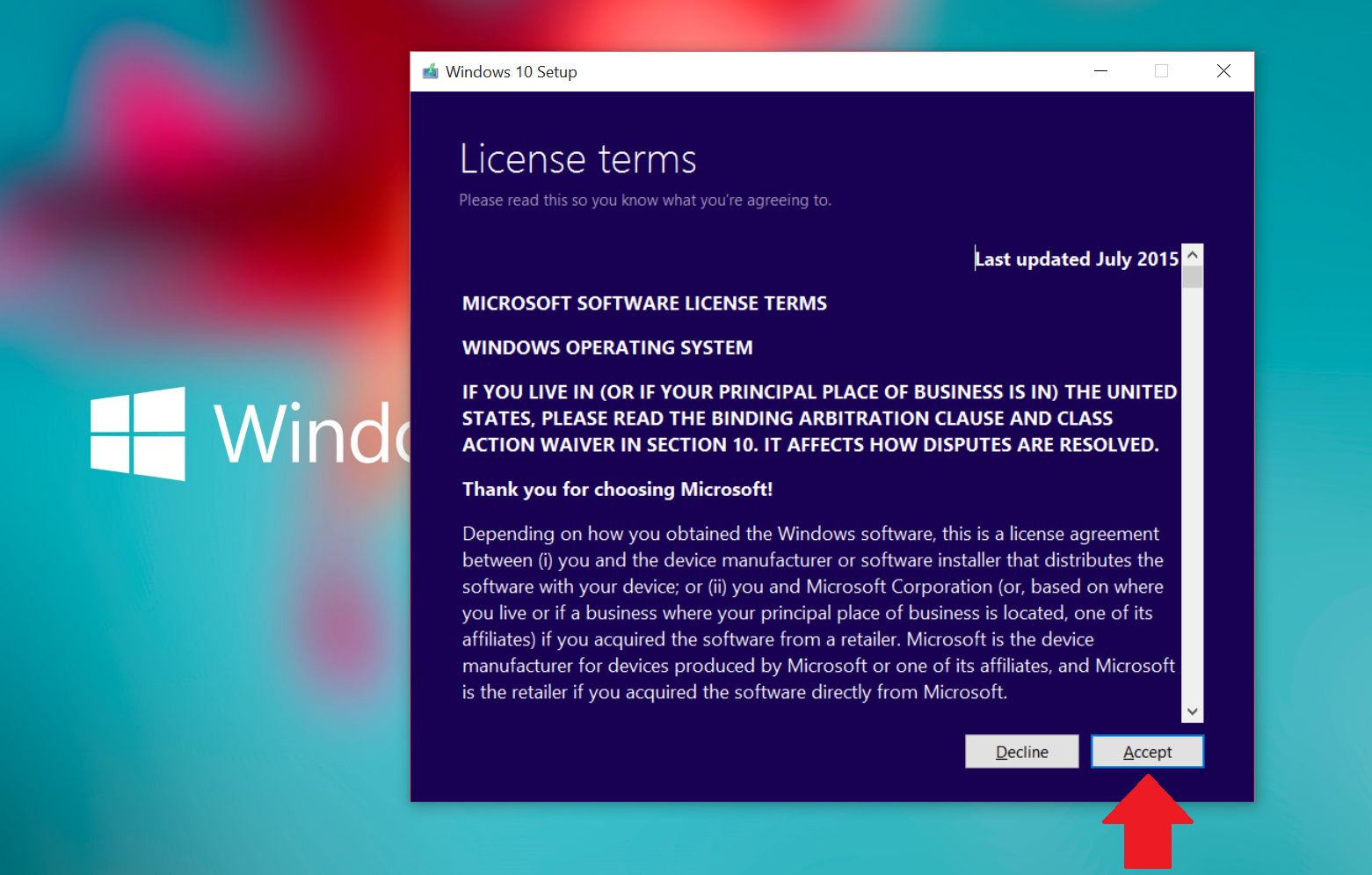
5. More updates
The app really wants to make sure it is up to date so it will check again for the latest OS on Microsoft's servers. You can grab a coffee while it does its work.
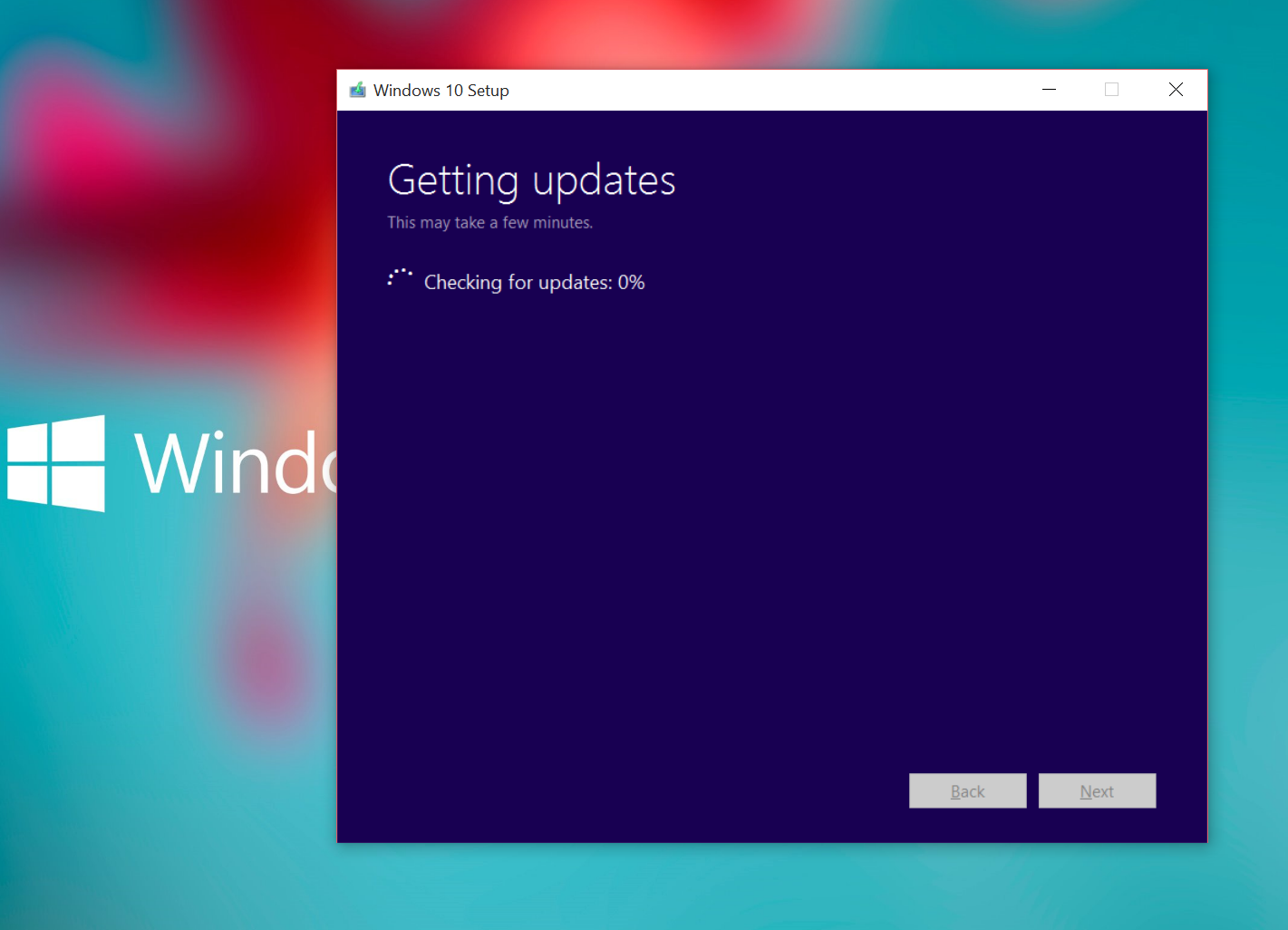
6. Install
This screen is the one you all have been waiting for. As you can see, the installer is going to Keep personal files and apps and install Windows 10 Home (or Professional, it uses whatever is already installed).
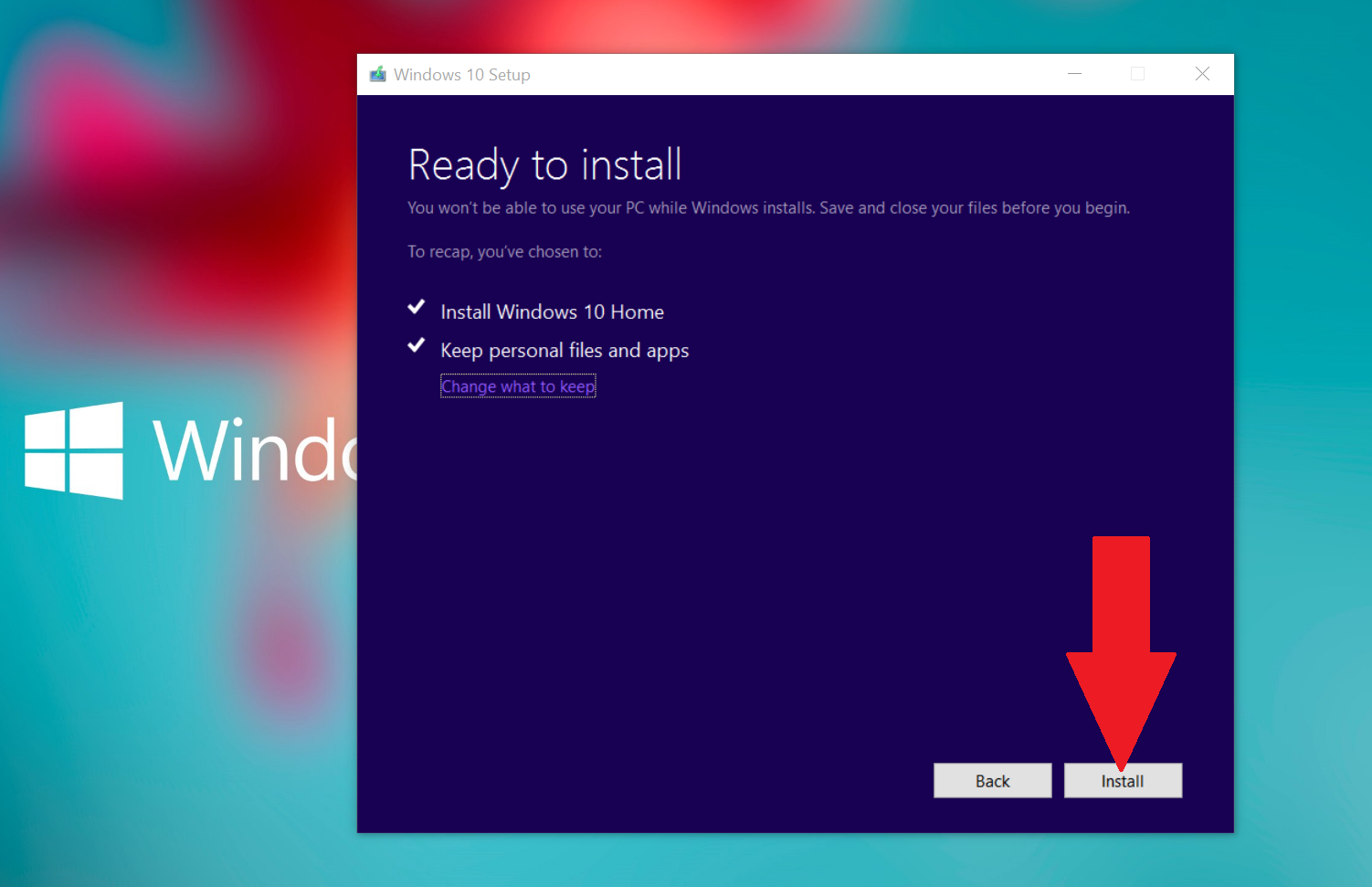
To be clear, this is just updating your computer. Nothing is erased. We use this tool all the time and can vouch for what it does.
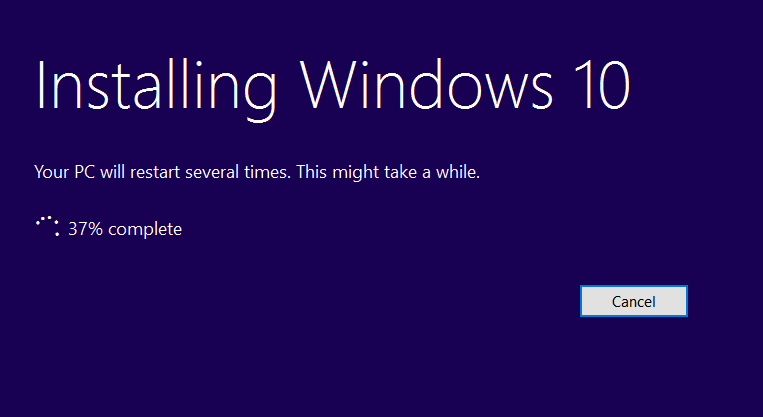
From this point on, the app will just install the files, and you will have to reboot your PC. The computer will go through the setup (black screen) and the 'out of the box' experience with those nice fade in screens with various colors.
Afterward, you will boot back into your updated PC, and that is it. You kept your PC as is and got the upgraded OS. Hopefully, you had no issues during this process, but overall, it is very similar to the Windows Update/OTA version.
Need more?
Check out our other articles for more info.
- How to get the Windows 10 Anniversary Update
- How to do a clean installation of Windows 10
- How to make a full backup of a Windows 10 or Windows 8.1 PC
- Windows 10 Anniversary Update - All you need to know!
- Windows 10 help, tips and tricks
- Windows 10 Discussion Forums

Daniel Rubino is the Editor-in-chief of Windows Central. He is also the head reviewer, podcast co-host, and analyst. He has been covering Microsoft since 2007 when this site was called WMExperts (and later Windows Phone Central). His interests include Windows, laptops, next-gen computing, and wearable tech. He has reviewed laptops for over 10 years and is particularly fond of 2-in-1 convertibles, Arm64 processors, new form factors, and thin-and-light PCs. Before all this tech stuff, he worked on a Ph.D. in linguistics, performed polysomnographs in NYC, and was a motion-picture operator for 17 years.
