Disable waking the Surface Pro 3 with your Type Cover (and maybe save your battery)

When it comes to the Surface Pro 3, you can never have enough battery life. One trick that I have found to help preserve mine may also give you some peace of mind, and it involves disabling the Type Cover's ability to wake up your Surface.
The trick just takes seconds to do, and it might make your Surface go the distance. Let me explain.
How it works
The Type cover can turn on your Surface Pro 3. In theory, this is awesome and what a laptop user would expect. For example, the Surface Pro 3 is in standby/low-power mode, and the user pulls it out of their bag, flips down the Type Cover. The display is still off at this point, but the user can then tap a key on the Type Cover and the device resumes. The other method is of course to use just the power button on the top of the device.
The (potential) problem
One issue that may occur is when the Surface Pro 3 is in your bag for the day. If not secured, the Type Cover may flop around, or, if pressed hard enough, may engage a key, turning the device on. This accidental turning on is one theorized way that the battery drains on the Surface Pro 3 when stowed and why when you reach for it, it is warm, as if it has been enabled.
To be clear, not everyone experiences this but I think I am in the camp of where this has happened on occasion. As a result, I would leave the house with a full battery only to find it significantly depleted later in the day with no use.
The solution
An easy fix for this is simply to disable the ability for the keyboard to wake the device. Consequently this means that you turn the device on by using the Power button. For myself, this is how I used the Surface Pro 3 eight out of ten times, so it is hardly an adjustment. Your may feel different. Closing the Type Cover on to the Surface still puts the device into standby mode, so it only affects turning it on.
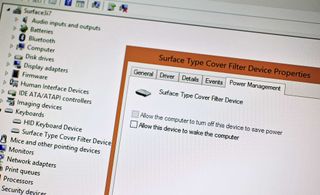
Disable Type Cover wake-on feature
- Launch 'Device Manager' (typing it on the Modern Start screen, or right clicking on the Start menu on Desktop)
- Find 'Keyboards'
- Tap to expand
- Find 'Surface Type Cover Filter Device'
- Select 'Power Management' tab to the right
- Uncheck 'Allow this device to wake the computer.'
That is all there is to it. You can always re-enable back using the same steps if you do not like the new behavior. (For some reason, my Surface 2 does not have the 'Power Management' tab, so I am not too sure how to disable on that device.)
Get the Windows Central Newsletter
All the latest news, reviews, and guides for Windows and Xbox diehards.
At least for my needs, this trick is working well. Combined with the latest firmware and OS updates, my Surface Pro 3 has not had any phantom battery drains or odd powering on problems. I like the idea of one (and only one) source to turn it on and I feel a little more secure now when traveling.
Do you think this trick could help you, or do you have your own tips? Let me know in comments.

Daniel Rubino is the Editor-in-chief of Windows Central. He is also the head reviewer, podcast co-host, and analyst. He has been covering Microsoft since 2007 when this site was called WMExperts (and later Windows Phone Central). His interests include Windows, laptops, next-gen computing, and wearable tech. He has reviewed laptops for over 10 years and is particularly fond of 2-in-1 convertibles, Arm64 processors, new form factors, and thin-and-light PCs. Before all this tech stuff, he worked on a Ph.D. in linguistics, performed polysomnographs in NYC, and was a motion-picture operator for 17 years.