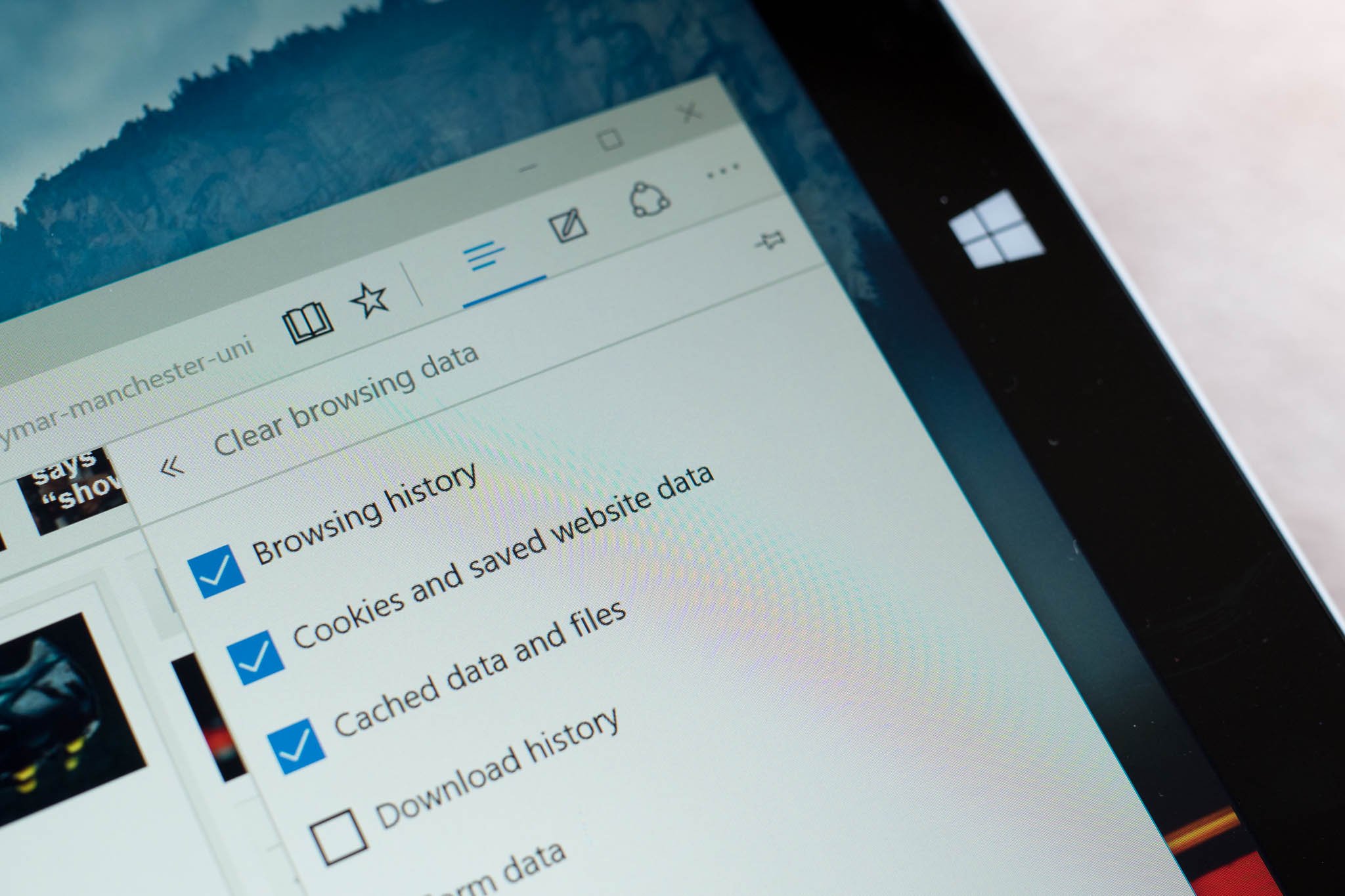
Forgot the site you were looking at yesterday? Don't worry; Microsoft Edge remembers your browsing history. We'll show you how to view your history and how to delete them after visiting some questionable sites.
How to view browser history in Microsoft Edge
- Tap or click the Hub. It's the icon on top with three horizontal lines.
- Tap or click History. It's the clock icon.
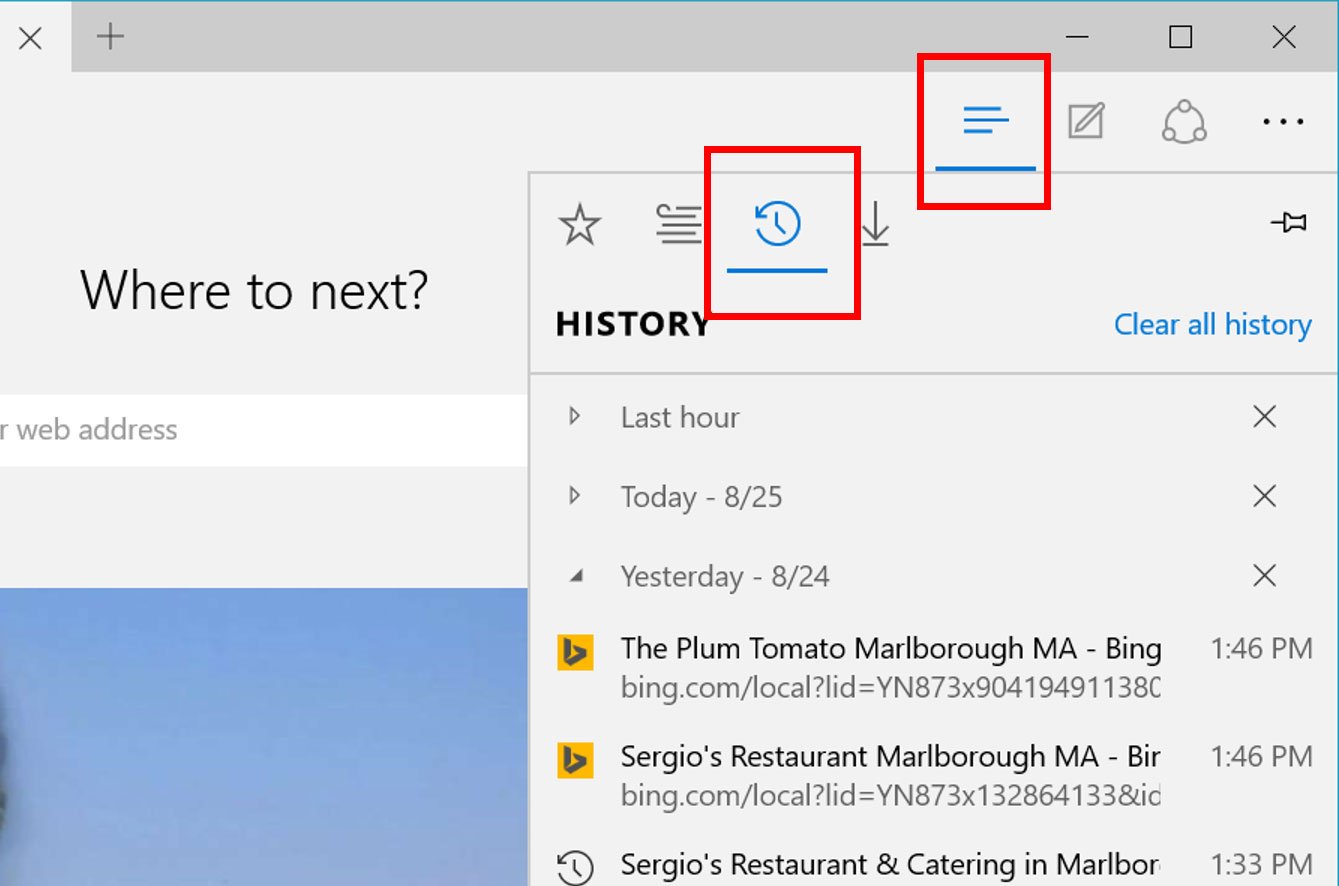
How to delete certain pages in browser history
Don't want other people with access to your PC or tablet to see your browser history? There are several ways to delete them. If you don't want to delete everything, there's a way to delete just some pages. To delete a specific page, right-click the item in the history list (see above) and choose Delete. You can also choose Delete all visits to the site.
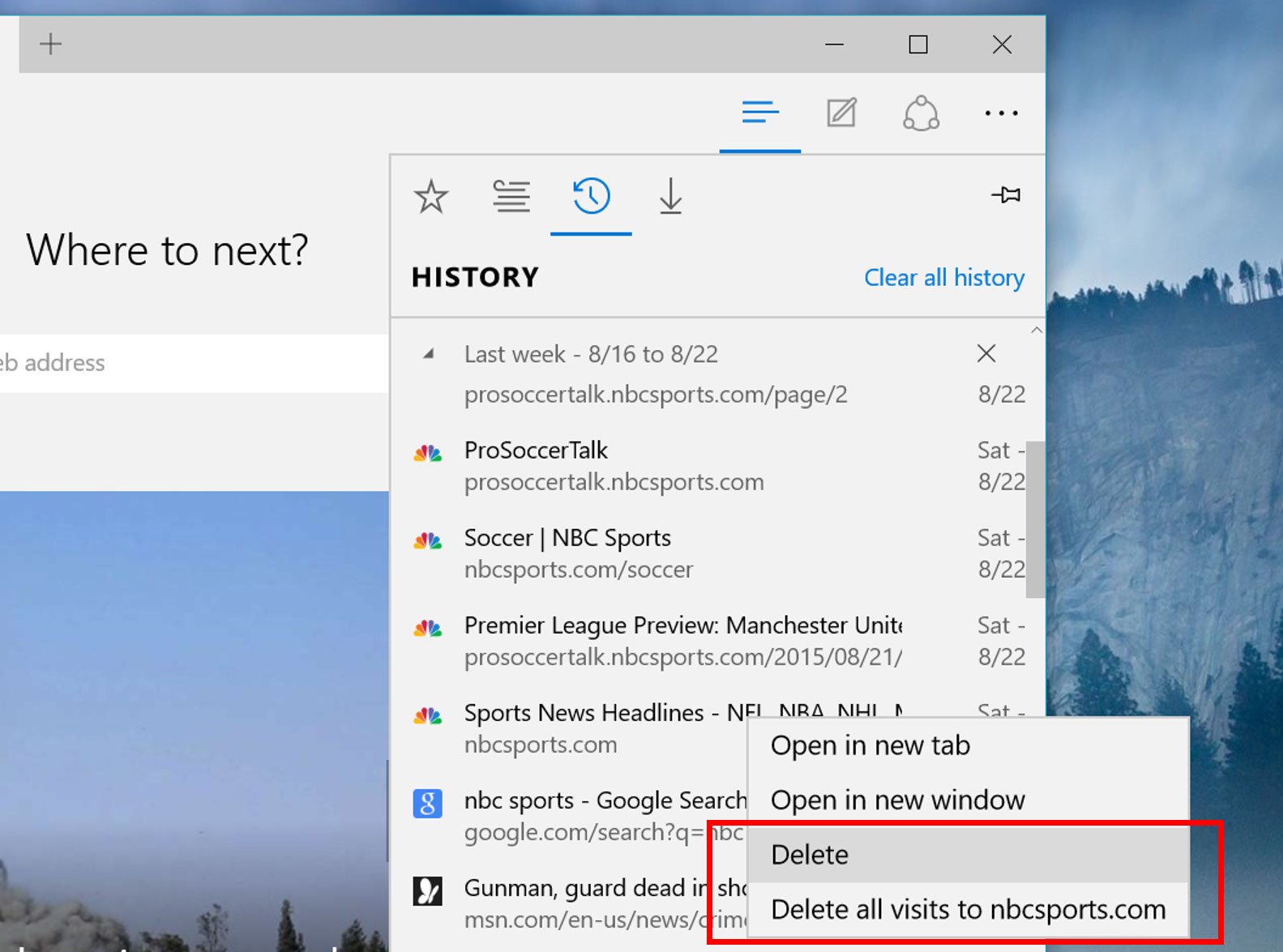
How to delete everything in browser history
It's possible to delete everything in the browser history. From the History list, tap or click Clear all history on top. A list of all types of data appears. You can choose to check them all, or just select the items you want to delete. You can read more about the items in the table below before tapping or clicking the Clear button.
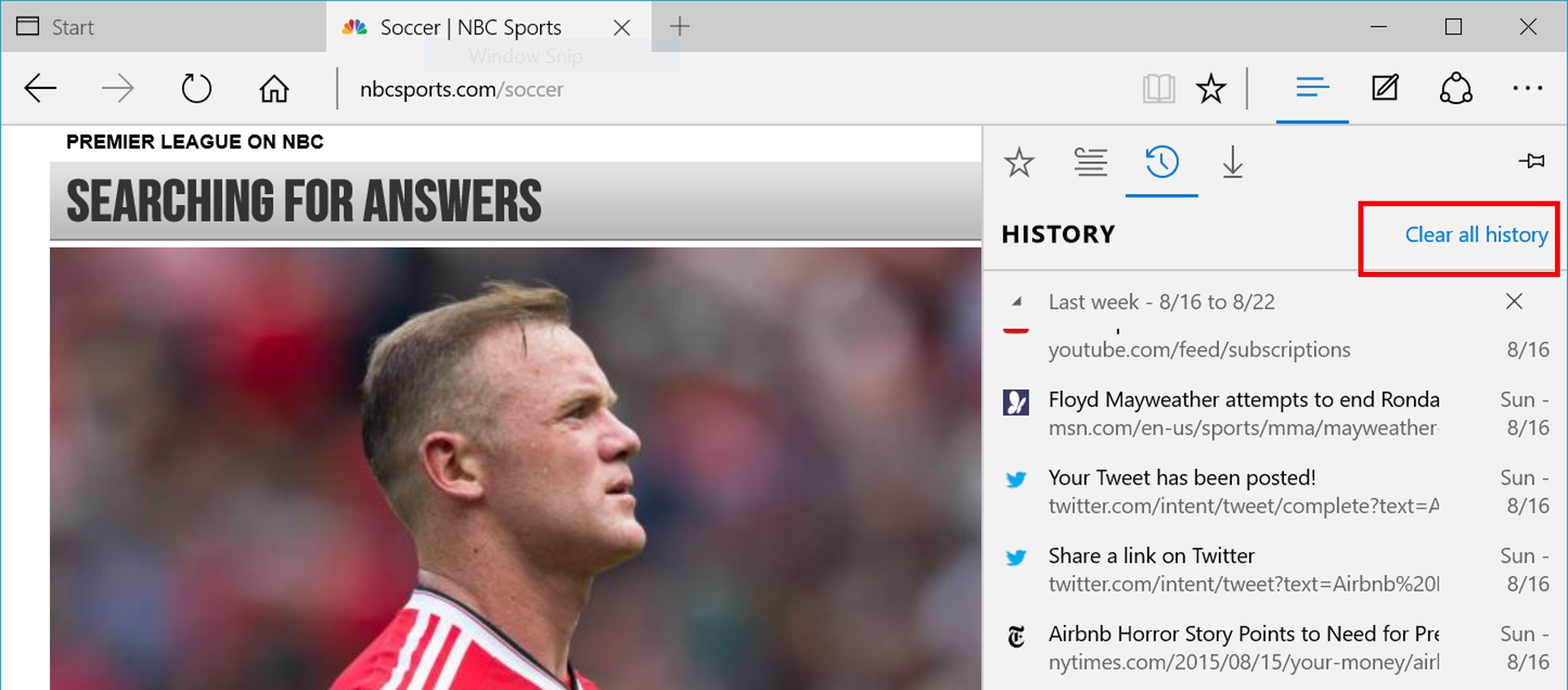
| Data | What gets deleted |
|---|---|
| Browsing history | The list of sites you've visited including your frequently visited sites. |
| Cookies and saved website data | Info that sites store on your PC to remember your preferences, such as sign-in info or your location. |
| Cached data and files | Copies of pages, images, and other media content stored on your PC. The browser uses these copies to load content faster the next time you visit those sites. |
| Download history | The list of files you've downloaded from the web. This only deletes the list, not the actual files that you've downloaded. |
| Form data | Info that you've entered into forms, such as your email or a shipping address. |
| Passwords | Passwords that you've saved for sites. |
| Media licenses | PlayReady/Digital Rights Management content licenses. |
| Pop-up exceptions | A list of websites that you have explicitly allowed to display pop-ups. |
| Location permissions | A list of websites that you have explicitly allowed to grab their location. |
| Full screen permissions | A list of websites that you have explicitly allowed to automatically open in full-screen mode. |
| Compatibility permissions | A list of websites that you have explicitly allowed to automatically open in Internet Explorer. |
Whether you want to delete just some pages, or every single thing from your Browser history, Microsoft Edge has you covered. Don't forget that you can also temporarily browse in InPrivate mode if you don't want the sites to show up in your history. You can do this by tapping or clicking the three dots on the top right corner, and selecting New InPrivate window.
For more tips, we have many more posts like this one in our Windows 10 help, tips, and tricks page.
Get the Windows Central Newsletter
All the latest news, reviews, and guides for Windows and Xbox diehards.

