How to manage user account settings on Windows 10
Check out the different ways to manage user accounts on your computer.
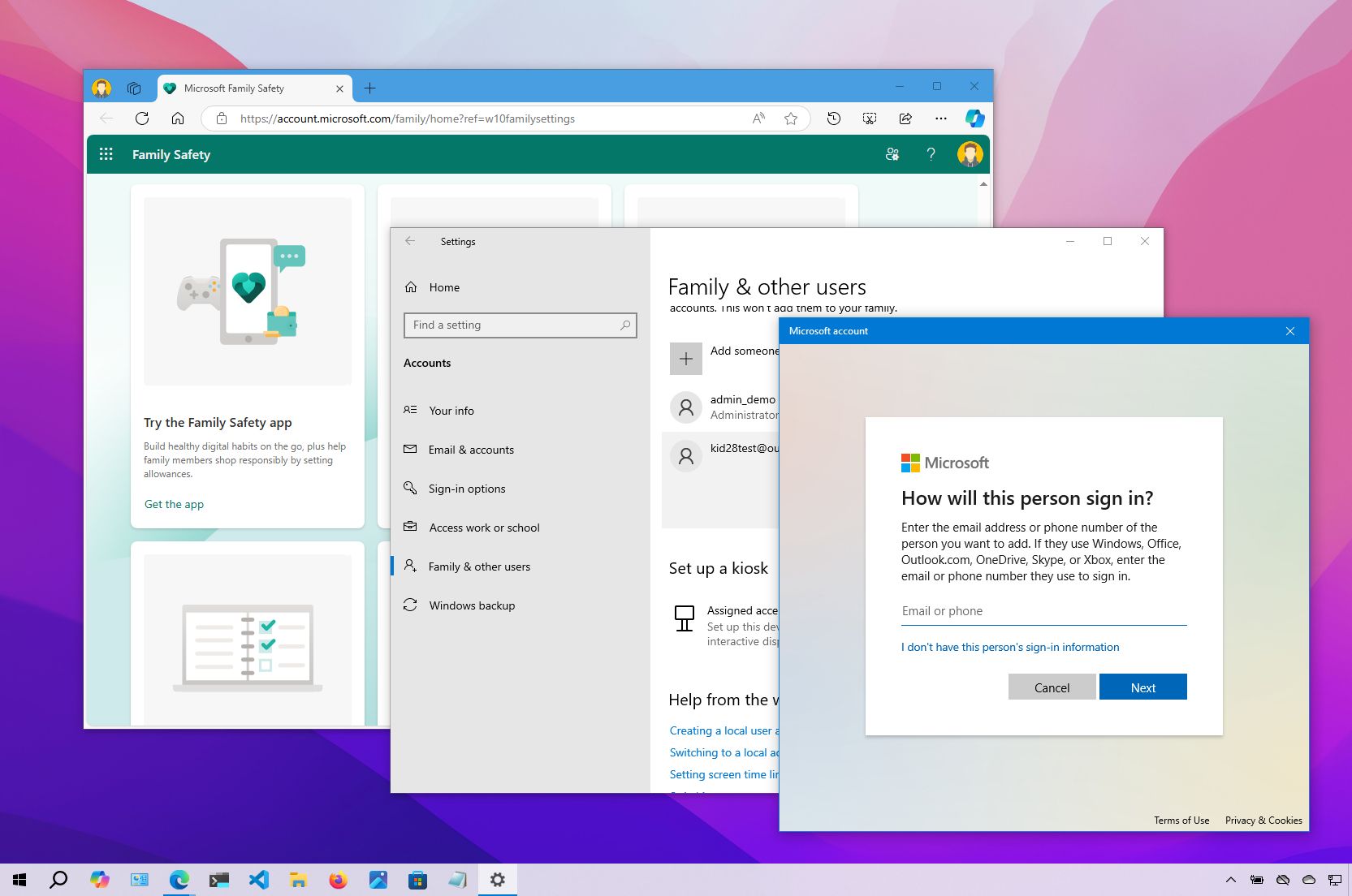
On Windows 10, you would usually create an account during the initial setup experience. However, there are many other settings you can configure to enhance the account and make it even more personal and secure.
In addition, you can also create additional accounts with different permission levels to share the computer with family and close friends. This means everyone would have a personal space with a personalized experience and a separate area to store files.
If you want to share a device with a young person, Windows 10 also includes the ability to create a child account with features specifically designed to protect them from content (such as apps, games, and websites) that may not be appropriate for their age.
In this how-to guide, I'll explain how to create and manage user accounts on your computer.
Recent updates
These instructions has been updated to ensure accuracy and reflect changes to the process in the operating system.
How to view account details on Windows 10
In the Settings app, the "Your Info" page includes your account information and the option to connect your local account to a Microsoft account. On this page, you can also change the profile picture.
View account information
To view your Windows 10 account details, use these steps:
- Open Settings.
- Click on Accounts.
- Click on Your info.
- Confirm your account details, including account type (Administrator or Standard) and whether you're using a local account or Microsoft account.
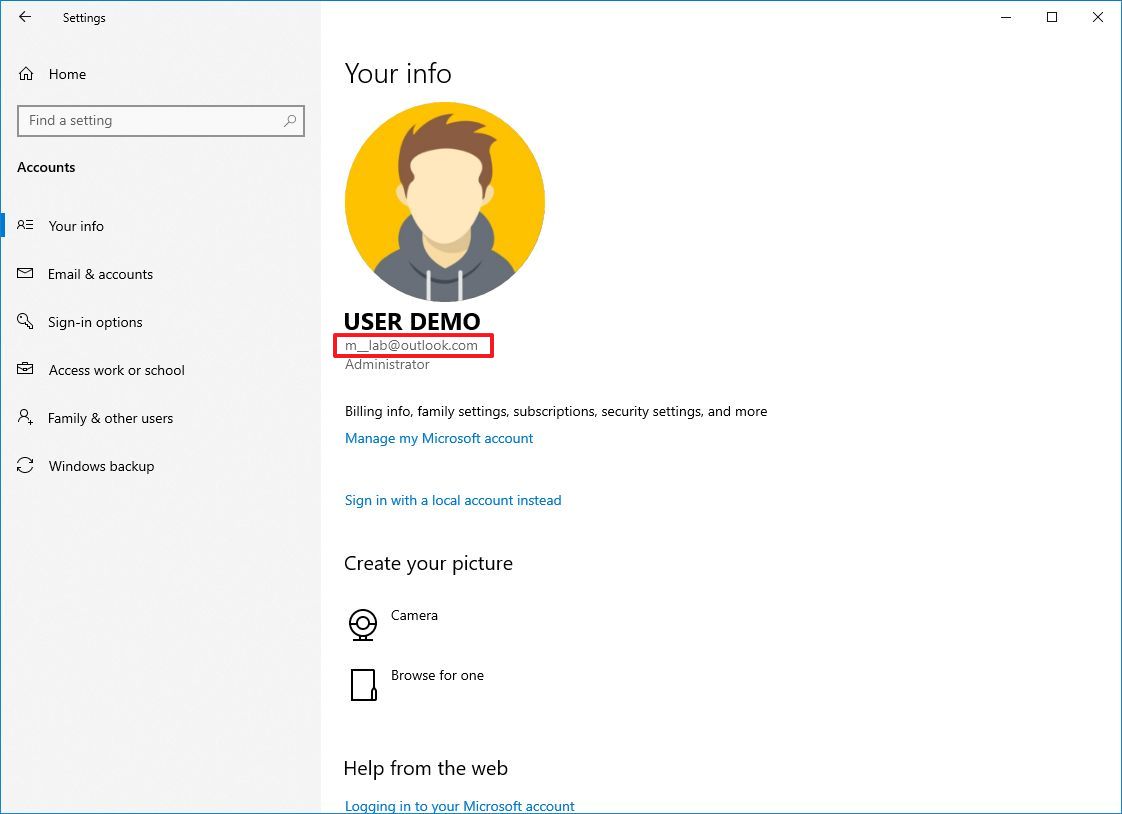
- Quick note: If the page reads "Local account" under your username, the account isn't connected to a Microsoft account. If your email address appears on this page, you're using a Microsoft account.
- (Optional) Click the "Manage my Microsoft account" option to adjust billing details, family and security settings, and other settings online.
Once you complete the steps, you'll better understand the account information on Windows 10.
Get the Windows Central Newsletter
All the latest news, reviews, and guides for Windows and Xbox diehards.
Switch to local or Microsoft account
To switch from a local account to a Microsoft account, use these steps:
- Open Settings.
- Click on Accounts.
- Click on Your info.
- If you have a local account, click the "Sign in with a Microsoft account instead" option to link it to a Microsoft account.
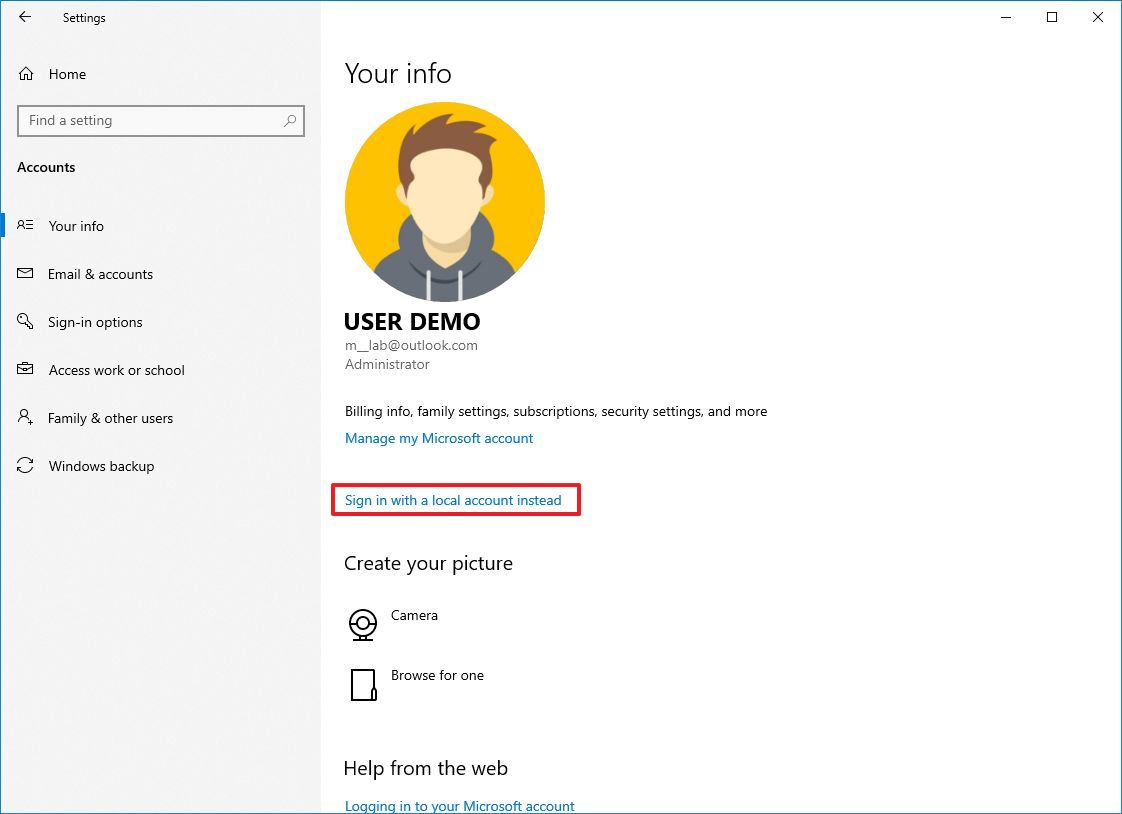
- Continue with the on-screen directions.
- Quick tip: If this is a new account, you may need to click the "Verify" button to verify the account. Only after entering the verification code will you be able to have full access to the account.
- If you have a Microsoft account, click the "Sign in with a local account instead" option to switch to a local account.
- Continue with the on-screen directions.
After you complete the steps, the account will switch to a Microsoft or local account, depending on your configuration.
Change account picture
To change your Windows 10 account picture, use these steps:
- Open Settings.
- Click on Accounts.
- Click on Your info.
- Click the Browse for one button under the "Create your picture" section.
- Quick tip: You can also use the "Camera" option to take a picture with the webcam and set it as your profile picture.
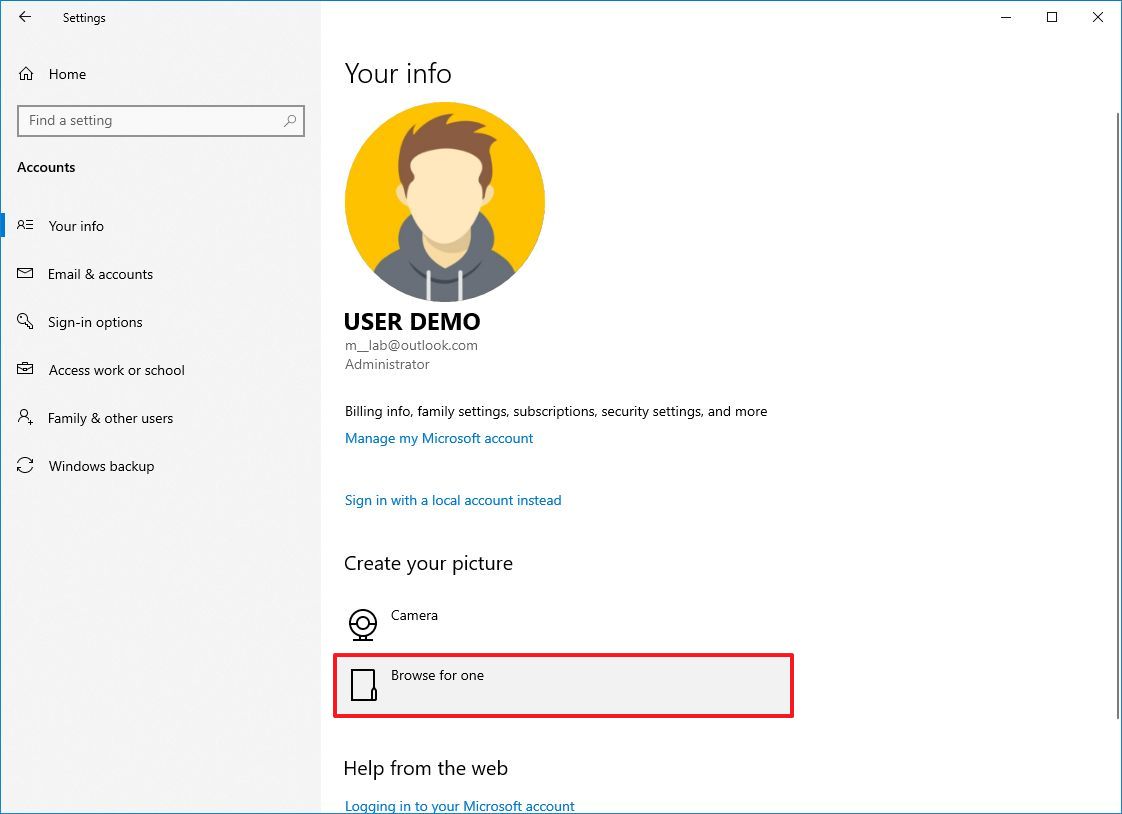
- Select a new image for the account.
- Click the Choose Picture button.
Once you complete the steps, the account pictures will appear across Windows 10 experience, including the Sign-in screen.
How to add more email and app accounts on Windows 10
Windows 10 also allows you to add multiple accounts, so you don't have to re-enter the same information to access an app or service.
Add accounts for apps
To set up additional email and app accounts on Windows 10, use these steps:
- Open Settings.
- Click on Accounts.
- Click on Email & accounts.
- Click the Add an account button under the "Accounts used by email, calendar, and contacts" section.
- Quick note: If you want to add another Microsoft account, the system will also list it under the "Accounts used by other apps" section.
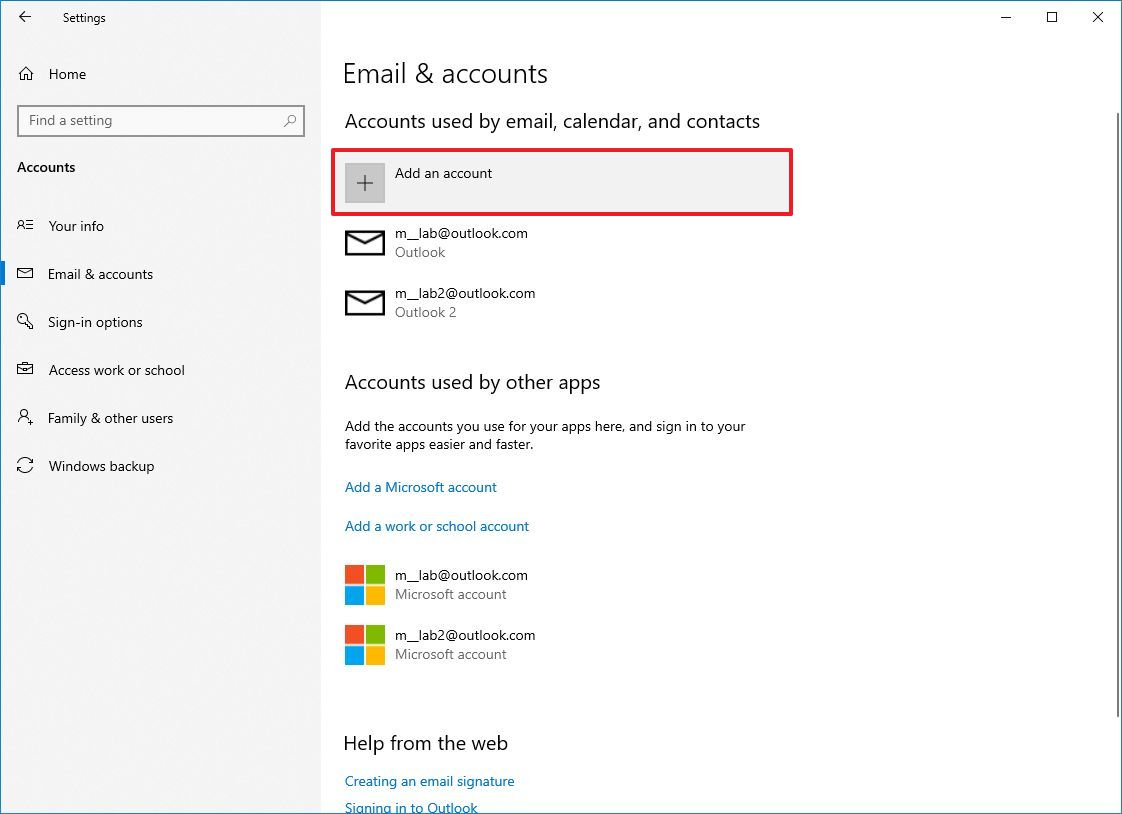
- Select the service provider — for example, Outlook, Google, or iCloud.
- Continue with the on-screen directions.
After you complete the steps, the account information will be available to connect with Microsoft Store apps.
Add accounts for work
To add work accounts for apps, use these steps:
- Open Settings.
- Click on Accounts.
- Click on Email & accounts.
- Under the "Accounts used by other apps" section, click the "Add a Microsoft account" or "Add a work or school" account.
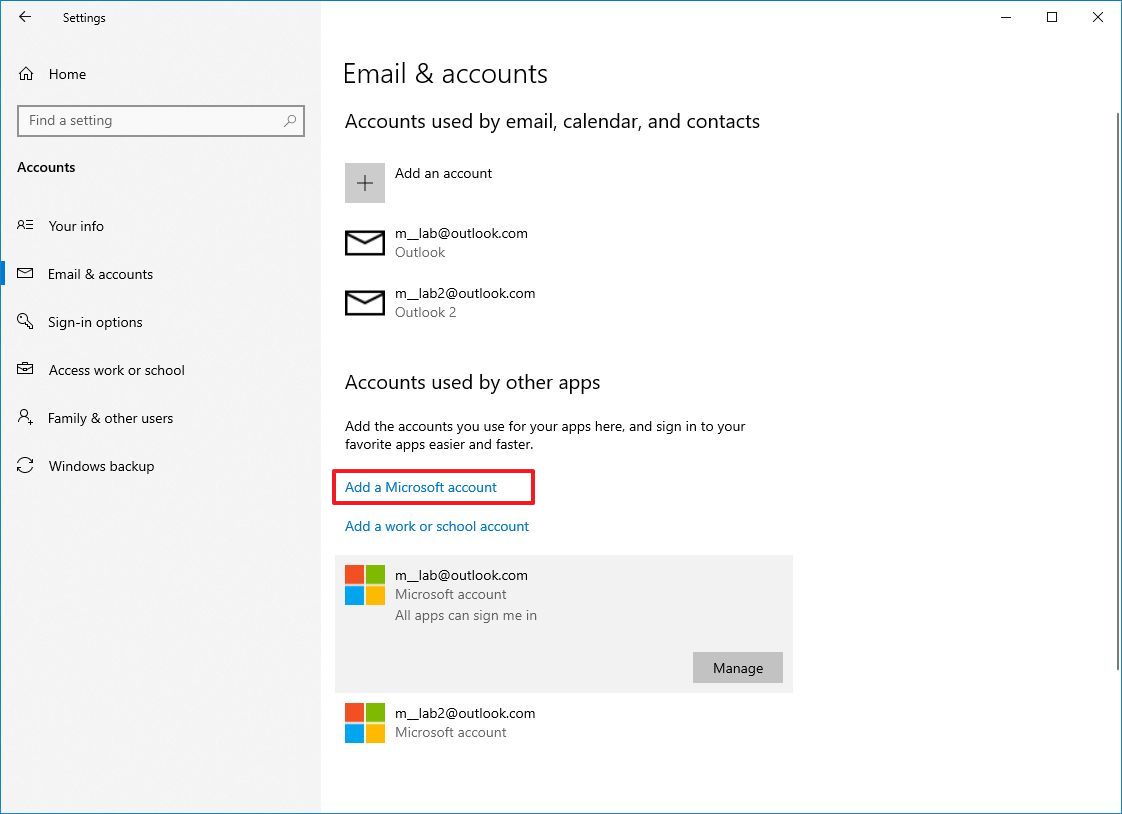
- Select the correct service.
- Continue with the on-screen directions.
Once you complete the steps, you will be able to quickly set up apps for work, such as OneDrive for business.
How to manage account sign-in options on Windows 10
On the Sign-in options page, you can also manage different authentication methods. For instance, you can change your account password, configure Windows Hello Face, PIN, Security Key, or Picture password, and you can even set up Dynamic Lock to lock the computer as you step away from the room.
Change account password
The option to change the password is only available for local accounts. If you have a Microsoft account, the option to change your password or picture password won't be available. In this case, you will need to change your account password online.
To change the account password on Windows 10, use these steps:
- Open Settings.
- Click on Accounts.
- Click on Sign-in options.
- Select the Password option under the "Manage how you sign in to your device" section.
- Click the Change button.
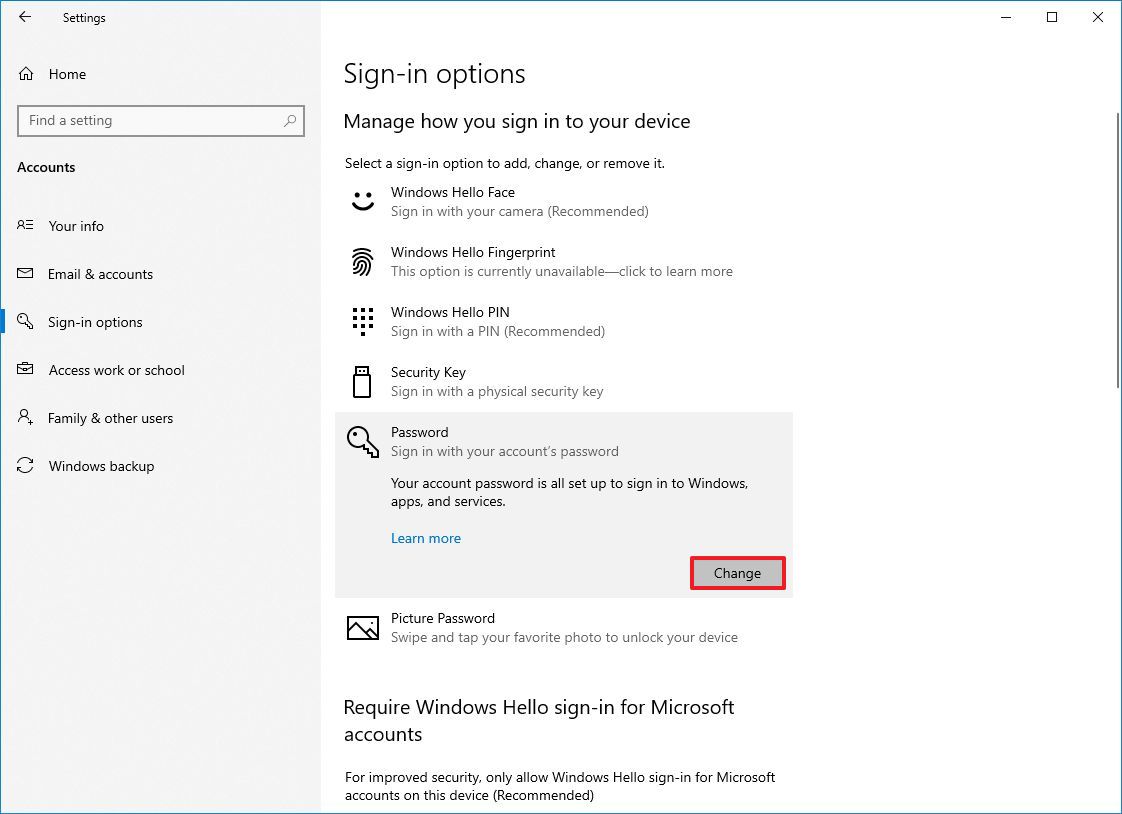
- Confirm the current password.
- Confirm the new password.
- Quick note: You can't re-use a previous password. You must enter a new password.
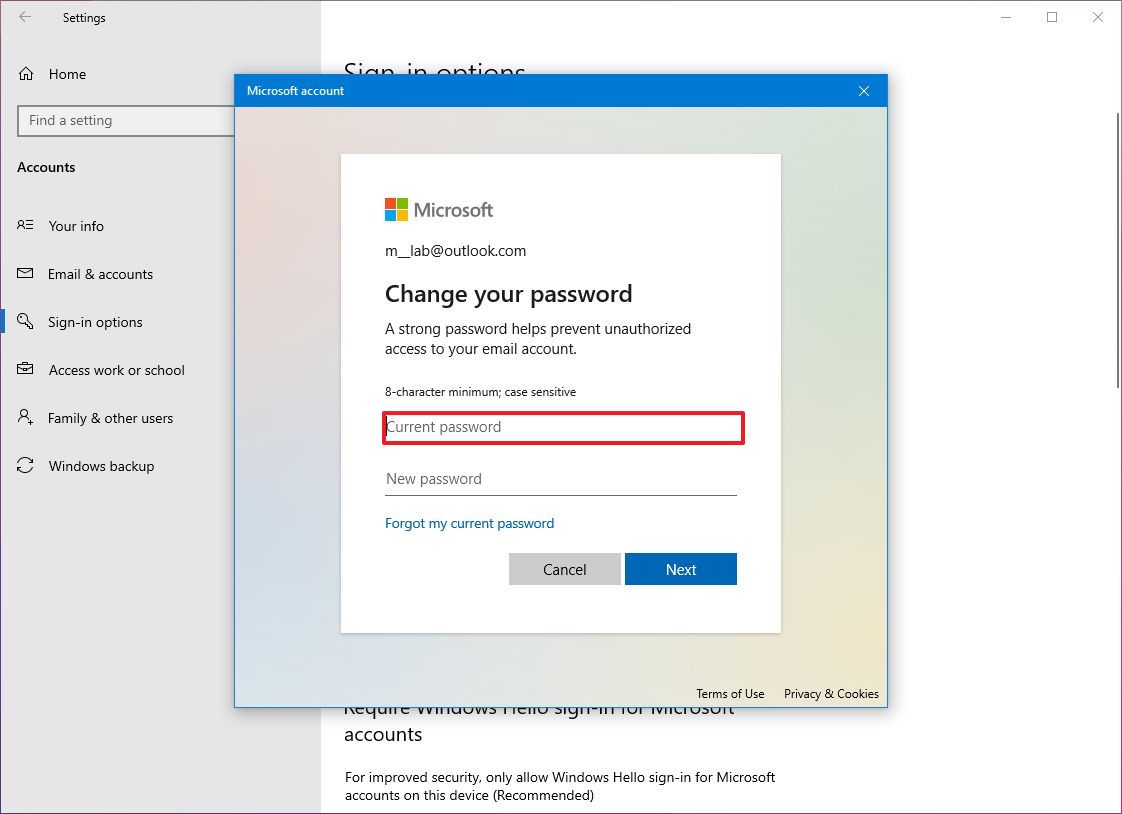
- Click the Next button.
- Continue with the on-screen directions (if applicable).
After you complete the steps, the new password will apply to the account and across devices and other Microsoft services.
Create Windows Hello PIN
On Windows 10, during the setup, the system should prompt you to create a PIN if you don't have any other biometric hardware available on the computer, but you can also create a PIN manually.
To create a PIN on your Windows 10 account, use these steps:
- Open Settings.
- Click on Accounts.
- Click on Sign-in options.
- Select the "Windows Hello PIN" option under the "Manage how you sign in to your device" section.
- Click the Add button.

- Confirm your current password (if applicable).
- Click the Next button.
- Create a new PIN for your Windows 10 account.
- Quick tip: You can also check the available option to allow letters and symbols as part of your PIN to create something similar to a password but locally available.
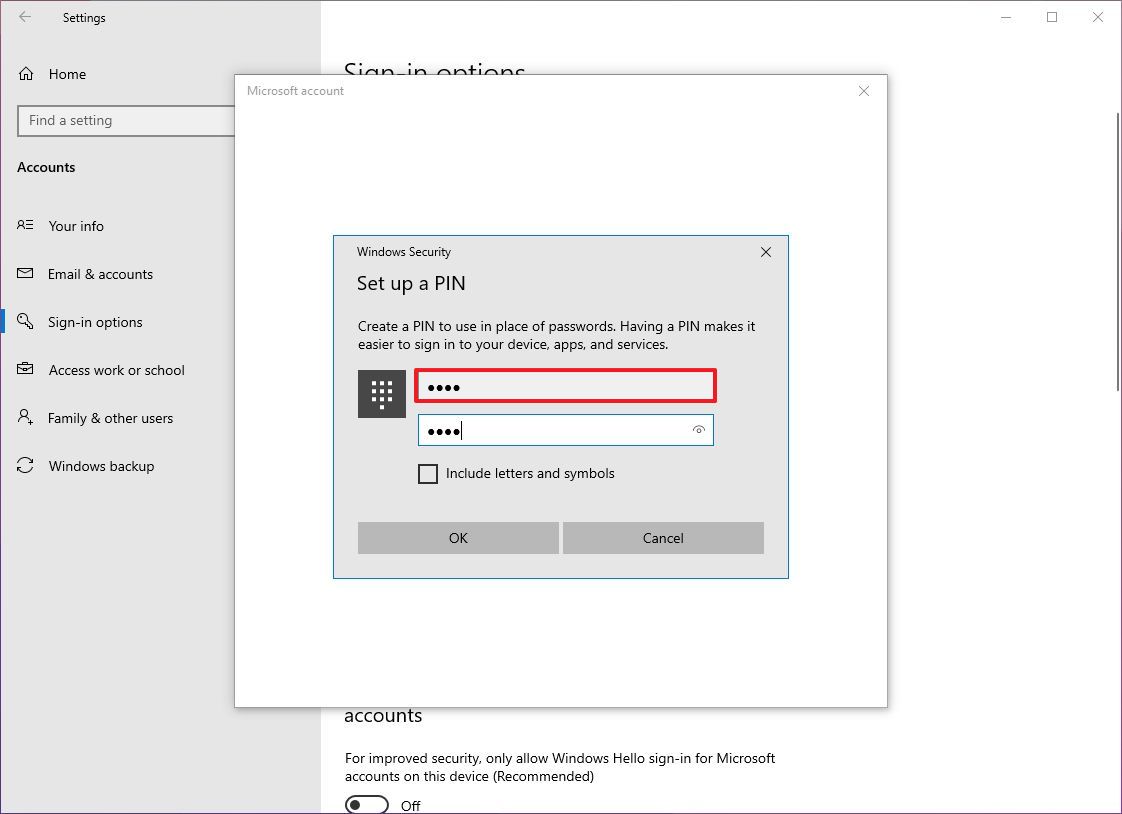
- Click the OK button.
Once you complete the steps, you can start using the PIN instead of a password to sign into your account.
Generally speaking, a PIN is more secure than a password because it's only tied to one device, and it's never transmitted over the network, and it only works locally. You can't use it to access your device remotely, and you need to set it per device.
It's worth noting that in a Microsoft account, you will only find an option to change your PIN since the system now forces you to create a PIN during the account setup.
Create picture password
If you are using a local account on a touch-enabled device, Windows 10 includes a feature that lets you use a picture as a password.
To configure a picture password on Windows 10, use these steps:
- Open Settings.
- Click on Accounts.
- Click on Sign-in options.
- Select the Picture Password option under the "Manage how you sign in to your device" section.
- Click the Add button.
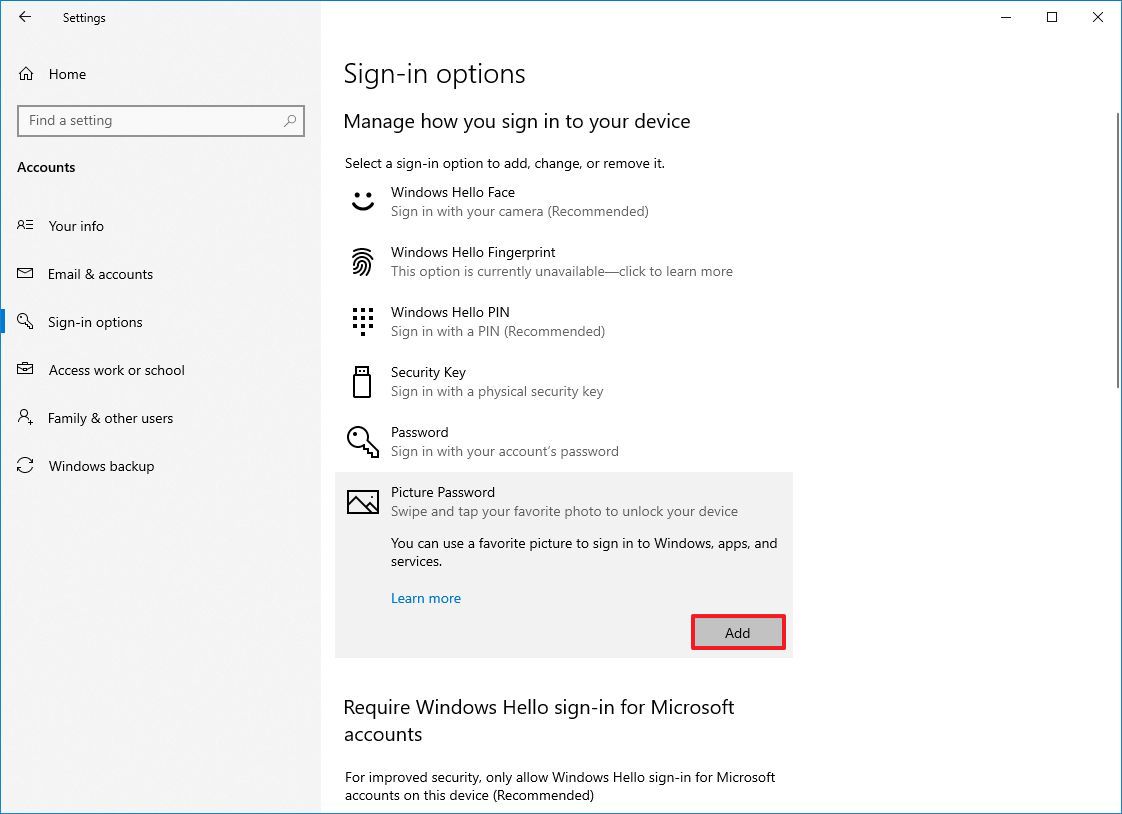
- Confirm the current password.
- Click the "Choose picture" button from the left pane.
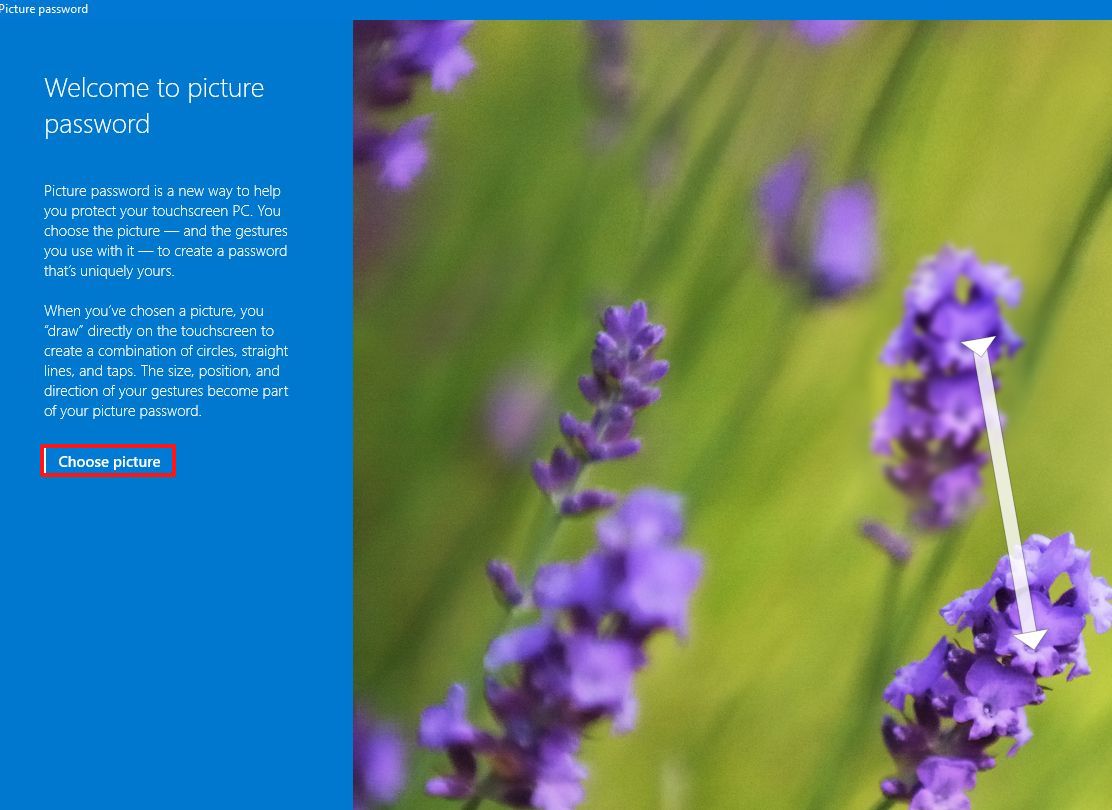
- Select a new image to set as a password.
- Click the Open button.
- Click the "Use this picture" button.
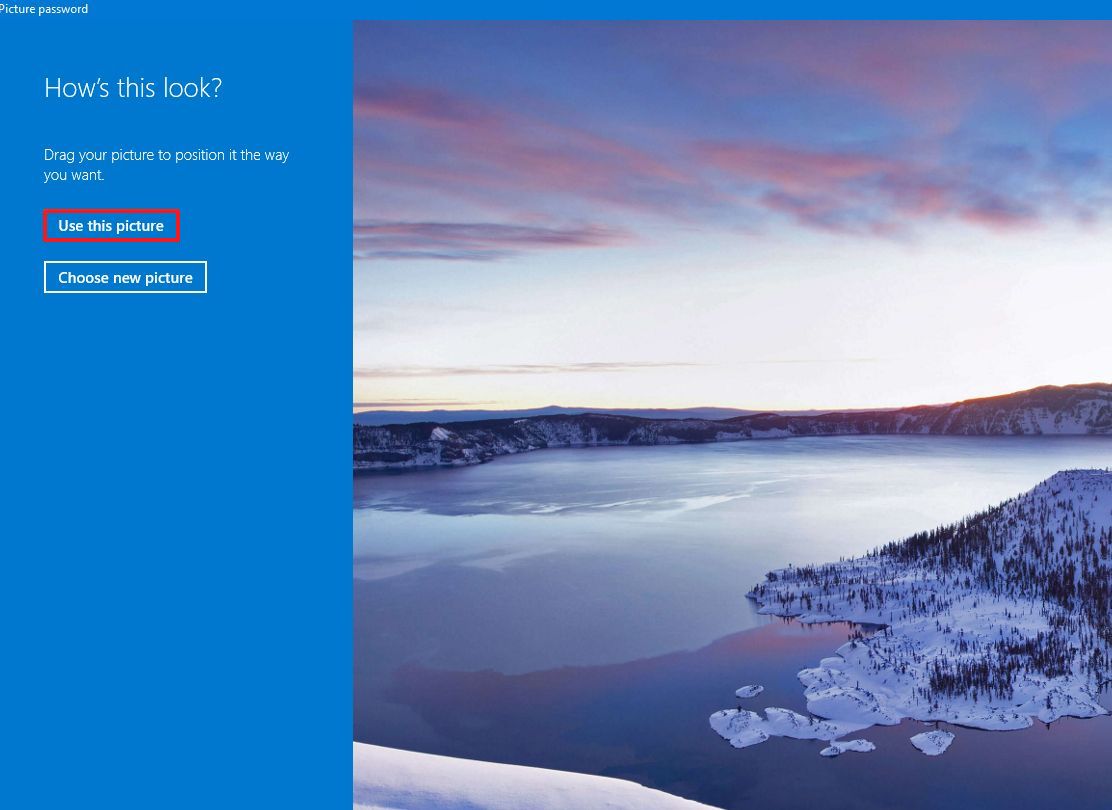
- Confirm three gestures on the image, including circles, straight lines, taps, or a combination of the three, which you'll use as a password.

- Repeat the gestures to confirm.
- Click the Finish button.
After you complete the steps, sign out of the account, and when you try to sign back in, you will use the gesture patterns you configured to sign in.
On compatible devices, you can also configure Windows Hello Face to sign into your device using facial recognition.
If your device doesn't include biometric authentication hardware, you can always get a fingerprint scanner add-on or a camera with Windows Hello support.
Require password on wake
You can also decide whether the system should prompt you to enter a password when the computer wakes up from sleep.
To enable or disable sign-in on wake on Windows 10, use these steps:
- Open Settings.
- Click on Accounts.
- Click on Sign-in options.
- Under "Require sign-in," use the drop-down menu and select:
- Never — a password won't be required after the computer resumes from sleep.
- When PC wakes up from sleep — you will need to enter a password when your computer resumes from sleep.

Once you complete the steps, sign-in will be required when the device wakes up from sleep, depending on your configuration.
Enable Dynamic lock
Dynamic Lock is a security feature that locks your computer when you step away from the room. The feature uses proximity technology, which means that you'll need to connect a Bluetooth device like a phone or wearable before you can configure it. After it's enabled, if you step away with the Bluetooth device, after 30 seconds, Windows 10 will lock automatically.
To enable Dynamic Lock on Windows 10, use these steps:
- Open Settings.
- Click on Devices.
- Click on Bluetooth & other devices.

- Click the Bluetooth option.
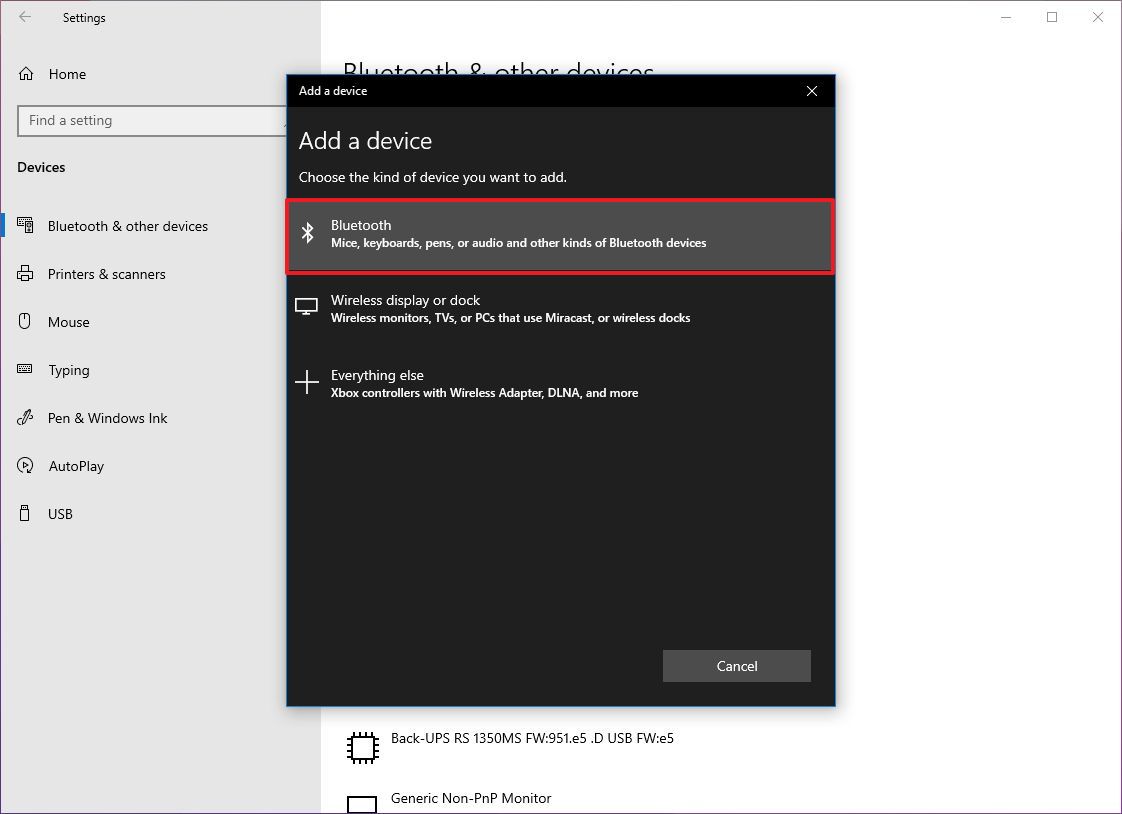
- Turn on Bluetooth on the device you want to pair.
- Select the device from the list.
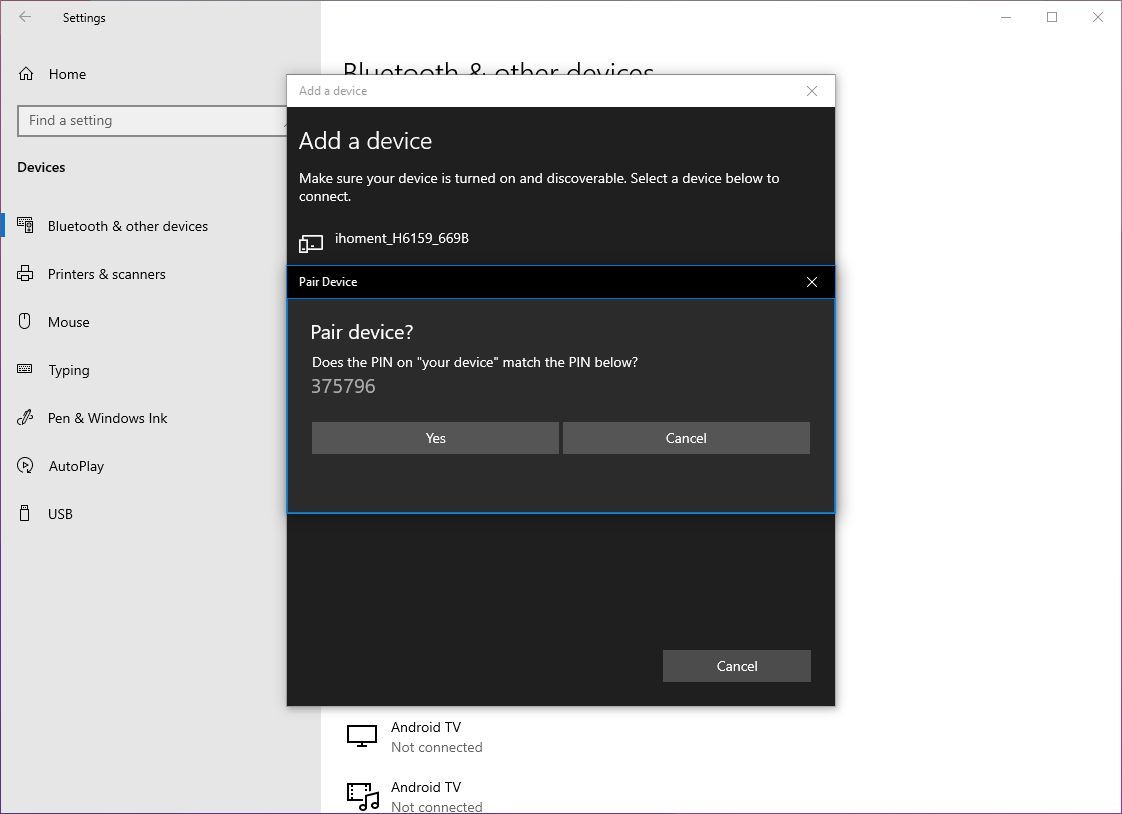
- Continue with the on-screen directions to complete the pairing.
- Click the Home button.
- Click on Accounts.
- Click on Sign-in options.
- Check the "Allow Windows to automatically lock the device when you're away" toggle switch under the "Dynamic lock" section.
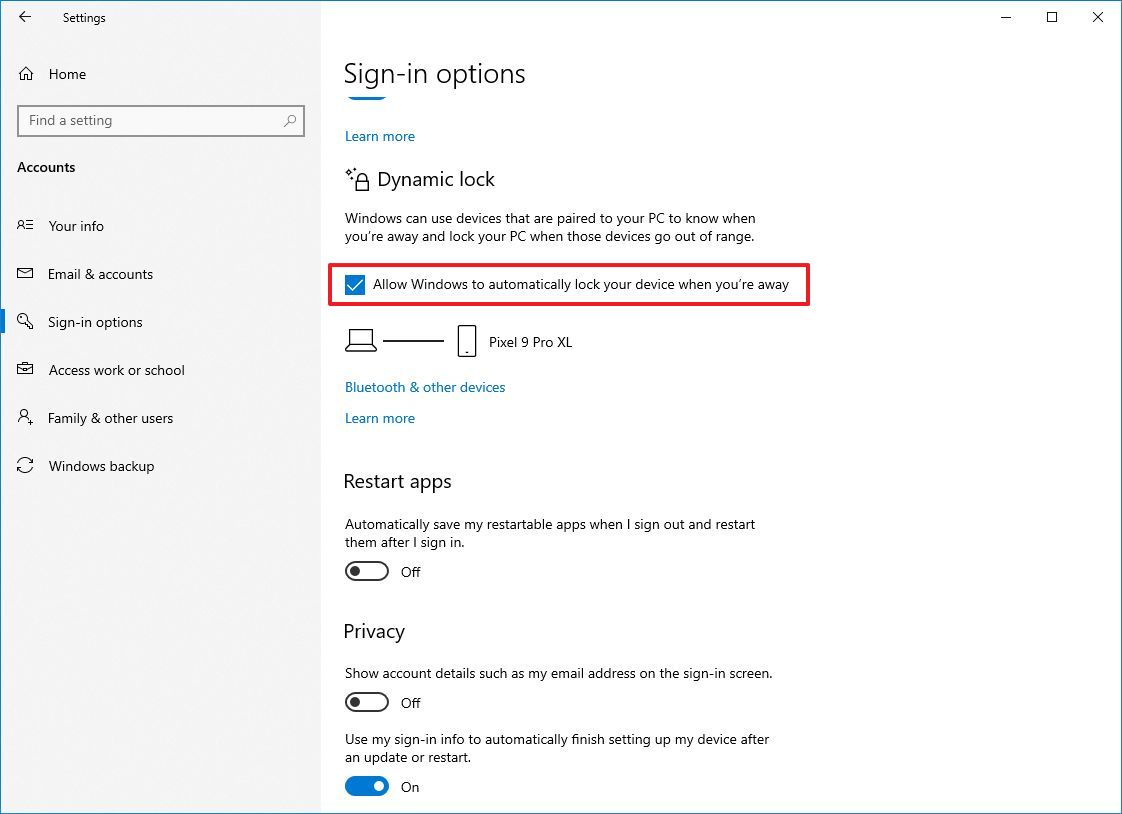
Once you complete the steps, you can test the feature by stepping away from the room with your Bluetooth device, and then after 30 seconds, Windows 10 should lock the laptop automatically.
How to connect to an organization on Windows 10
On the "Access work or school" page, you will find the settings to connect to an organization to access shared resources, such as network resources, apps, and emails.
Typically, if you work in an organization, the network administrator will provide the information to add the device to the network.
To connect a device to the network, use these steps:
- Open Settings.
- Click on Accounts.
- Click on Access work or school.
- Click the Connect button.
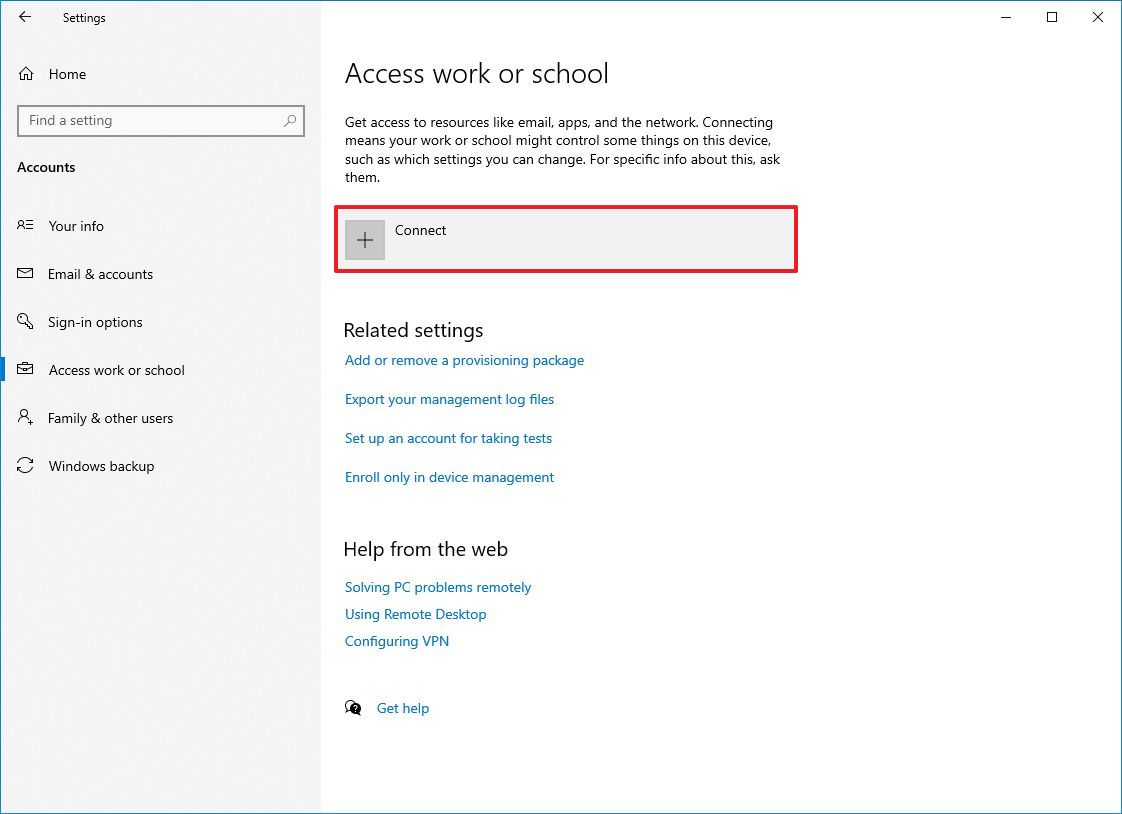
- Confirm your work or school account.
- Quick note: You can also select the option to join an Azure Active Directory or local Active Directory domain from this page.
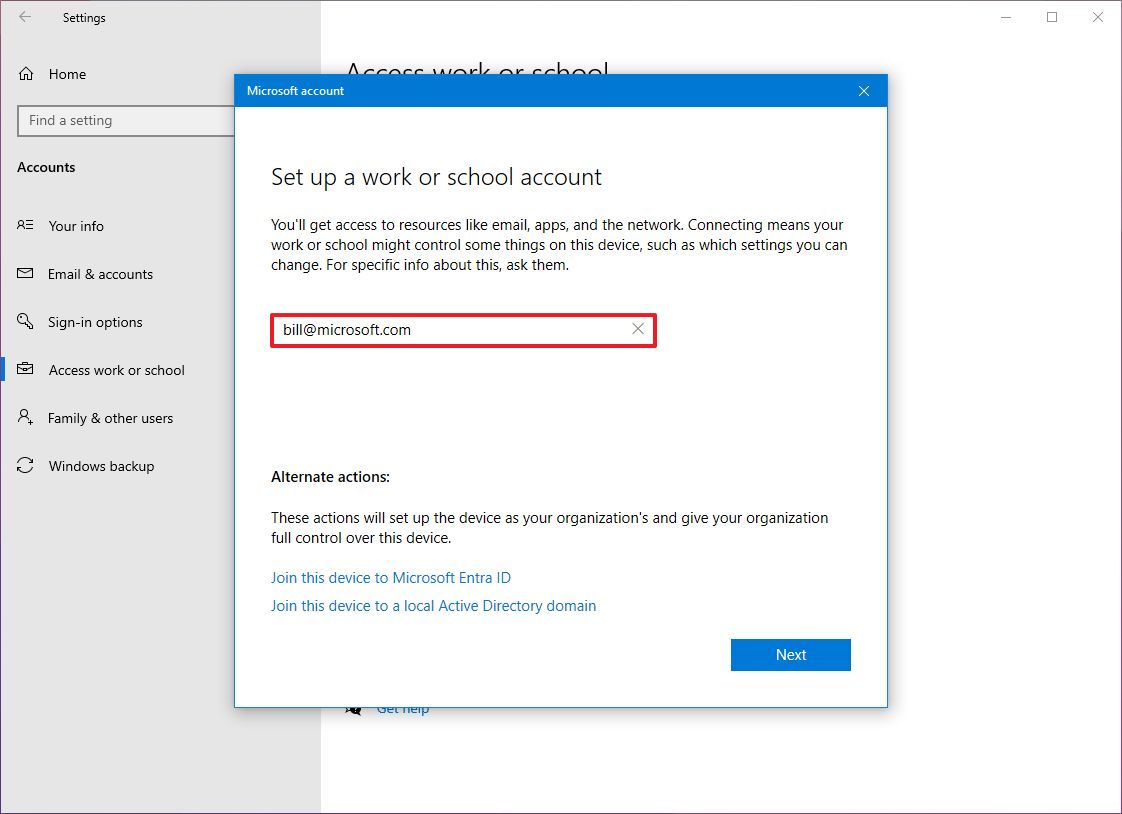
- Click the Next button.
- Continue with the on-screen directions (if applicable).
After you complete the steps, you will have access to the organization's resources as configured by the network administrator. Usually, these are not settings you'll be customizing on a computer you use at home.
How to create multiple accounts on Windows 10
If you have to share a computer with multiple people, the "Family & other people" page includes the settings to add, remove, and manage multiple user accounts.
Add family accounts
Under the "Your family" section, you can add family members to the device, allowing each person to have their own experience, settings, apps, and a place to store files separately from everyone else.
You can add two types of family accounts, including a "Child" and "Adult," and each account type provides different features.
Creating child account
On Windows 10, a Child account provides a controlled environment with features to keep young members safe while using apps, playing games, and browsing the internet. When using this account type, the person will be able to use the computer, personalize the desktop, launch applications, create and store files, and safely browse the internet using Microsoft Edge. Also, you'll be able to control their activities, enforce limits on apps and games, control screen time, and more using the Microsoft family dashboard online.
To create a child account on Windows 10, use these steps:
- Open Settings.
- Click on Accounts.
- Click on Family & other users.
- Click the "Add a family member" button under the "Your family" section.
- Quick note: If the young person already has an account, you can enter it in the email field to continue with the setup.
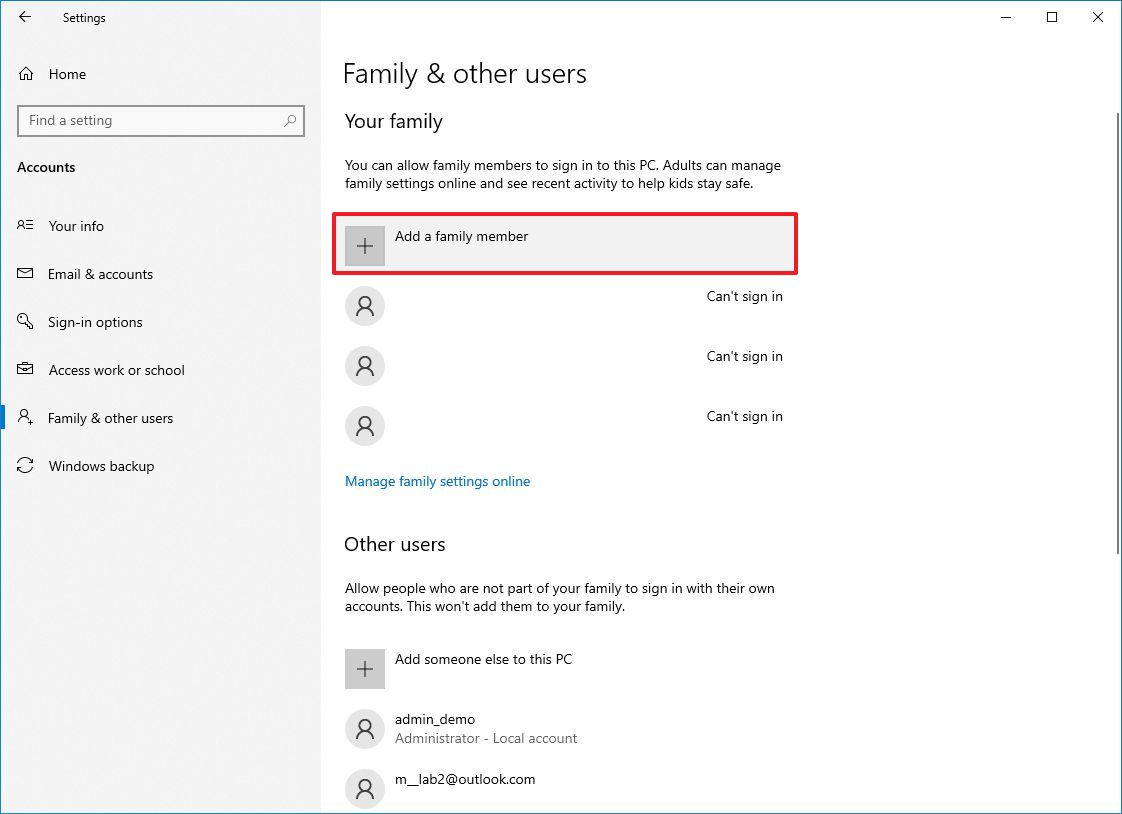
- Click the "Create one for a child" option.

- Confirm the email address of the young person you want to add.
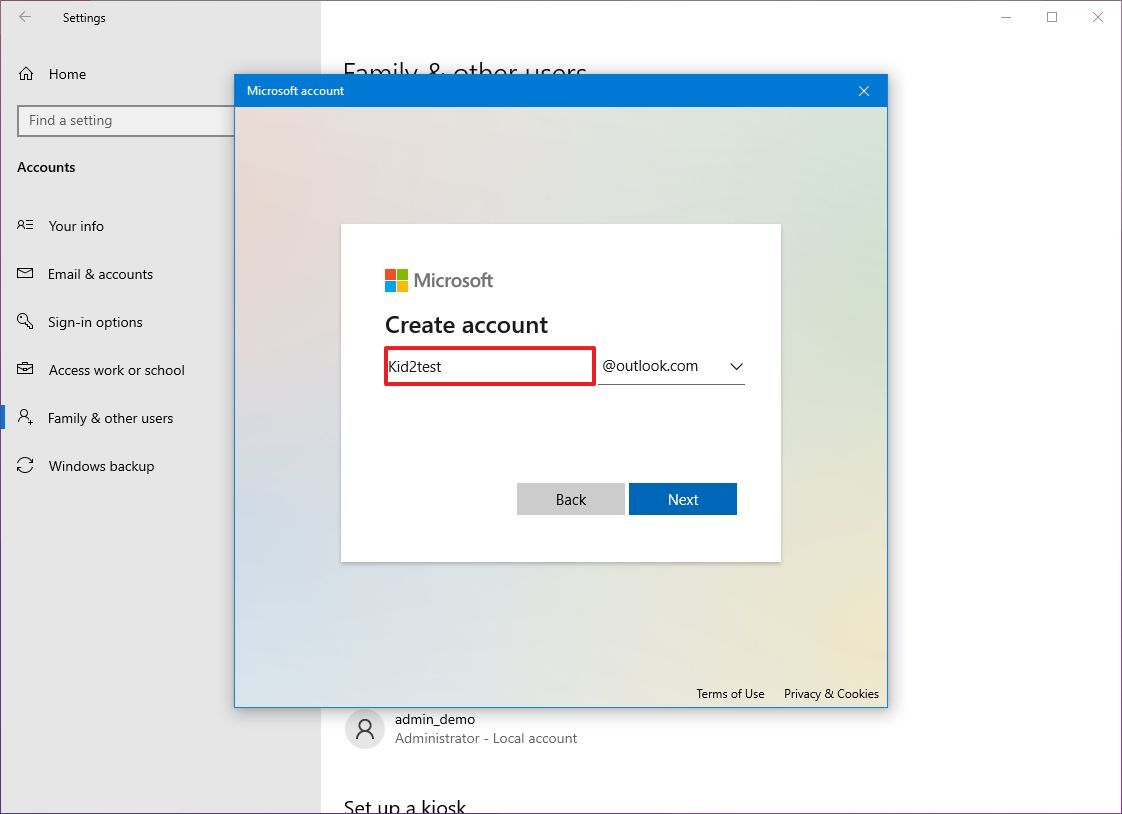
- Click the Next button.
- Create a new password for the child's account.
- Click the Next button.
- Confirm the name of the person.
- Click the Next button.
- Confirm the person's birthday.
- Click the Next button.
- Resolve the I'm a robot puzzle.
- Continue with the on-screen directions (as applicable).
Once you complete the steps, the account with limited access will be configured on Windows 10, and the user will be able to sign in immediately.
If you have to configure a kid-friendly account in Windows 10, this guide walks you through everything you need to know.
Create adult account
An adult account is very similar to a traditional profile. However, adding someone as part of your family allows them to manage child accounts.
To create an adult account on Windows 10, use these steps:
- Open Settings.
- Click on Accounts.
- Click on Family & other users.
- Click the Add a family member option under the "Your family" section.
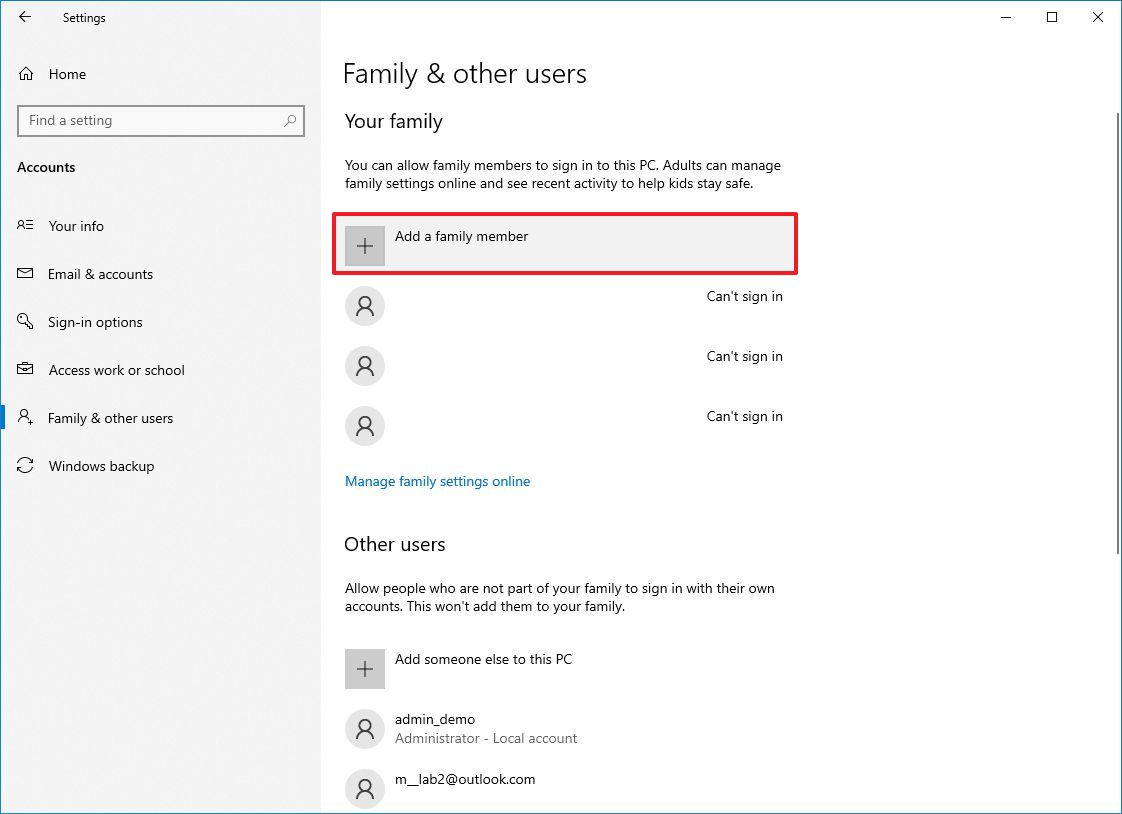
- Confirm the family member's email address you want to add.
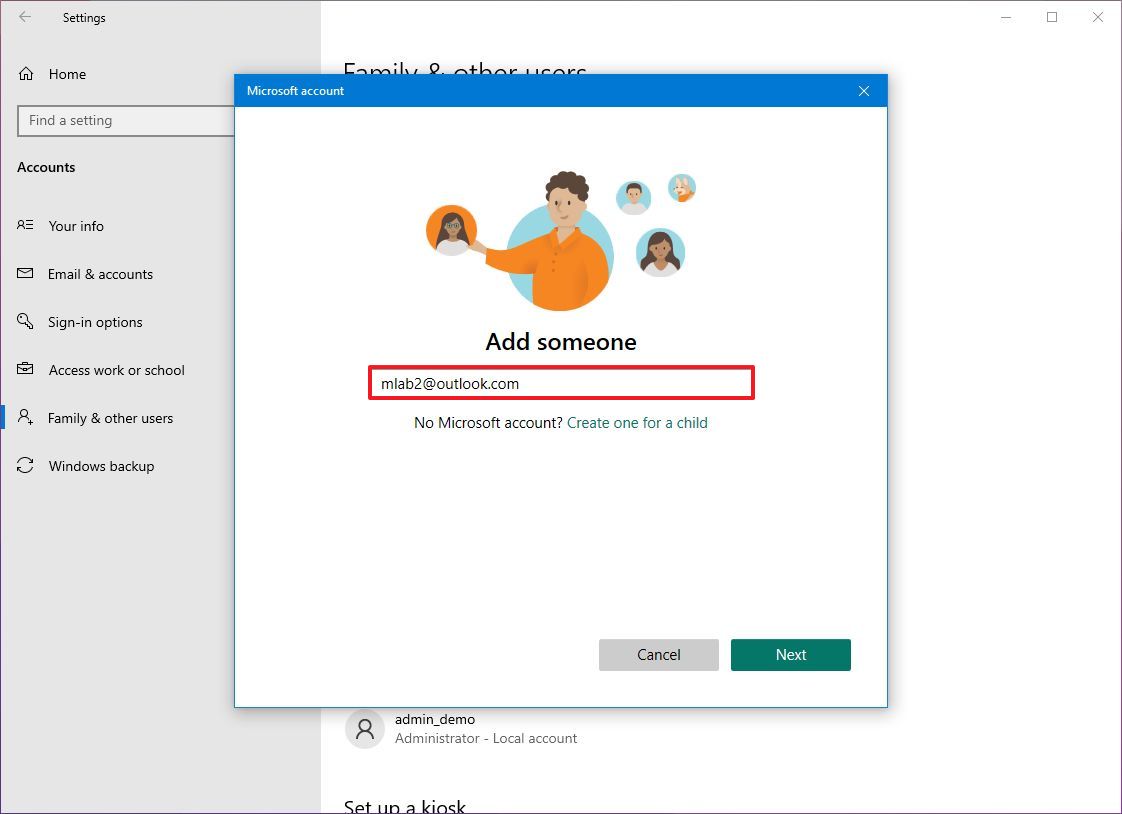
- Click the Next button.
- Select the Organizer option.
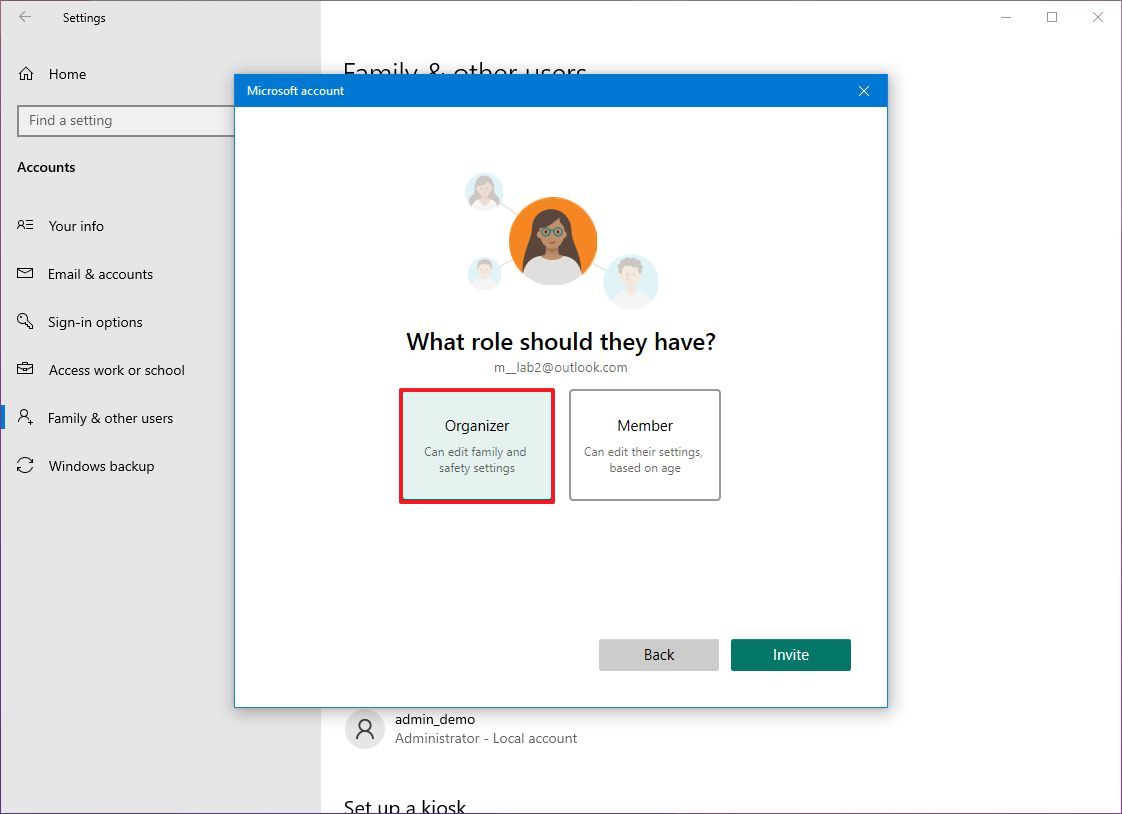
- Click the Invite button.
After you complete the steps, the new family member will receive an email invitation that they must accept to use the computer and manage parental control settings using the online dashboard.
Similar to a traditional account, this account is a Standard type, which allows the user to complete most tasks. However, they can't change security settings, install apps, or modify anything that could affect other users.
If you want to change the account type, you can learn more about this process in this guide.
Creating non-family member account
On the same "Family & other users" page, under the "Other users" section, you will find the settings to create new accounts for people who are not part of your family. Typically, these are the settings you would use to add anyone to your computer.
Set up Microsoft account
When you need to create a Windows 10 account, using a Microsoft account is the recommended method because it's easier to set up, settings will sync across devices, and users can recover their passwords quickly.
To add a new Windows 10 member using a Microsoft account, use these steps:
- Open Settings.
- Click on Accounts.
- Click on Family & other users.
- Click the "Add someone else to this PC" option under the "Other users" section.
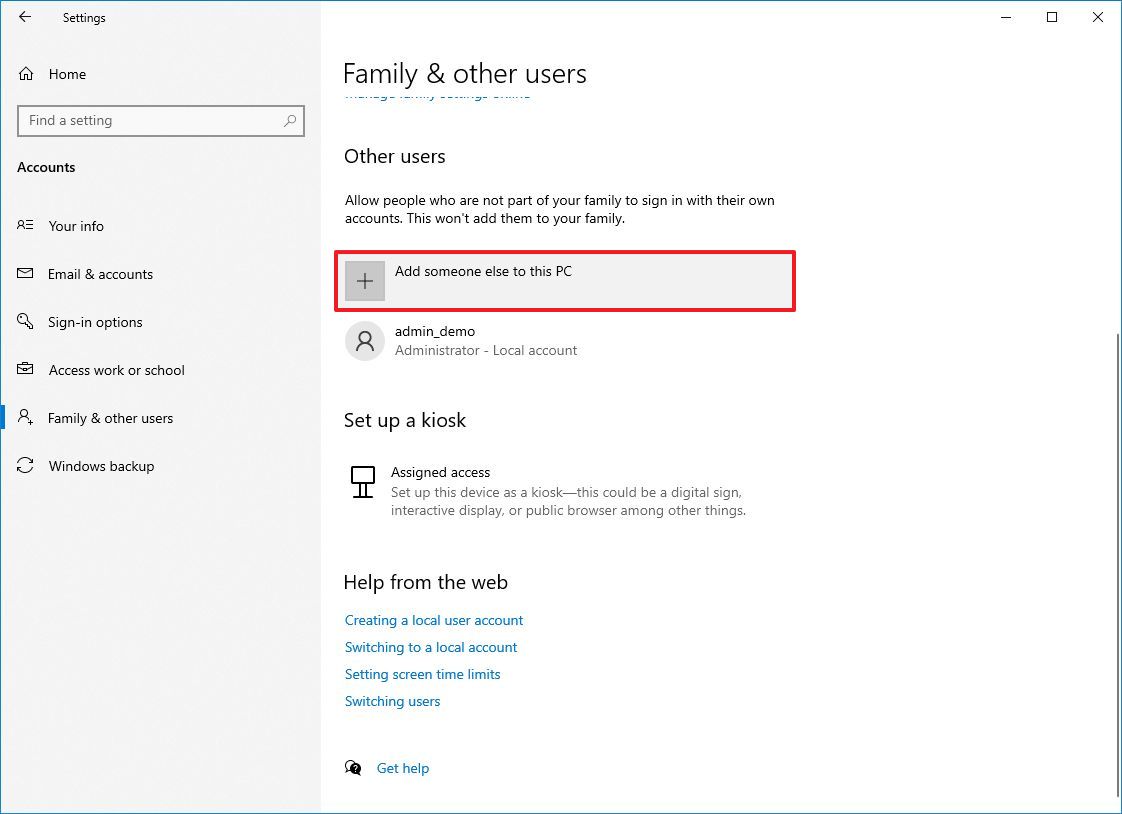
- Confirm the email address or phone number of the person you want to add.
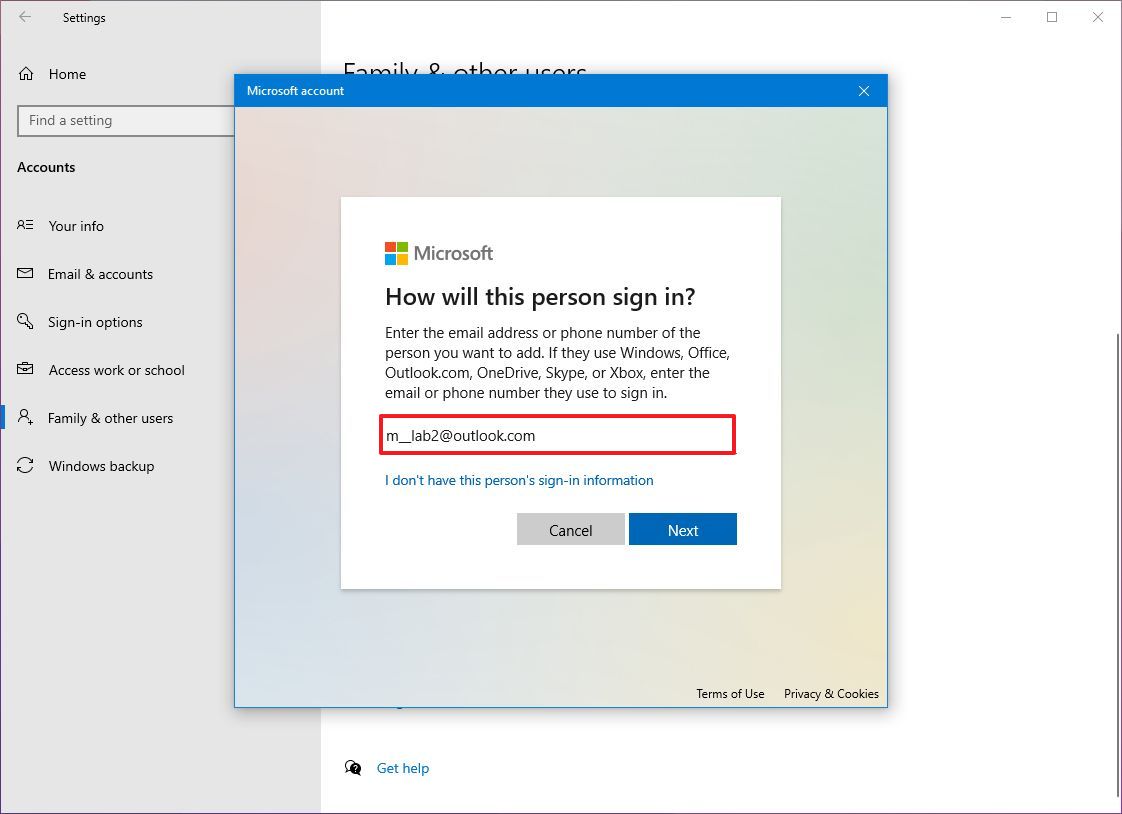
- Click the Next button.
- Click the Finish button.
Once you complete the steps, the user can start using the device immediately as a standard user. If you want to change the account type to administrator, you need to select the account, click the "Change account type" button, select the "Administrator" option, and click the "OK" button (usually not recommended).
Set up local account
If you prefer to use a more traditional account approach, you can still create a local account without the benefits of cloud integration that are available with a Microsoft account.
To create a local user account on Windows 10, use these steps:
- Open Settings.
- Click on Accounts.
- Click on Family & other users.
- Click the "Add someone else to this PC" option under the "Other users" section.
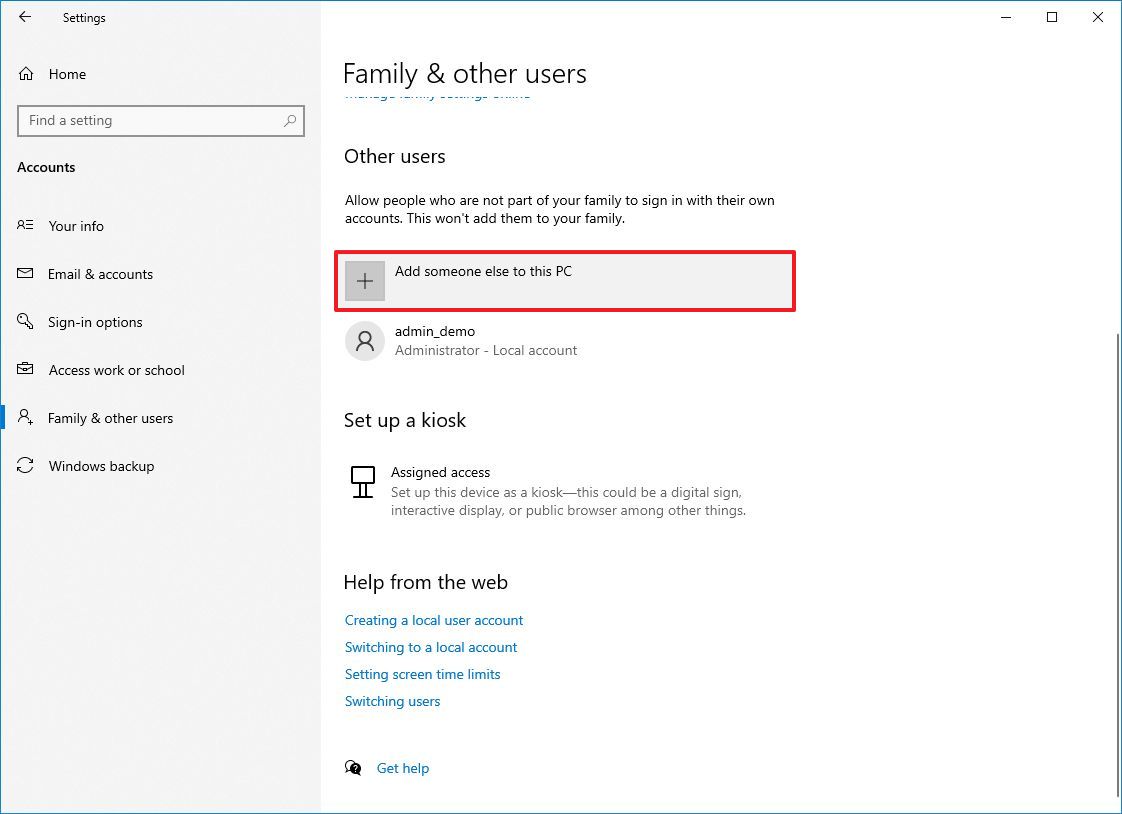
- Click the "I don't have this person's sign-in information" option.
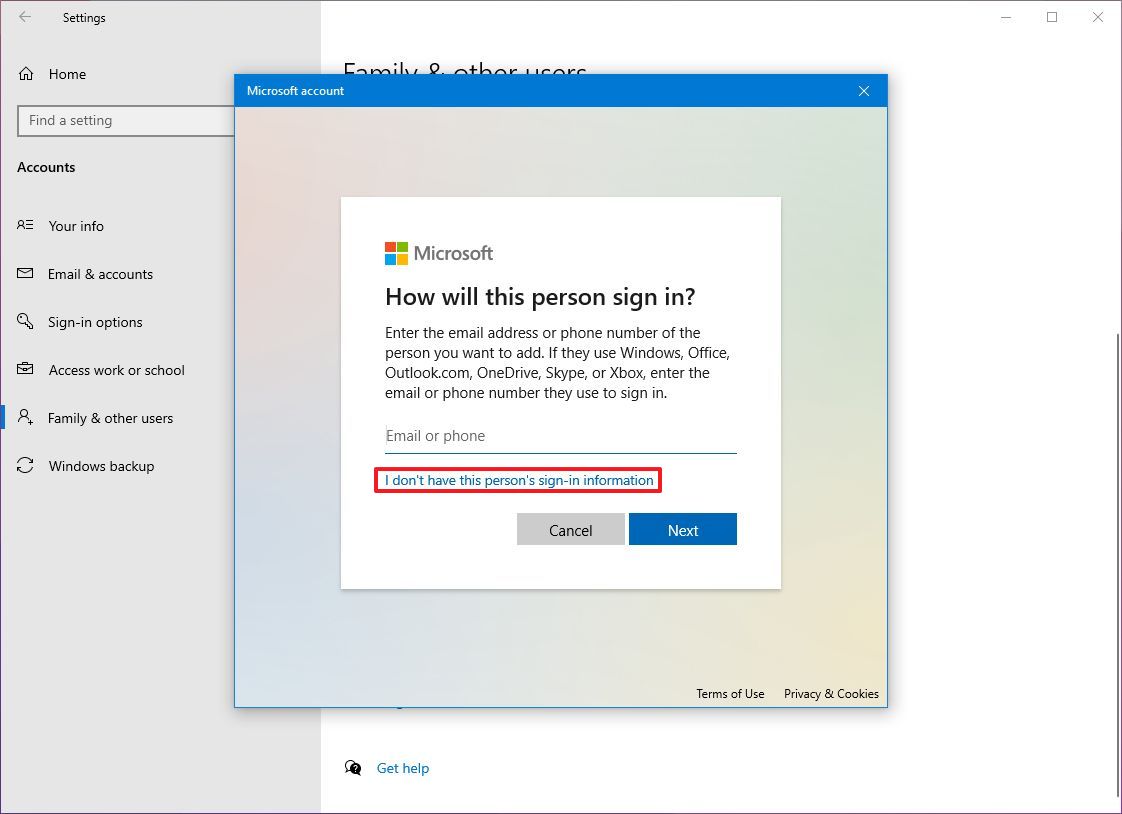
- Click the "Add a user without a Microsoft account" option.
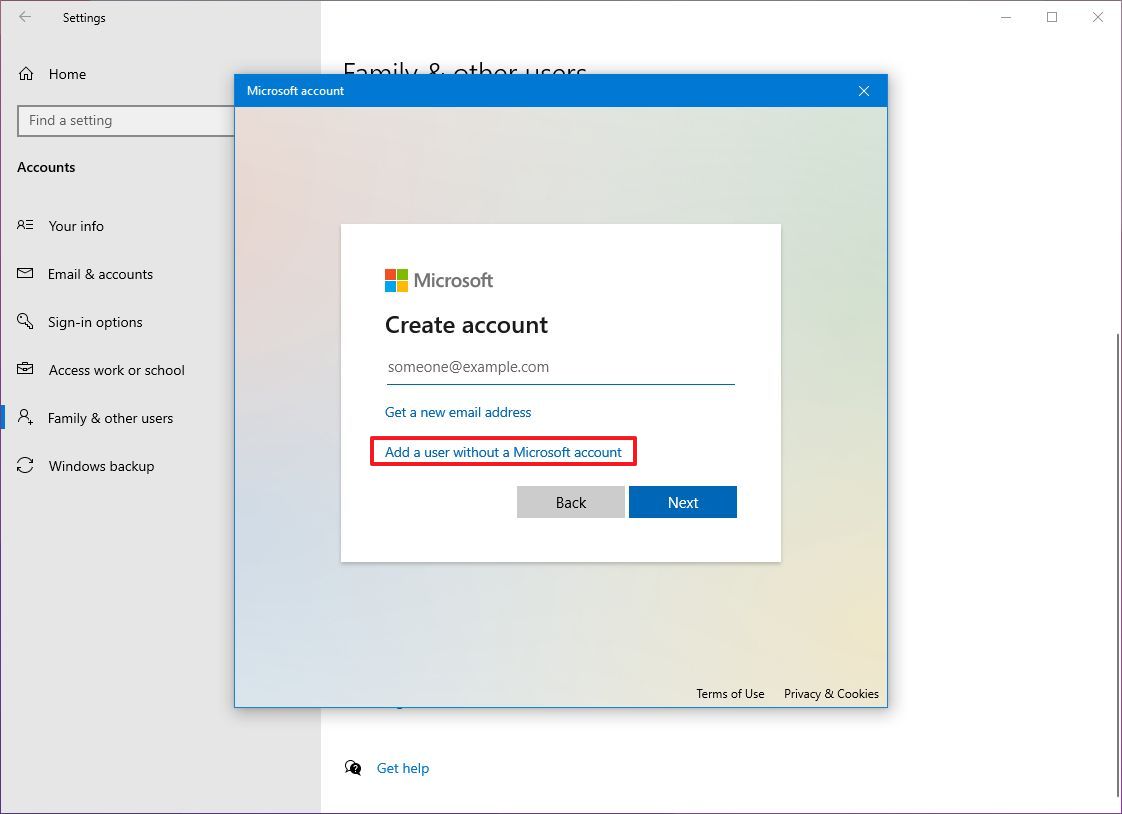
- Confirm the username.
- Create a strong password.
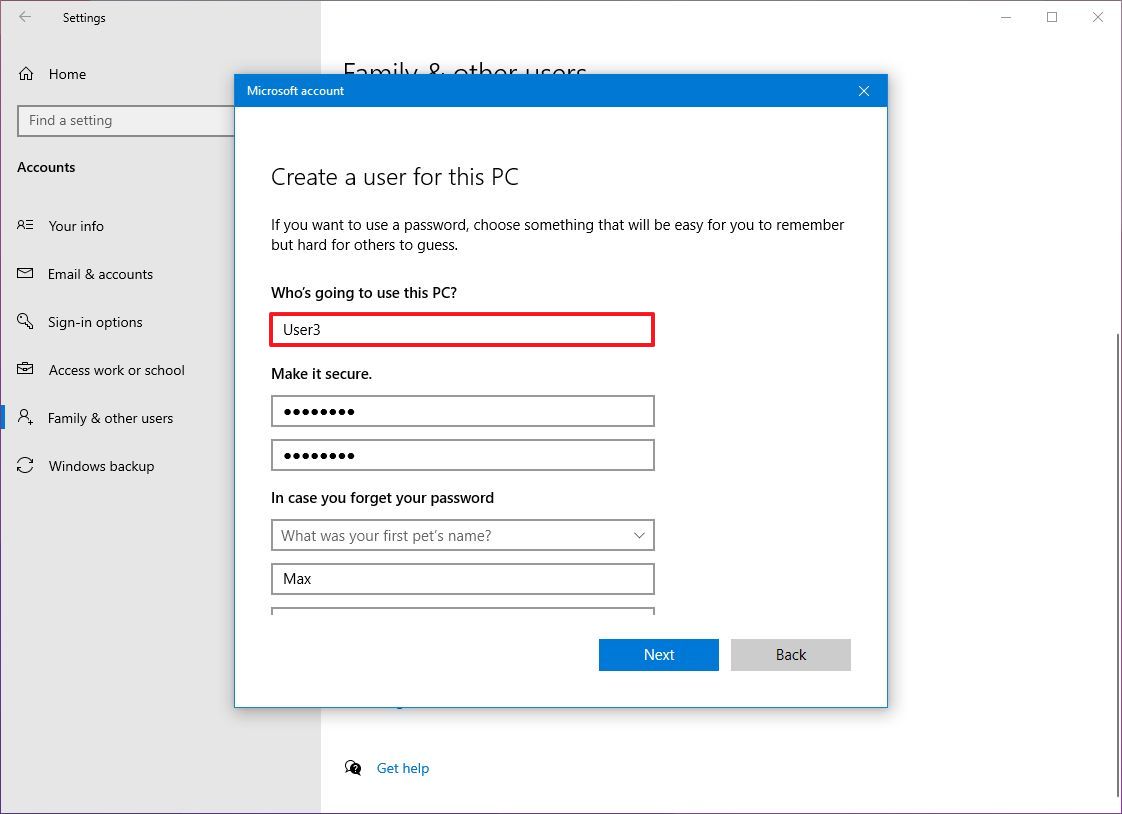
- Complete the security questions to have the ability to reset the password from the Sign-in screen.
- Click the Next button.
After you complete the steps, the local account will be created as a Standard account type without the benefits of a cloud-connected account.
In addition, from this page, you can also set up a kiosk account, which allows network administrators to configure a computer as a kiosk device to serve a specific purpose in the organization.
How to remove an account and data on Windows 10
When you need to delete an account, the steps will be slightly different depending on the type of account.
Remove family account
To delete a family member account, use these steps:
- Open Settings.
- Click on Accounts.
- Click on Family & other users.
- Click the "Manage family settings online" option under the "Your family" section.

- Sign in with your Microsoft account (if applicable).
- Click the menu (three-dotted) menu button in the right corner of the user account and select the "Remove from family group" option under the "Your family" section.
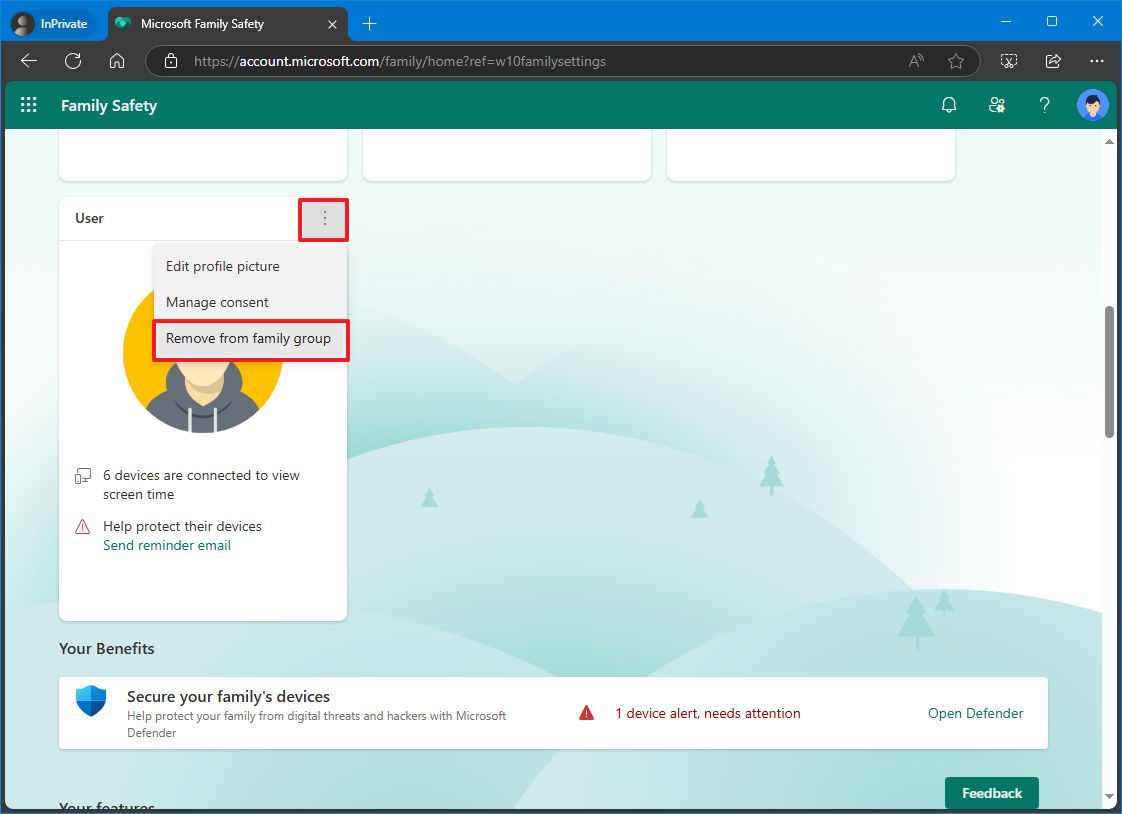
- Click the Remove button.
Once you complete the steps, the user account and data will be erased from the device.
Remove non-family account
To remove a local account or Microsoft account, use these steps:
- Open Settings.
- Click on Accounts.
- Click on Family & other users.
- Select the account that you want to remove under the "Other people" section.
- Click the Remove button.

- Click the "Delete account and data" button.

After you complete the steps, the account and data will no longer be available on the computer.
How to manage account sync settings on Windows 10
If you use a Microsoft account, you can use the "Windows backup" page to enable, disable, or specify which settings should sync to the cloud and across your laptops, desktops, and tablets.
To change sync settings on Windows 10, use these steps:
- Open Settings.
- Click on Accounts.
- Click on Sync your settings.
- Turn on the Windows backup toggle switch.
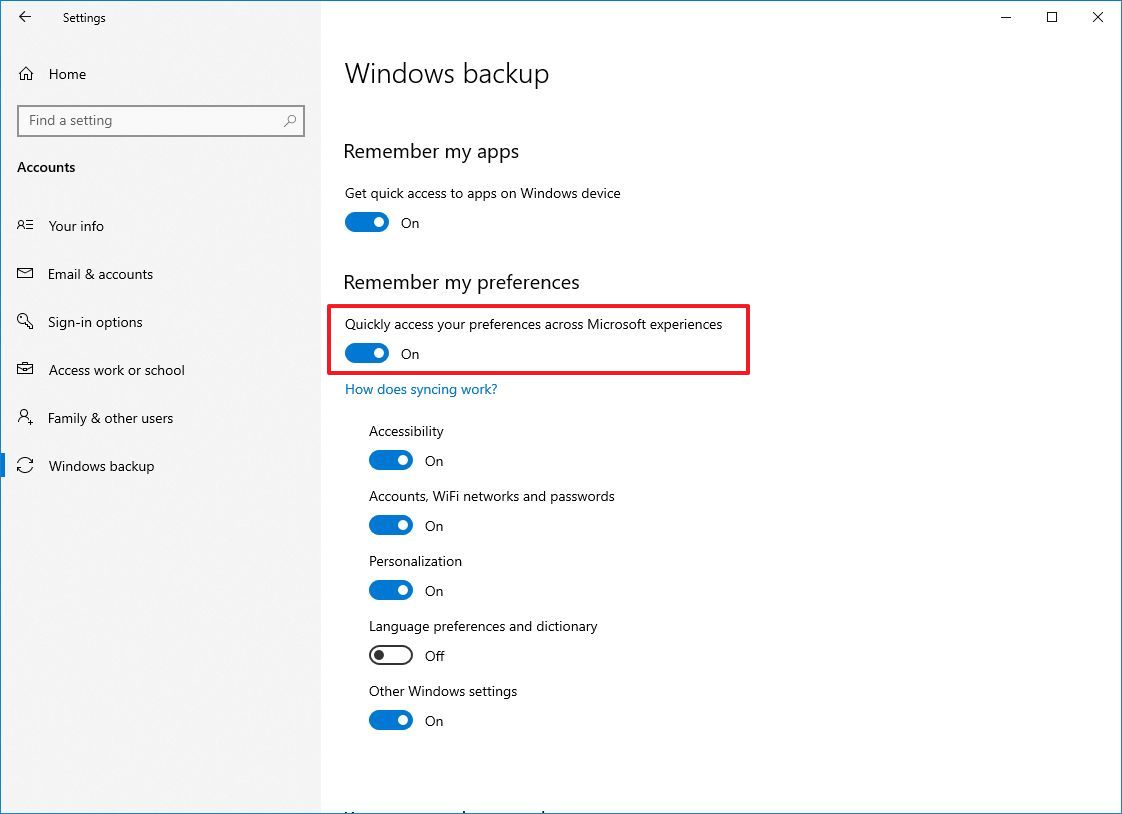
- (Optional) Turn on or off the settings you want to sync.
Once you complete the steps, only the settings you specified will roam across all your devices.
If you can't manage these settings, you likely haven't verified your account from the "Your info" page or have one or more work or school accounts connected in the "Access work or school" settings page.
More resources
For more in-depth insights, troubleshooting tips, and the latest updates on Windows 11 and 10, be sure to explore these resources:
Mauro Huculak has been a Windows How-To Expert contributor for WindowsCentral.com for nearly a decade and has over 15 years of experience writing comprehensive guides. He also has an IT background and has achieved different professional certifications from Microsoft, Cisco, VMware, and CompTIA. He has been recognized as a Microsoft MVP for many years.

