How to use Microsoft Edge to save time and money on Black Friday 2020
Microsoft Edge can help you shop smarter and same money during Black Friday, and here's how.

If you shopped online during Black Friday before, you know how tedious work and confusing it can be, as deals are always scattered across different retailers and available in limited quantities. Also, while many offers may seem good, they don't necessarily mean you're saving money. However, this year, you can save a lot of time, hassles, and money shopping online using Microsoft Edge.
Since the Chromium version of Microsoft Edge became available in early 2020, Microsoft has been investing heavily in making it the best browsing experience to access the web on Windows 10. And with the addition of coupons and promo codes, Collections, price comparison, support for extensions, and Bing integration, it's now also among one of the best tools you can use to shop easier and save money during Black Friday 2020.
In this Windows 10 guide, we'll walk you through the steps to leverage Microsoft Edge (with the help of Bing) to make shopping during Black Friday easier and potentially saving you money.
- How to build Black Friday wish list with Microsoft Edge
- How to find Black Friday deals with Microsoft Edge
- How to use extensions to find Black Friday deals with Microsoft Edge
How to build Black Friday wish list with Microsoft Edge
On Microsoft Edge, Collections is a tool that makes it easy to collect anything from the web (images, text, videos, links, etc.), and if you shop online, you can use it to create a list to organize your Black Friday shopping and compare prices to make sure you're getting only the best deals.
To get started with Collections to create a holiday shopping list, use these steps:
- Open Microsoft Edge.
- Click on the Settings and more (ellipsis) button and select the Collections option.Quick tip: You can also open Collections using the bottom in the address bar. If it's not available, you can navigate to the "Appearance" page (edge://settings/appearance), and then turn on the Show Collections button toggle switch. Or you can use the Ctrl + Shift + Y keyboard shortcut.
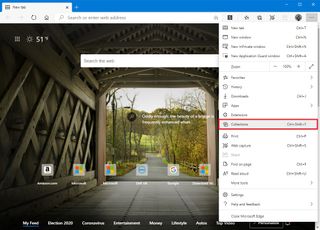
- Click the Start new collection button.
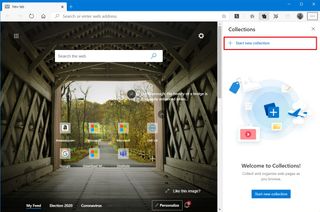
- Confirm a name for the list (for example, Black Friday 2020) and press Enter.
- When you find a product you want, click the Add current page option from the right pane.
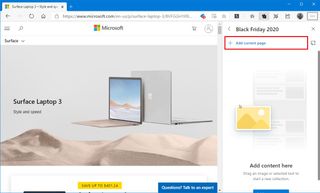
- Repeat step No. 5 to add more items to your collection.
- (Optional) Click and drag each item to organize the list by importance, retailer, etc.
- (Optional) Check the item and click the Trash can button to delete it.
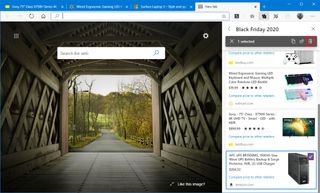
Once you complete the steps, when you're ready to begin your shopping spree, open the Microsoft Edge Collections, and select the list with items you want to buy. You can open one at a time, or you can click the Settings and more button, next to the "Add note" button, to open the context menu and select the Open all option.
We're showing you one way to build a shopping list, but if you are planning to shop in multiple stores, you may want to create a list for each store.
Get the Windows Central Newsletter
All the latest news, reviews, and guides for Windows and Xbox diehards.
Add notes in Collections
In Collections, there are two ways to add notes. You can add notes to the list or write a note within each item in the list.
Add notes to list
To add a note to a shopping list, use these steps:
- Open Microsoft Edge.
- Click on the Settings and more (ellipsis) button and select the Collections option.
- Click the collection you want to add a note.
- Click the Add note from the top-right corner.
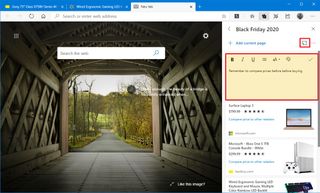
- Compose a comment or anything you want to remember before purchasing a particular item.
Although notes are not necessary to build a wish list, they can come in handy to add specific details while shopping on Black Friday. For instance, you can add a note right below an item with a discount promo code, original price to make sure it didn't change at the time of purchasing, or any other reminder.
Add notes to item
To add a note to an item, use these steps:
- Open Microsoft Edge.
- Click on the Settings and more (ellipsis) button and select the Collections option.
- Click the collection you want to add a note.
- Right-click the item and select the Add note option.
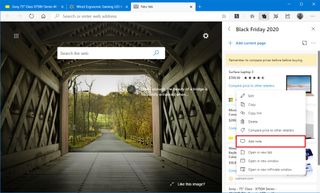
- Compose the note for the item.
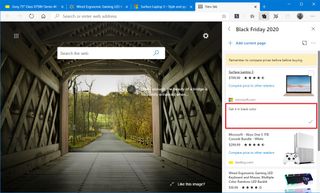
- Click the checkmark button to save the note.
After you complete the steps, the note will be added at the bottom of the item, allowing you to quickly remember the promo code or other details at the time of purchasing.
Compare prices in Collections
On Microsoft Edge, Collections can also show you price comparisons for items, allowing you to save money if the same product is available on another website at a lower price.
To compare prices with Collections, use these steps:
- Open Microsoft Edge.
- Click on the Settings and more (ellipsis) button and select the Collections option.
- Click the Black Friday wish list.
- Click the "Compare price to other retailers" option within the item.
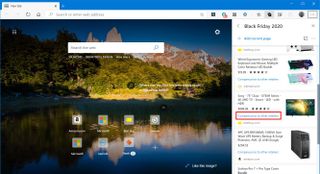
- Under the "Prices from other retailers" section, select the store with the lowest price to expand the view (if available).
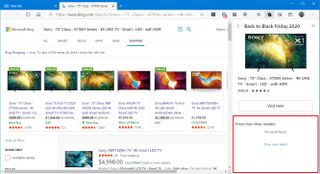
- Click the product title to open the website to purchase the product. Or click the Add this result button to save the item on your collection.
- (Optional) Click the Show more sellers option to open a Bing search result with other pricing options.
Once you complete the steps, you'll be able to see the website that can potentially save you money when buying a specific product during Black Friday.
How to find Black Friday deals with Microsoft Edge
Alongside Collections to organize your shopping list, Microsoft Edge can also help you save money as you shop online with relevant coupons and discount codes. (Currently only in the United States.)
The feature works automatically with the help of Bing. When you use Microsoft Edge with Bing as the default search engine, you'll receive non-intrusive alerts letting you know about the offers available as you search online for deals.
To spot discounts with Microsoft Edge, use these steps:
- Open Microsoft Edge.
- Open the product web page.
- If an offer is available, you'll see a price tag icon on the right side of the address bar, usually with the number of available offers.
- Click the price tag icon, hover over the deal, and click the Copy code button.
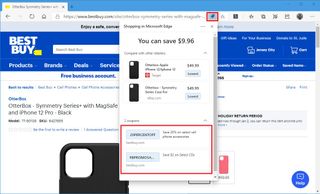
- (Optional) Click the See more option to view the rest of the offers.
After you complete the steps, you can add the item to the card, and during the checkout process, you should be able to paste the code to save some money.
In addition to comparing prices using the option available in Collections, you also get a more proactive price comparison with the new coupons integration. When you are shopping online, Microsoft Edge will check the price against other retailers, and if a lower price is available, you'll get an alert within the price tag flyout letting you know how much you can save and the link to access the better deal.
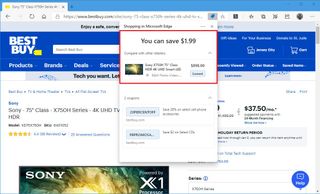
Set Bing as the default search engine
If Bing isn't your default search engine, you can change the settings with these steps:
- Open Microsoft Edge.
- Click on the Settings and more (ellipsis) button and select the Settings option.
- Click on Privacy, search, and services.
- Under the "Services" section, click the Address bar and search option.
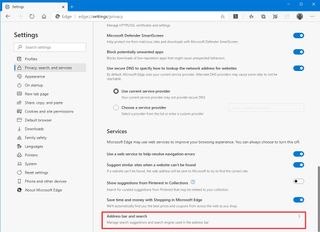
- Use the "Search engine used in the address bar" drop-down menu and select the Bing option.
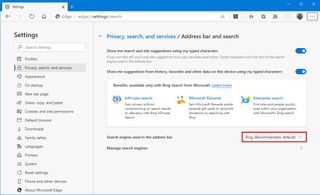
Once you complete the steps, you'll now be able to get coupons and discount codes to save money during the Black Friday sales event.
If you were using a different search engine, after you complete your holiday shopping, you can use the same instructions to revert the changes, but on step No. 5, make sure to select your preferred service.
Although this is a useful tool which, in combination with Collections, can potentially save you some money, it has a caveat. The deals discovery feature is only available for some a small selection of websites, such as the ones from Dell, HP, Lenovo, Walmart, BestBuy, Target, Newegg, and others.
Find Black Friday deals from New tab with Bing
Microsoft Edge also includes a new "Deals" tool for the new tab, making it easier to find good discounts during Black Friday 2020.
To use the new tab page and Bing to find deals, use the steps:
- Open Microsoft Edge.
- Click the New tab (+) button.
- Click the Page settings (gear) button from the top-right corner.
- Click the Custom option.
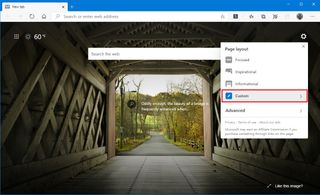
- Turn on the Show quick links toggle switch (if applicable).

- In the New tab page, click the Plus (+) button.
- Under the "Suggestions" section, click the Deals option.
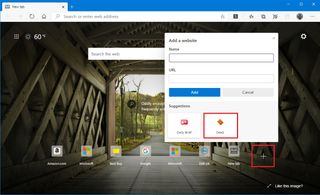
When you hover over the Deals button, you'll see a shortlist with the most important deals for that specific day. You also get access to the top offers from the most popular brands and weekly ads from top retailers.
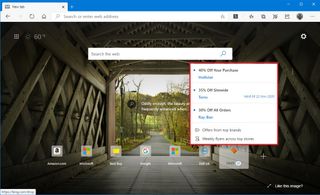
If you click the Deals button, it'll open the Shopping hub in Microsoft Bing, which allows you to browse deals across retailers. You can browse deals by categories, online retailers, brands, and more.
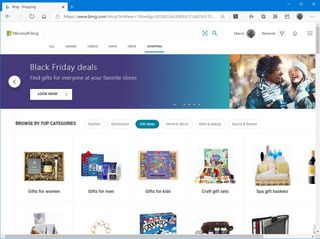
Since we're entering the holiday shopping season, the hub also includes a section that surfaces popular Black Friday 2020 ad scans, allowing you to browse and find blockbuster and many other deals available during the sales event. However, you can also browse many Black Friday deals on the main page.
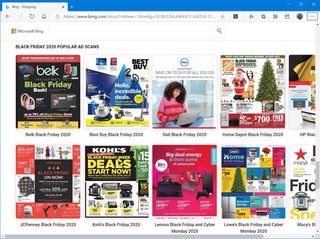
If you usually shop in the same retailers, the Bing' Shopping hub also has a section that includes popular coupon codes to save some money during the holiday season and beyond.
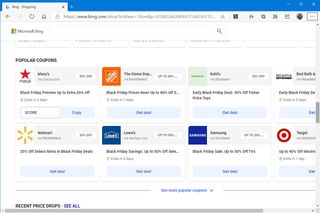
If you're planning your holiday gift shopping, but you need some inspiration, the page even includes a "Gift ideas" category you can use for pretty much any situation.
Better product information and price tracking
If you're not convinced about a product, Microsoft Bing can even show you comprehensive details, ratings from top reviewers, and price over time, all in a single view (when saving the item), which can help you make a more informed decision.
You can use this feature by searching for a specific product in the Bing' Shopping page, selecting the item from the result, and clicking the Track price toggle switch at the bottom of the page to save the item and track its pricing over time.
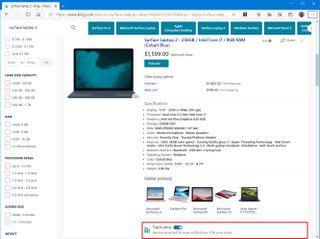
Although it doesn't include an option to get alerts when the price drops to the desired amount, it'll be saved on your account, which you can always review at a later day to complete the purchase.
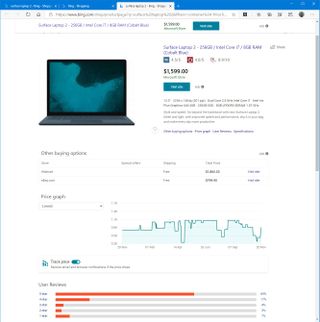
If you're using Collections on Microsoft Edge, you can also save the page to your wish list for quicker access and avoid confusion between lists.
How to use extensions to find Black Friday deals with Microsoft Edge
Alongside the features to organize your shopping spree and save money with relevant offers, Microsoft Edge comes with support for extensions that allow you to extend the browser's capabilities to make the most out of your online shopping during Black Friday and beyond.
For instance, if you'll be doing most of your shopping on Amazon, you can use a number of extensions (such as Amazon Assistant, The Camelizer, and Keepa) to help you shop a little smarter and potentially save some money.
Amazon Assistant
Amazon Assistant is the official extension from the giant online retailer, which has been designed to detect the product page you're viewing on another website and surface the same item with a direct link, current price, and essential details. If the price is lower in Amazon, you can choose to add to your account cart and save money. The assistant also includes the price history of the last 30 days to help you avoid a bad deal.
To install the Amazon Assistant, use these steps:
- Open Microsoft Edge.
- Open the Edge Add-ons store to install the Amazon Assistant.
- Click the Get button.
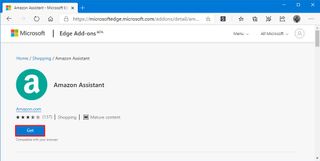
- Click the Add extension button.
- (Optional) Click the extension buttion from the address bar.
- Sign in with your Amazon account.
Once you complete the steps, the assistant will surface a direct link and the necessary information about the same (or similar) product on Amazon when browsing a product in another online store. If the price is lower on Amazon, you can choose to buy it directly from Amazon to save some money.
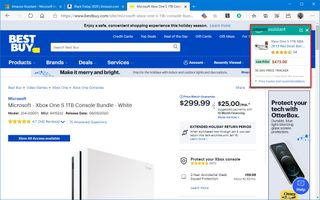
The Camelizer
The Camelizer is a popular extension that connects to the CamelCamelCamel data service to show you the price history of virtually every Amazon product. Unlike the Amazon Assistant, the free extension works only when browsing items on the Amazon website. However, the historical data goes beyond 30 days and includes pricing from products sold and fulfilled by Amazon and third-party sellers.
The idea of this extension is to use the information to give you a clear understanding of whether you're getting a worthy deal. Or if the price was recently increased and then reduced to give you the illusion of a bargain.
You can also sign up with the service to create a wish list and get alerts as soon as the product reaches your desired price.
To install The Camelizer extension, use these steps:
- Open Microsoft Edge.
- Open the Edge Add-ons store to install The Camelizer.
- Click the Get button.
- Click the Add extension button.
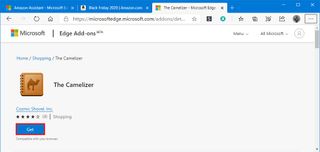
After you complete the steps, when browsing a product on Amazon, you can click the extension button in the address bar to view the price history on Amazon and understand whether you're getting a good deal or not.
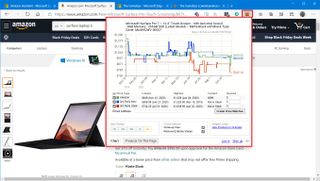
Keepa
Keepa is a freemium service that tracks the price history of Amazon products. However, unlike The Camelizer, the extension embeds the history information within the page as if it was part of the product information.
If you're planning to shop during Black Friday 2020, and a deal seems too good to be true, you can review the pricing data to see how the price has changed over time to make an informed decision. Also, in the case that you're not sure about a deal, you can sign up with Keepa to track the item and receive an alert immediately after the product drops to your desired amount.
To install the Keepa extension, use these steps:
- Open Microsoft Edge.
- Open the Edge Add-ons store to install Keepa.
- Click the Get button.
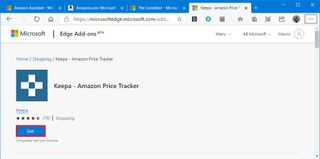
- Click the Add extension button.
Once you complete the steps, you can browse any product on Amazon, and the extension will embed the price history for the item at the bottom of the description to help you make a more informed decision of the purchase.
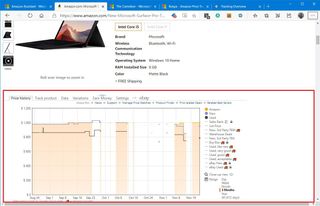
You can also see this guide to learn everything you need to know to use Keepa to shop on Amazon.
Mauro Huculak is technical writer for WindowsCentral.com. His primary focus is to write comprehensive how-tos to help users get the most out of Windows 10 and its many related technologies. He has an IT background with professional certifications from Microsoft, Cisco, and CompTIA, and he's a recognized member of the Microsoft MVP community.

