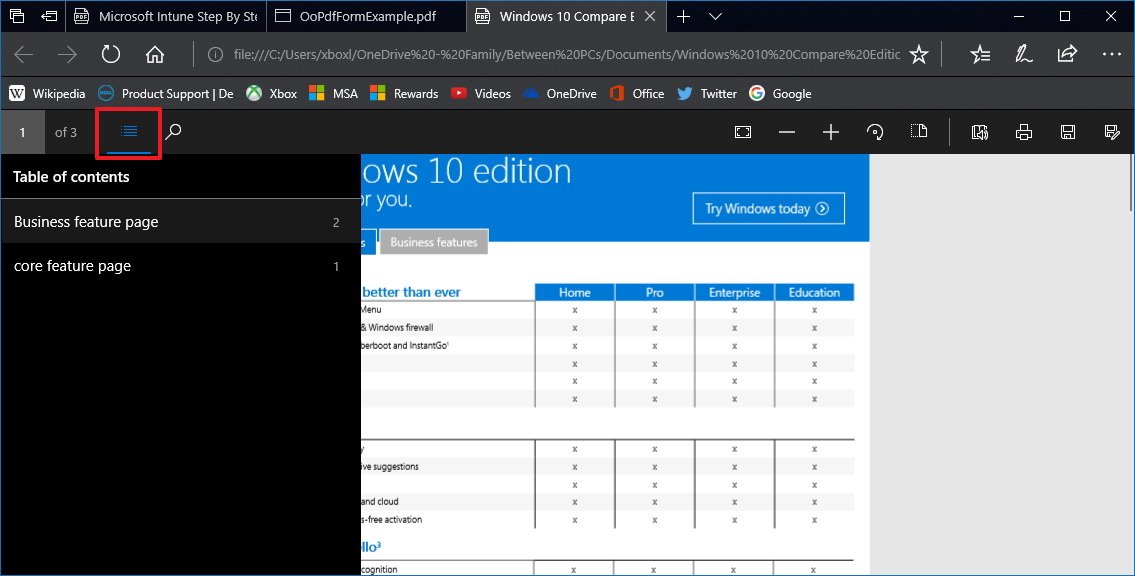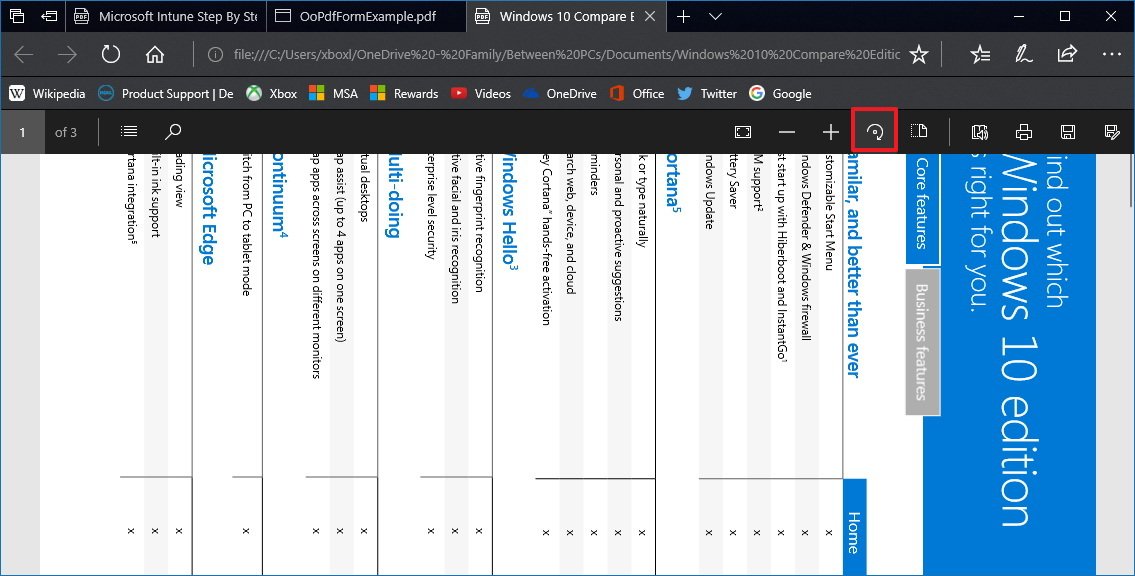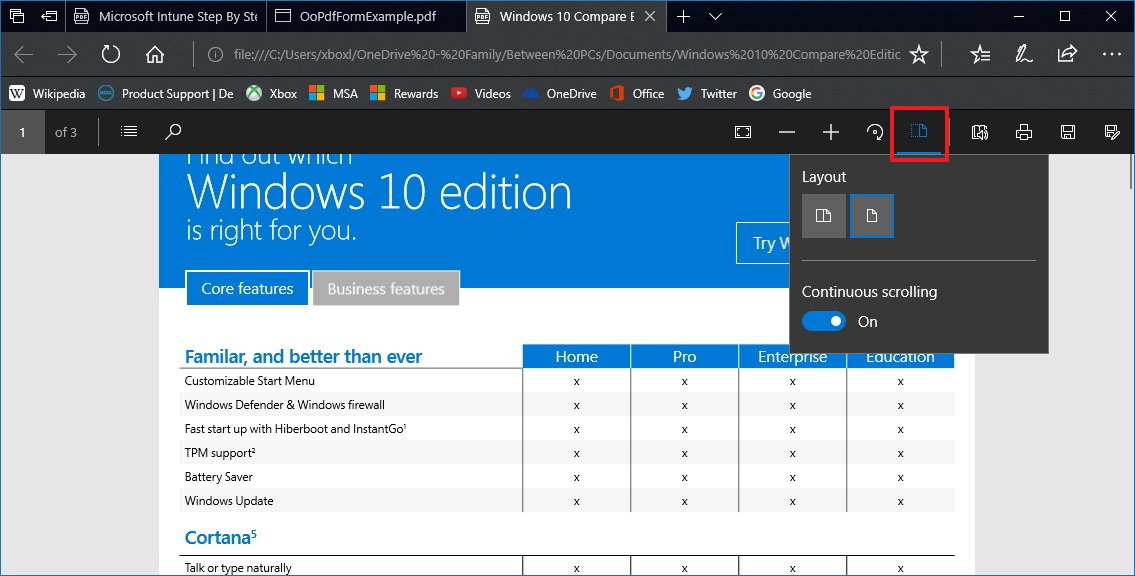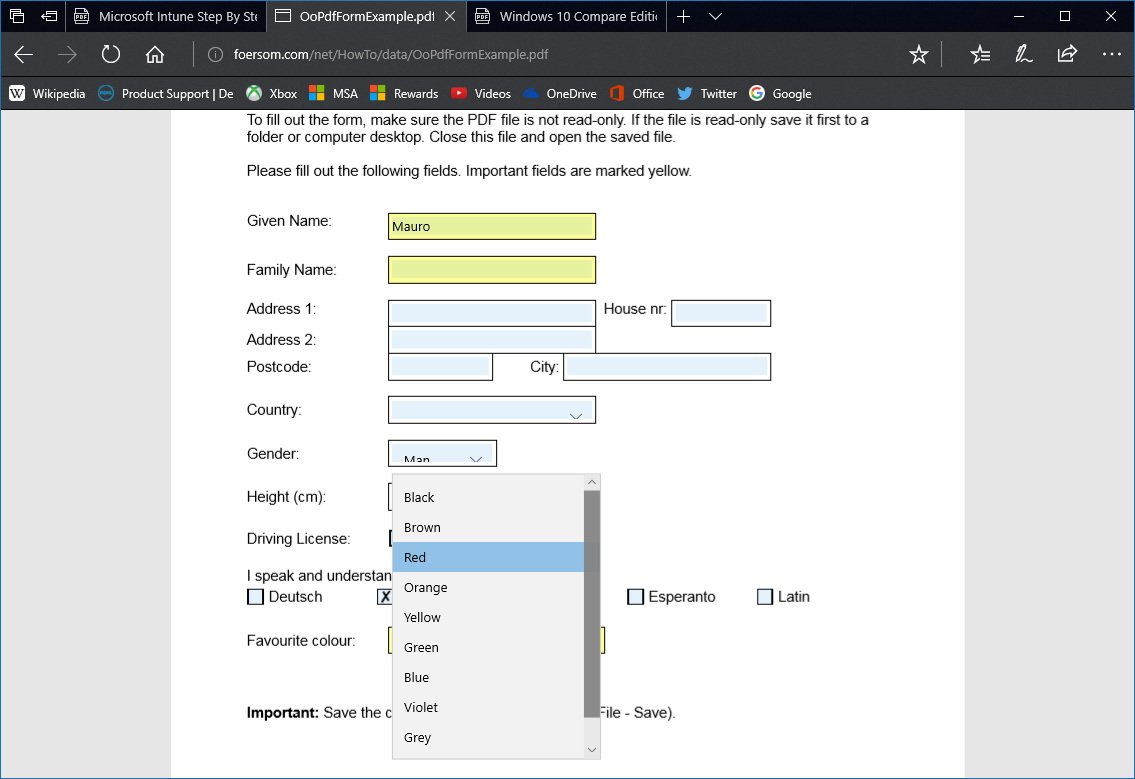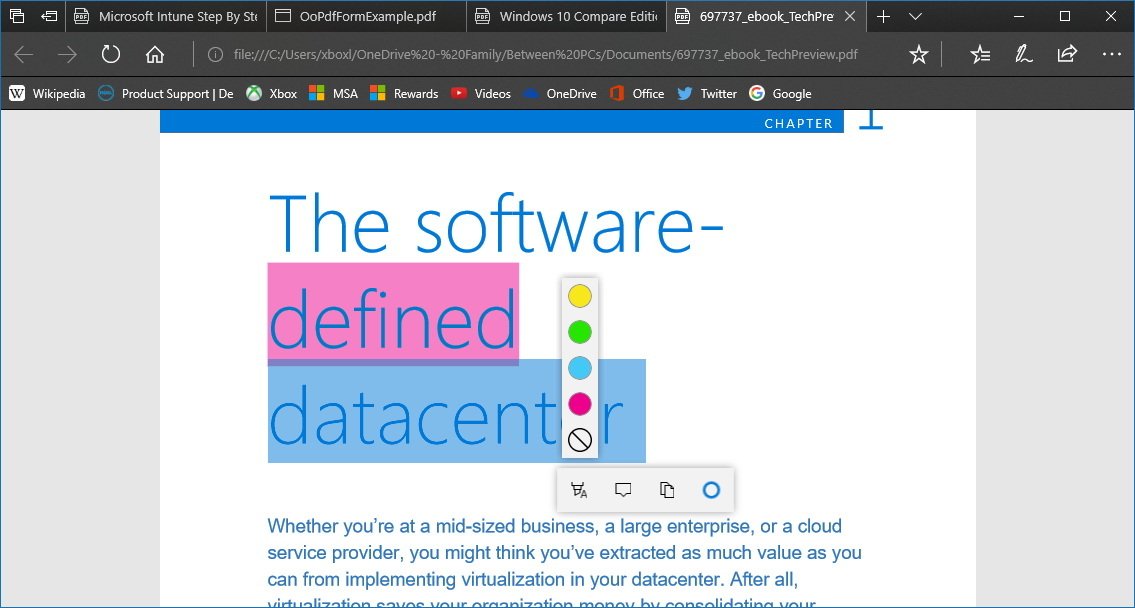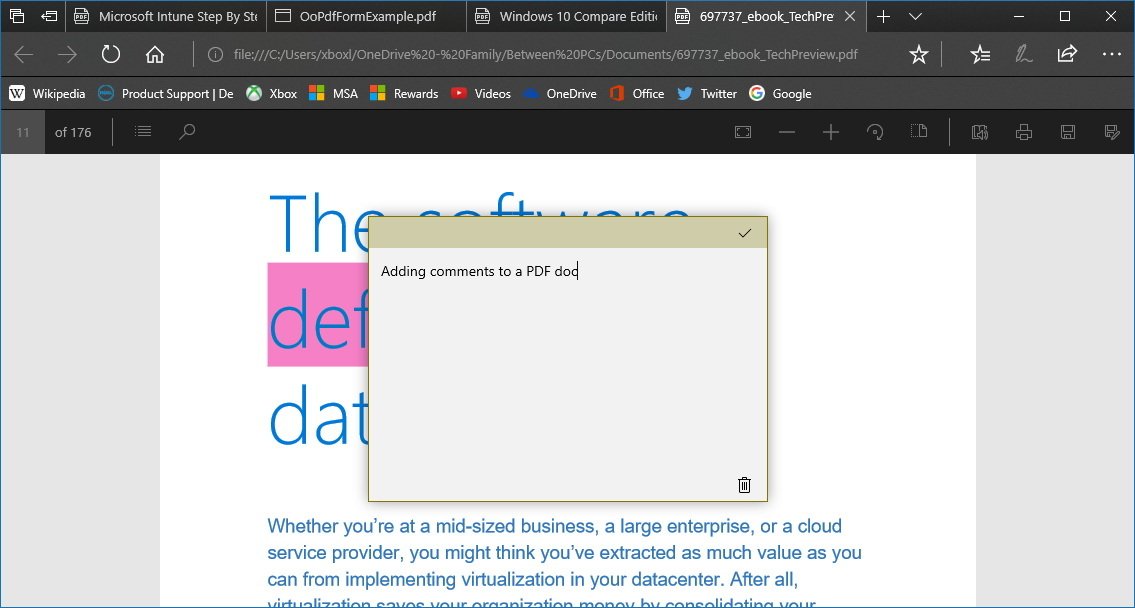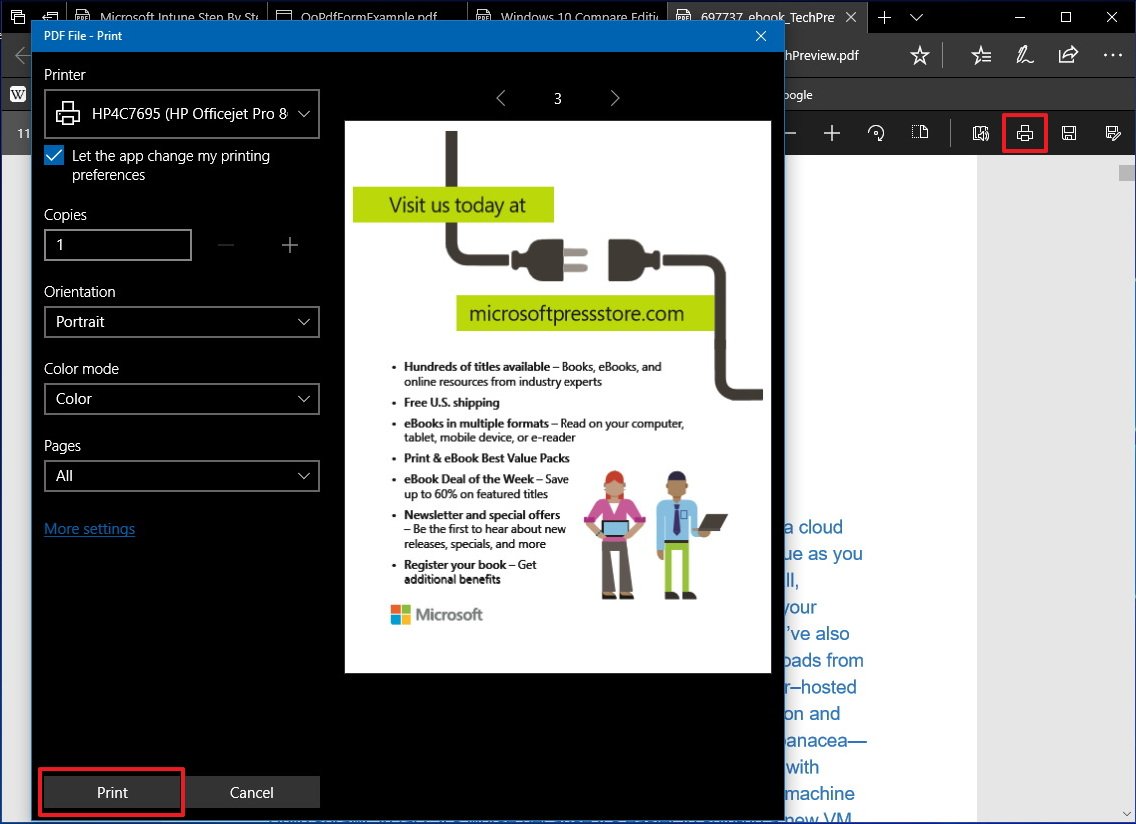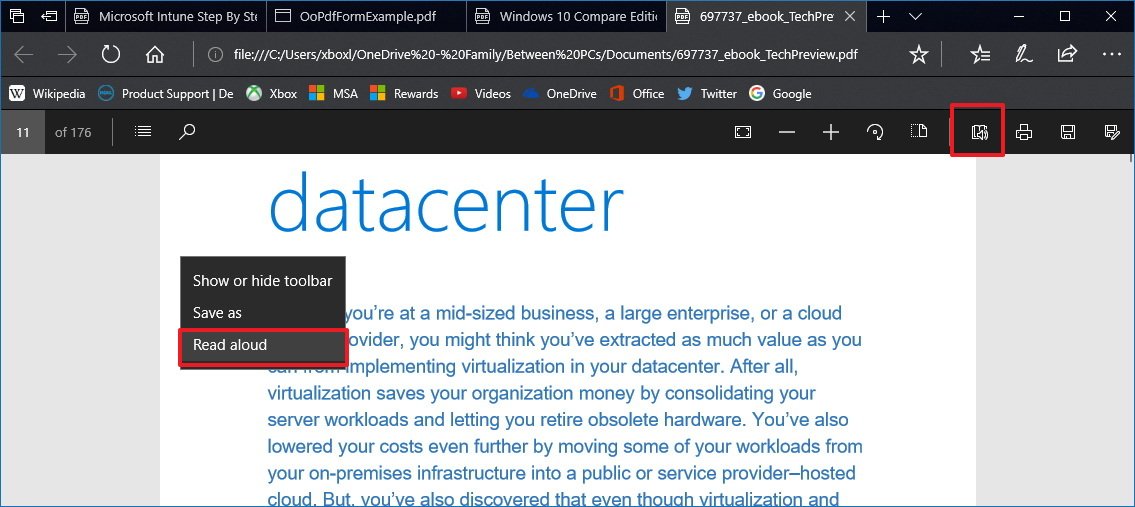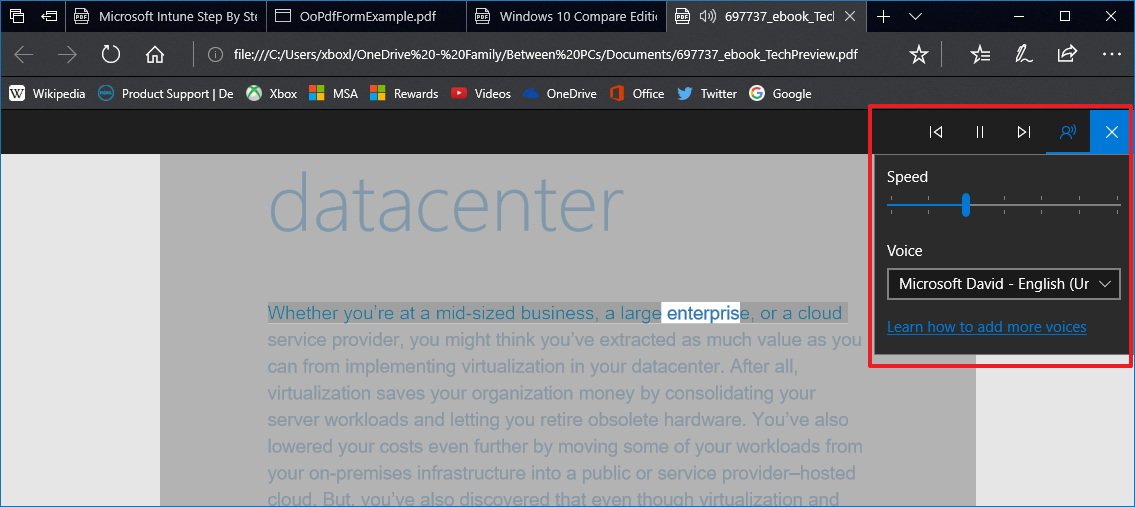How to use Microsoft Edge as a PDF reader in the Windows 10 Fall Creators Update
Microsoft Edge now includes all the essential features needed to replace your third-party PDF reader software.
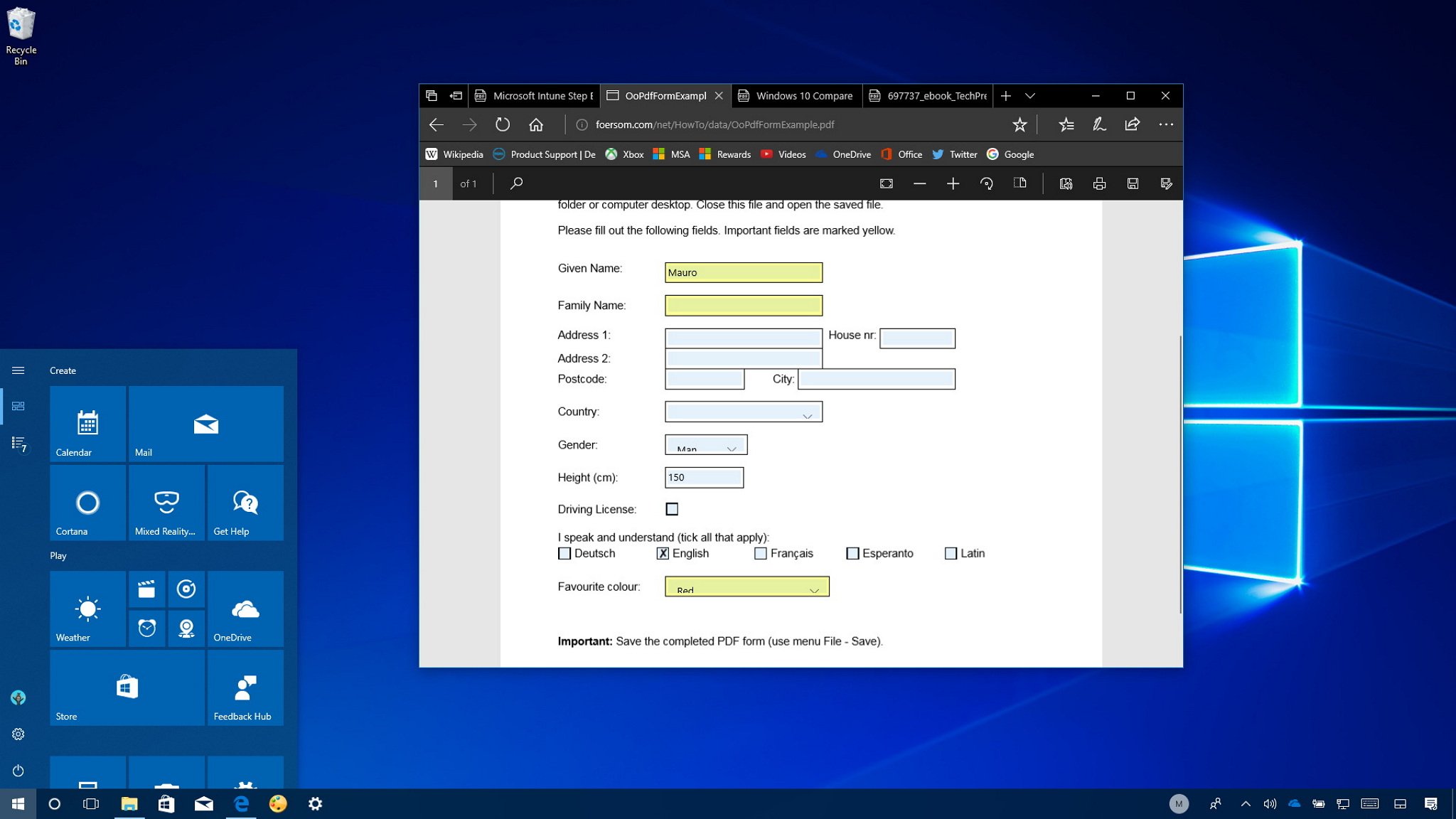
While Microsoft Edge has supported PDF documents for a long time, up until now, it only included a limited number of features that led users to choose alternative applications to cover all the basic functionalities to work with this type of file format.
However, starting with the Windows 10 Fall Creators Update (version 1709), Microsoft Edge is getting a number of significant improvements that now make the browser a good choice to view and edit PDF documents on a PC.
Alongside the new Fluent Design touches, performance improvements, and new features to work with EPUB files, Microsoft Edge adds many PDF enhancements, including better viewing, navigation, and annotation tools, Windows Ink as well as support for fill in forms, and more.
In this Windows 10 guide, we'll walk you through the steps and highlight the most important features on Microsoft Edge that make it a dream to work with PDF files.
- How to set Microsoft Edge as your default PDF reader
- How to navigate a PDF document using Microsoft Edge
- How to edit a PDF form using Microsoft Edge
- How to annotate a PDF document using Microsoft Edge
- How to print a PDF document using Microsoft Edge
- How to use Read aloud on a PDF document using Microsoft Edge
How to set Microsoft Edge as your default PDF reader
Although by default, Windows 10 sets Microsoft Edge as your default PDF reader, if you've been using another software to handle this type of document, you can quickly set the browser as your preferred PDF reader.
Simply go to Settings > Apps > Default apps, click the Choose default apps by file type link. Then scroll down and click the app that is currently set a default for .pdf, and select Microsoft Edge from the list.
Once you've completed the steps, you can simply double-click a PDF document, and it'll open in the web browser.
All the latest news, reviews, and guides for Windows and Xbox diehards.
How to navigate a PDF document using Microsoft Edge
On the Windows 10 Fall Creators Update, Microsoft Edge is getting a lot of PDF improvements, some of which you'll notice immediately in the toolbar.
Table of contents
On the left side of the toolbar, there is a new button to access the table of contents for the document in supported files. Inside the flyout, you can then click any heading to jump to that part of the PDF.
If the document doesn't include table of contents, you can always click the page number on the far left side of the toolbar to enter the page number you want to read. Or you can use the search button to query part of the text to find a specific section.
Rotate
Microsoft Edge also includes a number of options for better viewing and navigation. Alongside the "Fit to page" and "Zoom out" and "Zoom in" buttons, this new version adds a new Rotate button that will come in handy when you're working with scanned documents, which often don't have the proper orientation.
Layout
There is a new Layout menu, which you can use to switch between one-page to two-page view, and there is also an option to allow continuous scrolling for better navigation on long documents.
Quick Tip: In order to reveal the PDF toolbar, click anywhere in the file, and click anywhere again to hide it.
How to edit a PDF form using Microsoft Edge
Perhaps one of the biggest improvements on Microsoft Edge is the ability to fill in PDF forms on the web (or locally stored on your device) within the browser, and then save the form for printing.
Just open the PDF form, edit the fields and select the options using the drop-down menu as required. Then click the Save button in the top-right corner, or click the Save as button to keep a copy of the form.
How to annotate a PDF document using Microsoft Edge
The Windows 10 Fall Creators Update also adds a version of Microsoft Edge that includes support for PDF annotation with a highlighter, notes, and the ability to ask Cortana.
When you open an unprotected PDF document, you can select some text to access the new menu with four buttons.
- Highlighter – Allows you to choose the highlight color and the option to remove a highlight.
- Note – Opens up a notepad (similar to Sticky Notes), which you can use to add comments. Once you're done typing the note, click the checkmark button in the top-right corner, or the trash can button in the bottom-right to delete.
- Copy – Lets you copy the selected text to the clipboard, which you can then paste into another document.
- Cortana – Selecting a word or some text, you can also click the Cortana button to open the assistant flyout and research the word or text.
It's also possible to select some text on the document and right-click to access the same options, but in a traditional menu style that includes the name of each option, instead of buttons.
Annotating PDF documents with Windows Ink
Another interesting feature coming with Microsoft Edge is the ability to add notes to PDF documents using Windows Ink.
This feature was previously only available for web pages, but you can use your digital pen, mouse, or touch to annotate PDF documents with natural handwriting.
Simply click the Add Notes button next to the Share button to get started. The tools available are limited compared to annotating a web page, but you can change the pen and highlighter color and size, and there is also a Touch Writing button that allows you to use your finger as a pen on touch-enabled screens. Additionally, you also get an eraser to undo strokes.
Once you're done annotating, you can just click the Save button from the toolbar to save your changes.
It's worth noting that you can only annotate unprotected PDF documents.
How to print a PDF document using Microsoft Edge
If you ever need to print a PDF form or document, Microsoft Edge makes it an easy task.
Just open the PDF, edit as required, click the Printer button in the toolbar, and click the Print button after selecting your printing preferences.
How to use Read aloud on a PDF document using Microsoft Edge
In order to make PDFs more accessible to everyone, Microsoft Edge also includes a new feature that users can use to hear text from PDF documents and forms aloud.
You can right-click the page and select the Read aloud option to hear the words of that page. Alternatively, you can click the Read aloud button from the toolbar to let Microsoft Edge read the text aloud.
While in "Read aloud" mode, a new toolbar will appear with controls to allow you to play/pause, skip to next or previous paragraph, and you can also click the Voice settings button to change the reading speed and voice.
Wrapping things up
Starting with the Windows 10 Fall Creators Update, Microsoft Edge includes a number of improvements that make the browser a suitable replacement for third-party PDF reader software.
However, the browser still lacks some professional features like the ability to create PDF files, add a watermark, compare file changes, export files as Office documents, and convert Office documents to PDFs. Though, seeing the way that Microsoft is continuously improving the experience, it wouldn't be a surprise to see at least some of these features being introduced in future releases.
While we're focusing this guide on the new PDF features on Microsoft Edge, in order to make the guide more complete, we also mentioned features that were previously available on the browser (e.g., Print, Fit to page, Zoom in and Zoom Out).
More Windows 10 resources
For more helpful articles, coverage, and answers to common questions about Windows 10, visit the following resources:
- Windows 10 on Windows Central – All you need to know
- Windows 10 help, tips, and tricks
- Windows 10 forums on Windows Central

Mauro Huculak has been a Windows How-To Expert contributor for WindowsCentral.com for nearly a decade and has over 22 years of combined experience in IT and technical writing. He holds various professional certifications from Microsoft, Cisco, VMware, and CompTIA and has been recognized as a Microsoft MVP for many years.