Stop your Windows 7 or 8.1 PC from forcing Windows 10 on you with GWX Control Panel
If you're comfortable running Windows 7 or Windows 8.1, then you probably want to stop the "Get Windows 10" nags. Here's how to make them go away.
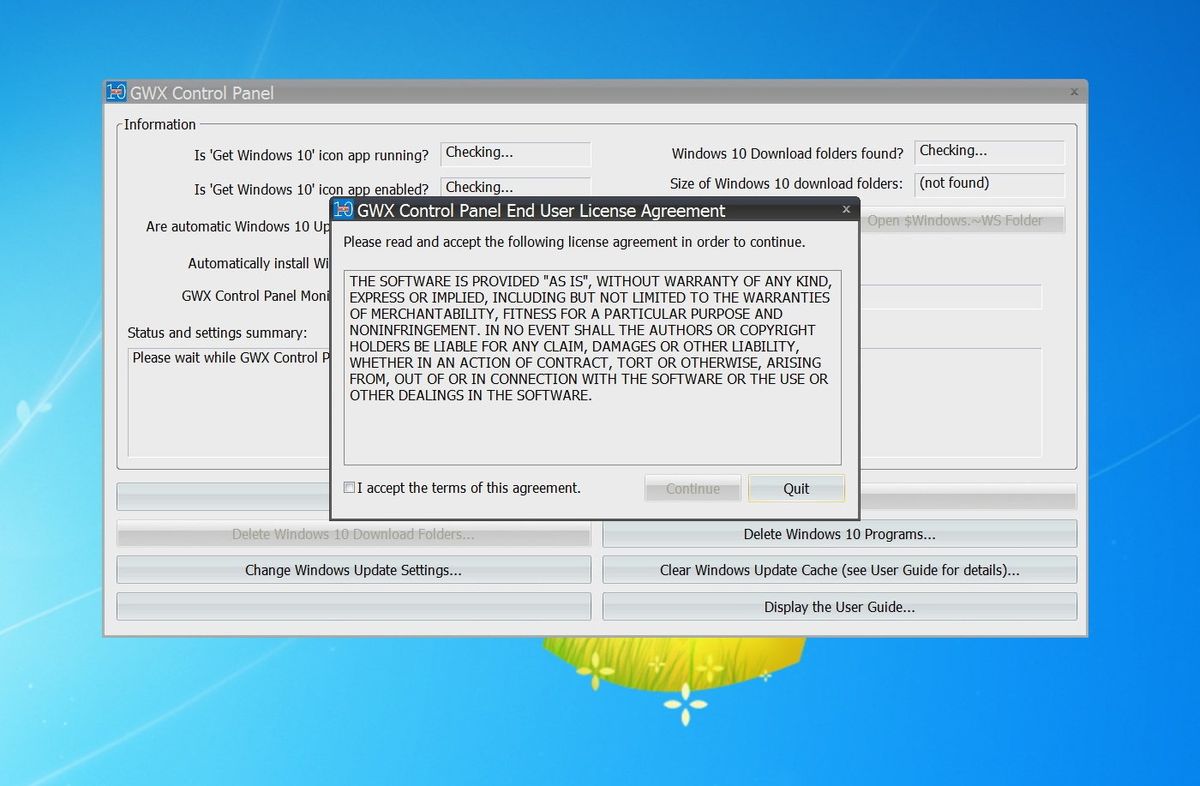

There is no doubt that Microsoft eagerly wants you to upgrade your Windows 7 or Windows 8.1 machine to Windows 10. With the goal of reaching 1 billion devices running the new operating system within the first two to three years, the company began its campaign to push Windows 10 to the masses using its "Get Windows 10" app before the OS had even launched.
Initially, the prompts on older Windows machines weren't very intrusive, but over time, Microsoft has updated its "Get Windows 10" (GWX) app to be more aggressive trying to convince you to upgrade your computer to Windows 10. As such, if you're not yet on board with the Windows 10 train, you probably want to stop those nagging alerts.
Thankfully, we also have a free tool called GWX Control Panel to help you control Microsoft's approach to upgrading to Windows 10.
GWX Control Panel offers some options to help control your Windows 10 upgrade. For example, it can help you remove the "Get Windows 10" icon that sits in the notification area, and you can prevent Windows Update from downloading and installing the new operating system. It can also detect and remove the installation files if they have already been downloaded on your computer. You can activate a monitor to alert you on future Windows 10-related settings changes, and optionally, it can delete some program files that are known to cause your computer to upgrade to Windows 10.
Protecting your system from the Windows 10 upgrade
In the steps below, we'll walk you through the process to prevent the upgrade to Windows 10 from Windows 7 or Windows 8.1 while putting a stop to the "Get Windows 10" app.
Warning: Before proceeding it's important to note that while GWX Control Panel has worked for many users, it's a third-party tool that is offered "AS IS" without warranty. As such, it's always recommended that you perform a full back of your computer before modifying anything in case you need a way to recover. Download and use the software at your own risk.
- Visit the Ultimate Outsider web page and click GWX Control Panel link to download the tool. (Also note that site offers a stand-alone version of the tool if you don't feel comfortable installing the third-party software.)
- Once the download completes, double-click the GWXControlPanelSetup.exe, and follow the on-screen instructions to complete the installation

- Right-click the GWX Control Panel icon sitting on the Desktop and select Run as Administrator, read carefully, accept the End User License Agreement, and click Continue to install the tool.
- You will now be presented with the tool. You will see that GWX Control Panel shows various pieces of useful information, including whether or not the Windows 10 installation files are already downloaded on your system, if your PC is currently set to allow the Windows 10 upgrade, and status of the "Get Windows 10" app, among other pieces of information. Then GWX Control Panel offers many different options to combat the upgrade, including:
- Delete "Get Windows 10" app: Removes the "Get Windows 10" icon from the Taskbar in the notification area.
- Delete Windows 10 Download Folders: Deletes any downloaded Windows 10 installation files to free-up space.
- Prevent Automatic Windows 10 upgrades: Changes your system settings to block Windows 10 upgrades.
- Delete Windows 10 Programs: Removes the program files that will get your computer ready for Windows 10.
- Enable Monitor Mode: Installs a monitor process that will alert you if any settings modifications are made to your system regarding Windows 10.
- Delete Windows 10 Programs: This is perhaps the only option you cannot undo using the free tool. If you are sure that you want to delete all Windows 10-related programs and settings, make sure to understand that you will have to download manually the Windows 10 installation files using the Media Creation Tool to do the upgrade.
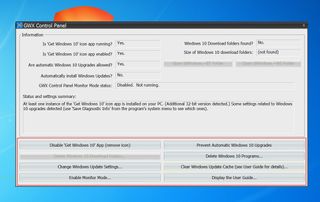
It's important to point out that once you set the new configuration settings on your Windows 7 or Windows 8.1 machine, you will need to close and reopen GWX Control Panel to revert any of the changes.
Get the Windows Central Newsletter
All the latest news, reviews, and guides for Windows and Xbox diehards.
In the tool, you will also notice the Clear Windows Update Cache option. This option is there to help you in case there are still some Windows Update issues after using the "Prevent Windows 10 Upgrades" feature. You can click the button to get more information about the feature and to proceed to clear the Windows Update cache.

While Microsoft has made available more information on how to opt-out the Windows 10 free upgrade, GWX Control Panel has been designed to be a simple tool that anyone can use. Furthermore, non-technical users can benefit from this tool as they can easily control the Windows 10 upgrade without having to modify manually Group Policy settings or any entry in the Windows Registry, which can go catastrophically wrong if you don't make changes correctly.
Also, GWX Control Panel allows you to revert (almost) any change you apply to your computer. This ability means that if you don't want to upgrade to Windows 10 today, in the future, when you feel the operating system is good enough, you can undo the changes and proceed to upgrade your PC. Finally, if you come across any issues using this tool, you can refer to the GWX Control Panel troubleshooting guide at the official site.
Keep in mind that we're not saying you shouldn't install the new operating system. Microsoft has done a tremendous work with Windows 10 by making it more secure than Windows 7, addressing users complaints with Windows 8.x, and adding many new features and changes. However, many users may have their own valid reasons to skip the upgrade, and they should have an easy way to stay in their current version.
What are your thoughts on Microsoft's marketing methods to push Windows 10 to the masses? Let us know what you think in the comments below.
If you don't feel comfortable installing a third-party tool to modify settings in your system, we have also published Microsoft's recommended instructions to permanently disable the "Get Windows 10" app and stop the Windows 10 upgrade through Windows Update using the Registry and Group Policy. You can find all the steps here.
More resources
For more tips and tricks on Windows 10, and get the latest news, you can visit the following resources:
- Windows 10 on Windows Central – All you need to know
- Windows 10 help, tips, and tricks
Mauro Huculak has been a Windows How-To Expert contributor for WindowsCentral.com for nearly a decade and has over 15 years of experience writing comprehensive guides. He also has an IT background and has achieved different professional certifications from Microsoft, Cisco, VMware, and CompTIA. He has been recognized as a Microsoft MVP for many years.
