How to use a local account to fix issues on Windows 10
Are you having problems with Windows 10? If so, it could be a problem with your profile, and in this guide, we'll show you the steps to fix this issue with a local account.

Although you may limit yourself from making system changes and keep the number of apps to a minimum, it doesn't mean that you'll never run into problems with Windows 10. At some point, you may come across issues, such as unexpected errors trying to download updates, accessing apps (for example, Microsoft Store) and services, and features like Action Center, Start menu, and Search may stop working correctly, negatively impacting the experience.
While there are many specific troubleshooting steps you may be able to apply for each situation, as part of the process, you can also use a local administrator account to determine if the issue is related to the current Microsoft account setup, and a lot of times, moving to a new account can resolve the problem.
In this Windows 10 guide, we'll walk you through the steps to create a local administrator account to troubleshoot issues on your device, and we'll show you the steps to move to a new account when you can't fix the problem.
- How to create a local administrator account on Windows 10
- How to troubleshoot issues using a local administrator account
- How to move to a new account on Windows 10
How to create a local administrator account on Windows 10
To create a local account with administrator control on Windows 10, use these steps:
- Open Settings.
- Click on Accounts.
- Click on Family & other users.
- Under the "Other users" section, click the Add someone else to this PC option.
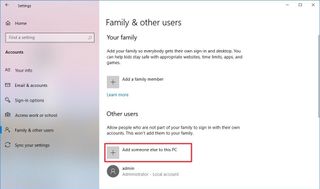
- Click the I don't have this person's sign-in information option.
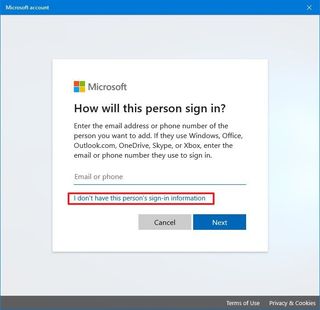
- Click the Add a user without a Microsoft account option.
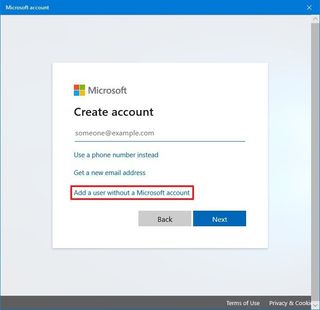
- Specify a short username for the account. For example, admin.
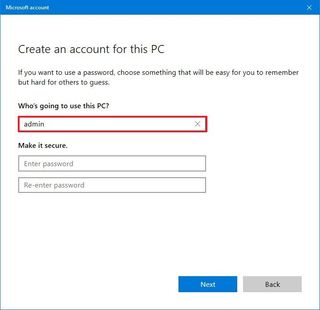
- Skip the password setup for now.
- Click the Next button.
- Under the "Other users" section, select the new account.
- Click the Change account type button.
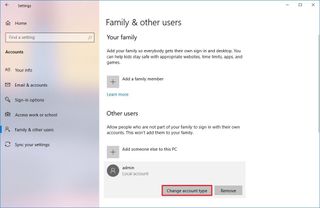
- Use the "Account type" drop-down menu and select the Administrator option.
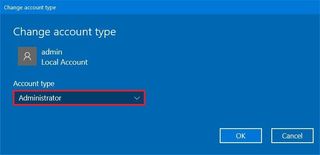
- Click the OK button.
- Restart device.
Once you complete these steps, you can proceed to determine whether the problem is related to your profile.
How to troubleshoot issues using a local administrator account
To find out if your current profile is broken, use these steps:
- Select the new administrator account from the Lock screen.
- Click the Sign-in button.
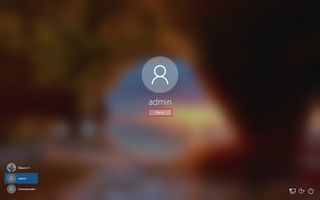
- Choose your privacy settings.
- Click the Accept button.
- Confirm if the problem is still happening.
If the problem is no longer present in the new account, then the issue is likely to be related to a misconfiguration or something that broke in your previous profile. If this is the case, you now know that it's not a problem with the OS, and you can continue with different troubleshooting steps.
Get the Windows Central Newsletter
All the latest news, reviews, and guides for Windows and Xbox diehards.
In case the same problem persists in the new account, then the issue could be related to the version of Windows 10, application, or driver your device is using. If you have any questions on how to resolve a specific problem, you can use the Windows Central forums. However, if you can't find a solution, then perhaps the best action would be starting fresh with a clean installation.
How to move to a new account on Windows 10
If you can't fix the error or specific problem, but the new local account is working as expected, then the best solution would be moving your files and switching to the new local account and deleting the broken account.
Moving files to a new account
To move your files to a new account, use these steps:
- Open File Explorer.
- Click on This PC from the left pane.
- Under the "Devices and drives" section, double-click to open the C: drive.

- Double-click to open the Users folder.
- Double-click to open your old profile folder.
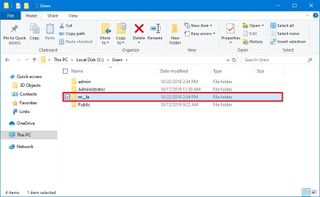
- If you see the "You don't currently have permission to access this folder" message, click the Continue button.
- Open the Run command (Windows key + R keyboard shortcut).
- Type the following command and click the OK button:
%homepath%
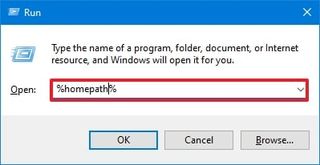
- Snap the new profile folder to the left side (while the window is focus use the Windows key + left arrow).

- Select the old profile folder to snap on the right side.
- In the new profile window (left), click the Select all button from the "Home" tab.
- Click the Delete button from the "Home" tab to remove the default folders.
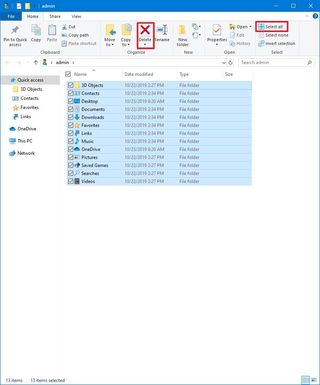
- In the old profile folder (right), click the Select all button from the "Home" tab.Quick tip: If you're using OneDrive in the previous account, make sure to remove the "OneDrive" folder from the selection by clearing the checkmark on the left side of the item to avoid errors. You can access your files later, after setting up the cloud service in the new account. If you have some files that haven't been uploaded to your OneDrive account, then make sure to copy them over the new profile or external drive, as you won't be able to access them after deleting the old account.
- Click the Cut button from the "Home" tab.
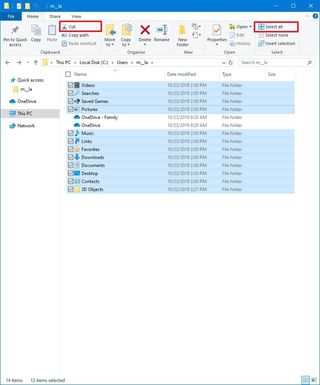
- In the new profile window (left), click the Paste button from the "Home" tab.
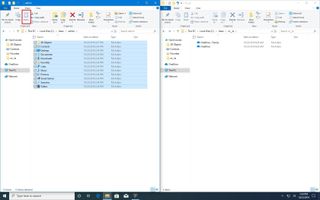
Once you complete the steps, your files will be available in the new account.
Alongside transferring your files, you want to make sure that your apps are still accessible from the Start menu. Although it's rare, you may need to reinstall and reactivate some apps because some apps only work per account and not per computer.
If you also use OneDrive, you can use these steps to set up your account again.
Removing old account
After transferring your data and apps to the new account, you'll need to delete the old account to merge the new account with your Microsoft account.
To delete the account you no longer use, use these steps:
- Open Settings.
- Click on Accounts.
- Click on Family & other users.
- Under the "Other users" section, select the old account.
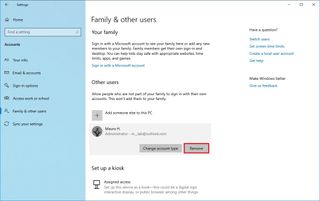
- Click the Delete account and data button to confirm.
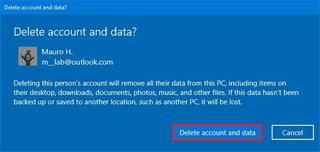
Once you complete the steps, the account with the problem will no longer be available on your device, and you can proceed to merge the new local account with your Microsoft account.
Switching local to Microsoft account
After deleting your old account, the last thing left to do is to merge your Microsoft and the new Administrator local accounts to regain access to the Microsoft services:
To switch to a Microsoft account on Windows 10, use these steps:
- Open Settings.
- Click on Accounts.
- Click on Your Info.
- Click the Sign in with a Microsoft account instead option.
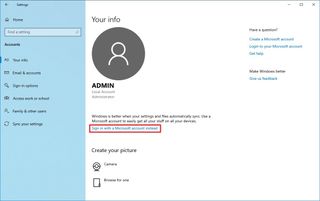
- Type your Microsoft account information.
- Click the Next button.
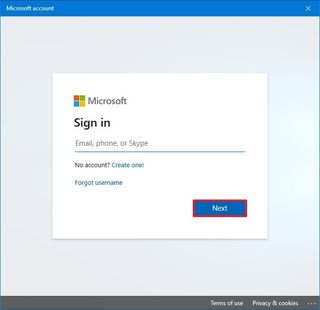
- Type your Microsoft account password.
- Click the Next button as you didn't specify a password for the local account.
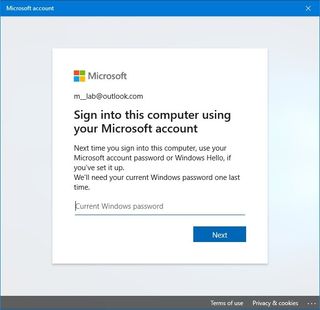
- Click the Next button to set up a PIN. (You can skip the option if you only want to sign in using your Microsoft account password.)
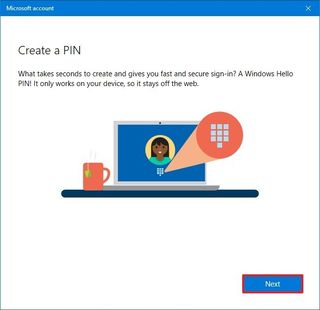
- Create a new PIN.
- Click the OK button.
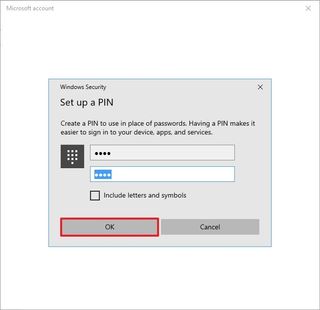
- In Your Info page, click the Verify option.
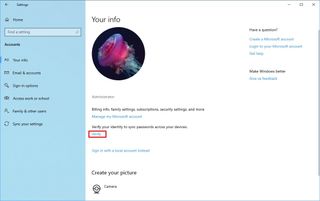
- Select the authentication method.
- Continue with the on-screen directions to complete the account verification.
Once you complete the steps, you can start using your device normally. In the future, if you run into a similar situation, you can always repeat the steps to start fresh with a new account.
Mauro Huculak has been a Windows How-To Expert contributor for WindowsCentral.com for nearly a decade and has over 15 years of experience writing comprehensive guides. He also has an IT background and has achieved different professional certifications from Microsoft, Cisco, VMware, and CompTIA. He has been recognized as a Microsoft MVP for many years.
